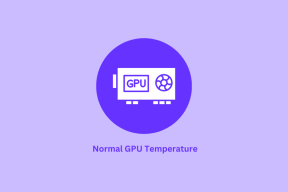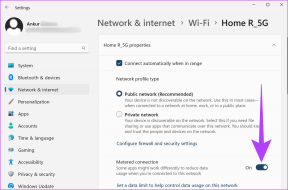Kuinka korjata korkea suorittimen käyttö Windows 10:ssä
Sekalaista / / November 28, 2021
Keskusyksikkö eli CPU on tietokonejärjestelmän ensisijainen osa. Se toimii mm aivot mistä tahansa tietokoneesta, koska se on vastuussa siihen asennetun käyttöjärjestelmän käyttämisestä. Se ottaa syötteen käyttäjältä ja käyttöjärjestelmältä, käsittelee sen ja tuottaa sitten ulostulon, joka näytetään näytöllä/näytöllä. Monissa nykyaikaisissa tietokoneissa on moniprosessori tai moniytiminen asennettu prosessoriin. Vaikka prosessori on tietokoneesi tehokkain komponentti ja pystyy käsittelemään useita tehtäviä samanaikaisesti, tietokoneesi saattaa joskus kokea korkeaa tai lähes 100 % suorittimen käyttöä. Kun näin tapahtuu, järjestelmäsi hidastuu, ohjelmat ja ominaisuudet jumiutuvat tai jumiutuvat ja sovellukset lakkaavat vastaamasta. Jatka lukemista saadaksesi lisätietoja suorittimen käytön tarkistamisesta Windows 10:ssä ja korkean suorittimen käytön ongelman korjaamisesta.

Sisällys
- Kuinka korjata korkea suorittimen käyttö Windows 10:ssä
- Kuinka tarkistaa suorittimen käyttö Windows 10:ssä
- Miksi suorittimen käyttö on korkea tai 100 %?
- Tapa 1: Käynnistä Application Management Service uudelleen
- Tapa 2: Tunnista ongelmat Event Viewerin avulla
- Tapa 3: Päivitä Windows
- Tapa 4: Poista Windowsin ilmoitukset käytöstä
- Tapa 5: Poista P2P-jako käytöstä
- Tapa 6: Lopeta korkean suorittimen käyttöprosessit
- Tapa 7: Poista käytöstä tai poista kolmannen osapuolen ohjelmat
- Tapa 8: Suorita Windows Defender Scan
- Tapa 9: Muuta virrankäyttösuunnitelman asetukset oletusarvoiksi
- Tapa 10: Muuta rekisteriasetuksia
- Tapa 11: Palauta Windows
Kuinka korjata korkea suorittimen käyttö Windows 10:ssä
Kuinka tarkistaa suorittimen käyttö Windows 10:ssä
Voit tarkistaa, onko Windows 10 -järjestelmäsi prosessorin käyttöaste korkea tai lähes 100 %, seuraamalla näitä ohjeita:
1. Tyyppi Tehtävienhallinta sisään Windows-haku ja käynnistä se hakutuloksesta kuvan osoittamalla tavalla.

2. Klikkaa Lisätietoja näkyy näytön alareunassa, jos saat tyhjän näytön.
3. Vaihda kohtaan Suorituskyky -välilehti Tehtävienhallinta-ikkunassa kuvan mukaisesti.
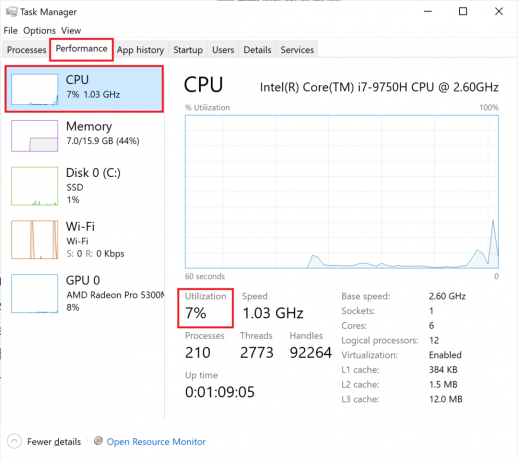
4. Tarkista Prosenttiosuus alle kirjoitettu prosessori tai Käyttö, kuten yllä olevassa kuvassa korostetaan.
Jos suorittimen käyttöaste on korkea tai lähes 100%, jatka lukemista!
Miksi suorittimen käyttö on korkea tai 100 %?
- Taustaprosessit käynnissä: Windows-tietokoneet tarvitsevat taustaprosesseja, jotka täydentävät ja tukevat pääprosesseja toimiakseen. Siksi mitä enemmän tietokoneessasi on ohjelmistoja, sitä enemmän taustaprosesseja tarvitaan niiden suorittamiseen. Tämä voi johtaa 100 % prosessorin käyttöongelmiin.
- Netscvs-prosessi: Netscvs-prosessi, jota kutsutaan myös Svchost.exe, on kriittinen Windows-prosessi, joka aiheuttaa korkean suorittimen käytön. Tämä prosessi yhdessä muiden prosessien kanssa voi aiheuttaa korkeaa suorittimen käyttöä.
- Sovellusten hallinta: Tämä prosessi suoritetaan Windowsissa tietyn verkon tietokonejärjestelmien ongelmien vianmääritykseen. WMI-palveluntarjoajan isäntä tai Wmi. PrvSE.exe, on kriittinen prosessi, joka voi ylittää suorittimen.
- Kolmannen osapuolen virustorjuntaohjelmatai virus: Kolmannen osapuolen virustorjuntaohjelma voi aiheuttaa korkean suorittimen käytön. Toisaalta, jos järjestelmässäsi on virus, se voi lisätä suorittimen käyttöä ja hidastaa tietokonettasi.
Alla on lueteltu erilaisia ratkaisuja suorittimen käytön vähentämiseen Windows 10:ssä.
Tapa 1: Käynnistä Application Management Service uudelleen
Kuten aiemmin selitettiin, WMI Provider Host voi aiheuttaa 100 % CPU: n käytön. Korjataksesi tämän, sinun on käynnistettävä palvelu uudelleen Palvelut-sovelluksella seuraavasti:
1. Tyyppi palvelut in Ikkunahaku palkki ja käynnistä se hakutuloksesta kuvan osoittamalla tavalla.
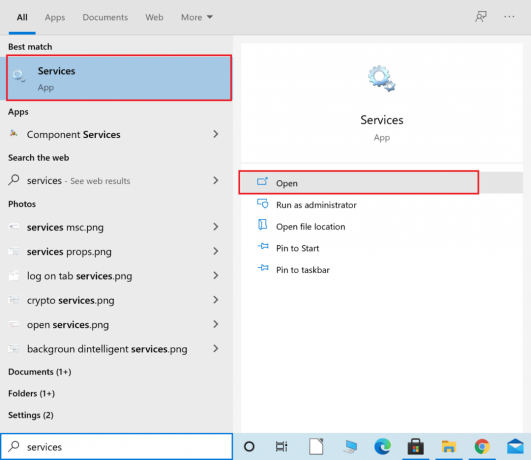
2. Napsauta hiiren kakkospainikkeella Windowsin hallintainstrumentointi Palvelut-ikkunassa ja valitse Uudelleenkäynnistää tai virkistää, kuten kuvassa.
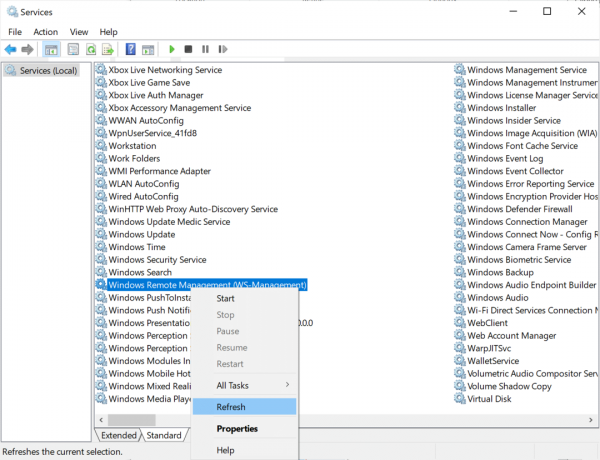
3. Toista sama prosessi Windowsin hallintapalvelu.
Tapa 2: Tunnista ongelmat Event Viewerin avulla
Jos WMI Provider Hostin aiheuttamaa suorittimen käyttöä ei voitu vähentää, sinun on tunnistettava ongelma Event Viewerin avulla, kuten alla on selitetty:
1. Tyyppi Tapahtuman katselija sisään Windows-haku baari. Käynnistä se napsauttamalla Avata.

2. Klikkaa alaspäin osoittava nuoli kunkin tiedoston vieressä navigoidessasi seuraavaa tiedostopolkua:
Sovellukset ja palvelulokit > Microsoft > Windows > WMI-toiminta > Toiminta
3. Keskimmäisestä ruudusta Tapahtuman katselija, etsi mahdollisia virheitä.
4. Merkitse muistiin jokaisen virheen kohdalla ClientProcessId, kuten korostettuna.

5. Nyt käynnistä Tehtävienhallinta kuten on selitetty Menetelmä 1, vaihe 1.
6. Siirry sitten kohtaan Yksityiskohdat -välilehteä ja napsauta sitä PID järjestää annetut prosessit sen mukaan kasvava järjestys of ClientProcessId.

7. Käytä ClientProcessId-tunnusta, jonka merkitsit Vaihe 4ja tunnistaa siihen liittyvä prosessi.
8. Napsauta hiiren kakkospainikkeella Tunnistettu prosessi ja valitse Lopeta tehtävä.
Huomautus: Alla on esimerkki Google Chromesta.

Lue myös:Fix Service Host: Diagnostic Policy Service korkea suorittimen käyttö
Tapa 3: Päivitä Windows
Jos et päivitä Windows-käyttöjärjestelmää säännöllisesti, vanhentuneet ohjaimet voivat johtaa tietokoneesi korkeaan suorittimen käyttöön. Näin voit korjata korkean suorittimen käytön päivittämällä Windowsin uusimpaan versioon:
1. Tyyppi Päivitykset sisään Windows-haku laatikko. Tuoda markkinoille Windows Update -asetukset täältä.

2. Klikkaa Tarkista päivitykset -painiketta oikeasta ruudusta, kuten kuvassa.
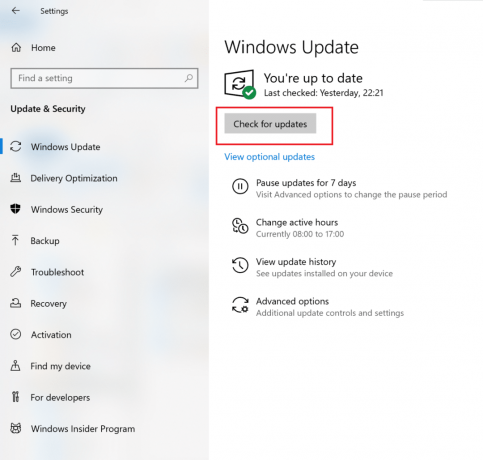
3. Windows tekee etsi ja asenna saatavilla olevat päivitykset, jos sellaisia on.
4. Käynnistä tietokone uudelleen ja tarkista, onko ongelma ratkaistu. Jos ei, kokeile seuraavaa korjausta.
Tapa 4: Poista Windowsin ilmoitukset käytöstä
Kun Windowsin ilmoitukset ovat käytössä, se voi aiheuttaa huomattavasti korkeaa suorittimen käyttöä. Tämä tarkoittaa, että sen sammuttaminen voi helpottaa kuormitusta. Näin voit korjata korkean suorittimen käytön:
1. Tyyppi ilmoituksia in Windows-haku laatikko. Klikkaa Ilmoitus- ja toimintoasetukset hakutuloksista alla kuvatulla tavalla.

2. Käännä kytkeä pois päältä otsikolle vaihtoehdolle Saat ilmoituksia sovelluksilta ja muilta lähettäjiltä.

Tarkista, onko suorittimen käyttö vähentynyt noudattamalla alla olevia ohjeita Kuinka tarkistaa suorittimen käyttöWindows 10:ssä.
Tapa 5: Poista P2P-jako käytöstä
The Vertais- tai P2P-jako ominaisuus auttaa lähettämään ja vastaanottamaan tiedostoja Internetin kautta. Jos se on käytössä, se voi lisätä suorittimen käyttöä. Näin voit vähentää suorittimen käyttöä Windows 10 -kannettavissa/pöytäkoneissa sammuttamalla se:
1. Tyyppi Windowsin päivitysasetukset in Windows-haku -ruutuun ja napsauta sitä kuvan mukaisesti.

2. Klikkaus Toimituksen optimointi saatavilla vasemmanpuoleisesta valikosta.
3. Käännä kytkeä pois päältä otsikolle vaihtoehdolle Salli lataukset muista tietokoneista poistaaksesi P2P-jaon käytöstä.
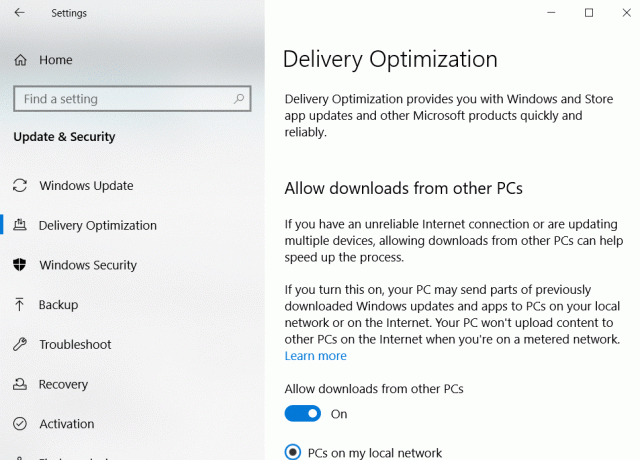
Lue myös:Kuinka korjata korkea suorittimen käyttö järjestelmän käyttämättömällä prosessilla
Tapa 6: Lopeta korkean suorittimen käyttöprosessit
Tehtävienhallinnan avulla voit tunnistaa ja sulkea prosesseja, jotka käyttävät liikaa suoritinresursseja. Monet kannettavan tietokoneen valmistajat pitävät Intel isännöi omaa sivua tähän tarkoitukseen. Alla on vaiheet sen tekemiseen.
1. Tuoda markkinoille Tehtävienhallinta kuten on selitetty Menetelmä 1, vaihe 1.
2. Vuonna Prosessit -välilehti, napsauta prosessori kuten alla on korostettu. Tämä lajittelee kaikki käynnissä olevat prosessit suorittimen käytön mukaan.
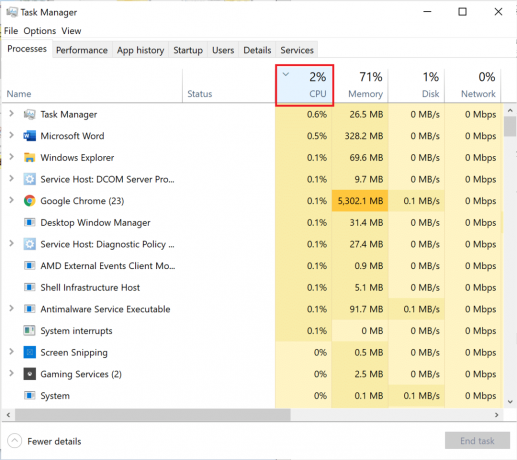
3. Tunnista prosessi jossa on korkea suorittimen käyttö. Napsauta sitä hiiren kakkospainikkeella ja valitse Lopeta tehtävä.
Näin voit korjata korkean suorittimen käytön vapauttamalla suorittimen resursseja. Jos haluat poistaa enemmän kuormitusta prosessorista, käytä alla selitettyjä menetelmiä.
Tapa 7: Poista käytöstä tai poista kolmannen osapuolen ohjelmat
Windowsin mukana tulee sisäänrakennettu virus- ja uhkien suojaus nimeltään Windows Defenderin palomuuri. Se pystyy suojaamaan tietokonettasi viruksilta ja haittaohjelmilta. Jos tietokoneellesi on asennettu kolmannen osapuolen virustorjuntaohjelmisto turvallisuuden lisäämiseksi, voit poistaa sen käytöstä. Tällaiset ohjelmat voivat aiheuttaa lähes 100 % suorittimen käyttöä ja hidastaa tietokonettasi. Keskustelemme yksityiskohtaisesti vaiheista, joilla kolmannen osapuolen virustorjuntaohjelmat poistetaan käytöstä ja niiden asennukset poistetaan.
Vaihtoehto 1: Poista kolmannen osapuolen virustorjuntaohjelma käytöstä
1. Käynnistä kolmannen osapuolen virustorjunta ohjelma, jota käytät tietokoneellasi.
Huomautus: Olemme käyttäneet Avast Antivirus havainnollistamistarkoituksessa.
2. Mene Suojausasetukset vasemmassa ruudussa. Poista käytöstä Palomuuri vaihtamalla sitä Vinossa.
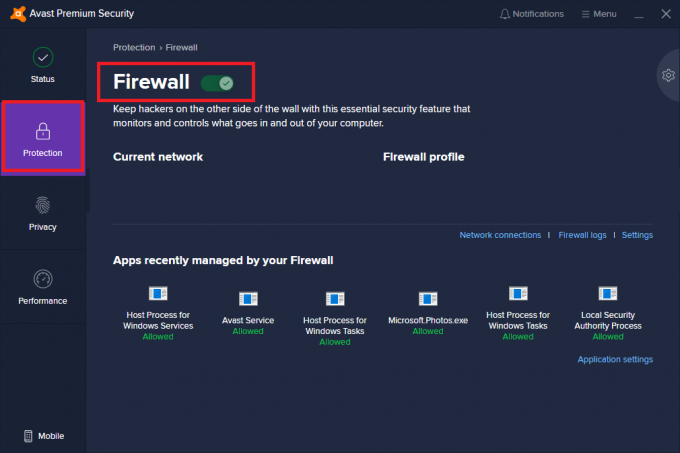
Vaihtoehto 2: Poista kolmannen osapuolen virustorjuntaohjelma
1. Tuoda markkinoille Ohjauspaneeli alkaen Windows-haku, kuten alla.

2. Klikkaa Näytä > Suuret kuvakkeet ja valitse sitten Ohjelmat ja ominaisuudet, kuten kuvassa.

3. Klikkaa Avast ja valitse sitten Poista asennus.

Jos yllä oleva menetelmä ei toiminut sinulle, järjestelmässäsi saattaa olla haittaohjelmia. On selvää, että sinun on nyt suoritettava tarkistus ja poistettava uhat Windows Defenderin avulla korkean suorittimen käytön korjaamiseksi.
Lue myös: Korjaa korkean suorittimen käytön Windows Audio Device Graph Isolation
Tapa 8: Suorita Windows Defender Scan
Windows Defender tarkistaa kaikki järjestelmän tiedostot ja tarkistaa haittaohjelmien varalta. Jos uhkia löytyy, voit poistaa ne laitteeltasi. Tässä on vaiheet tietokoneesi skannaamiseen:
1. Tyyppi Virusten ja uhkien suojaus sisään Windows-haku. Käynnistä se napsauttamalla sitä.

2. Klikkaa Skannausasetukset kuten alla.

3. Valitse Täysi tarkistus ja klikkaa Skannaa nyt, kuten korostettuna.

Huomautus: Varmista, että kannettava tietokone on ladattu eikä kukaan häiritse skannausprosessia välissä.
Full Scan tarkistaa kaikki tiedostot ja käynnissä olevat ohjelmat kiintolevylläsi. Tämä skannaus voi kestää yli tunnin.
Tapa 9: Muuta virrankäyttösuunnitelman asetukset oletusarvoiksi
Jos tietokoneesi virrankäyttösuunnitelma on asetettu Virransäästötila, tietokoneesi kokee korkean suorittimen käytön. Näin voit korjata korkean suorittimen käytön palauttamalla asetukset takaisin oletuksena, kuten alla selitetään:
1. Tyyppi Ohjauspaneeli ja käynnistä se osoitteesta Windows-haku vaihtoehto, kuten kuvassa.
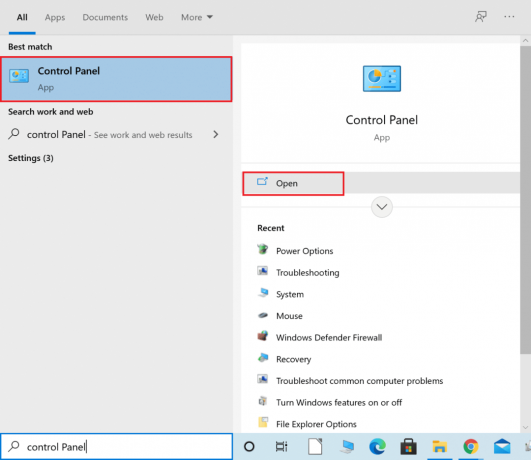
2. Klikkaa Näytä > Pienet kuvakkeet. Siirry sitten kohtaan Virta-asetukset, kuten kuvassa.
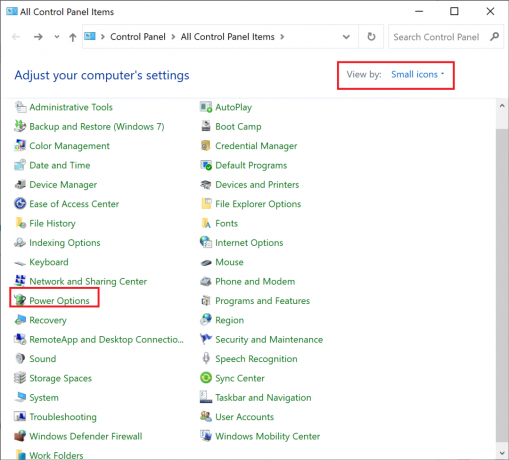
3. Valitse Tasapainoinen, jos tietokoneesi on päällä Virransäästäjä tila.
4. Napsauta nyt Muuta suunnitelman asetuksia, kuten korostettuna.

5. Tästä, klikkaa Palauta tämän suunnitelman oletusasetukset.
6. Lopuksi napsauta Joo vahvistaaksesi ja ottaaksesi käyttöön nämä muutokset.

Lue myös:Korjaa Desktop Window Manager High CPU (DWM.exe)
Tapa 10: Muuta rekisteriasetuksia
Jos olet usein Windowsin käyttäjä Cortana, saatat kokea 100 % suorittimen käytön. Jos olet valmis uhraamaan joitain Cortanan ominaisuuksia, voit vähentää suorittimen käyttöä Windows 10:ssä seuraavasti:
1. Tyyppi Rekisterieditori sisään Windows-haku vaihtoehto. Käynnistä se täältä.
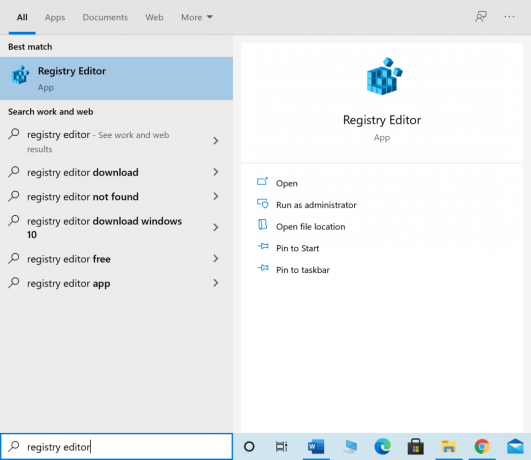
2. Siirry seuraavalle polulle:
HKEY_LOCAL_MACHINE\SYSTEM\CurrentControlSet\Services\TokenBroker
3. Napsauta nyt hiiren oikealla painikkeella alkaa ikkunan oikeasta ruudusta.
4. Valitse Muuttaa avattavasta valikosta kuvan mukaisesti.
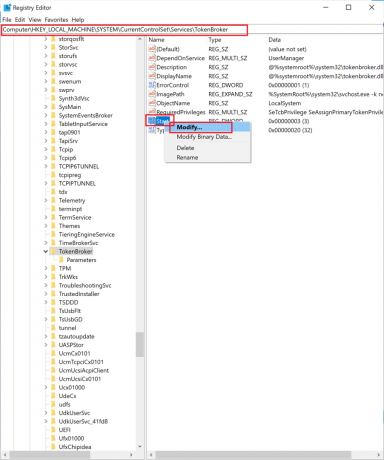
5. Kirjoita numero 4 in Arvotiedot ala. Napsauta sitten OK tallentaaksesi muutokset.
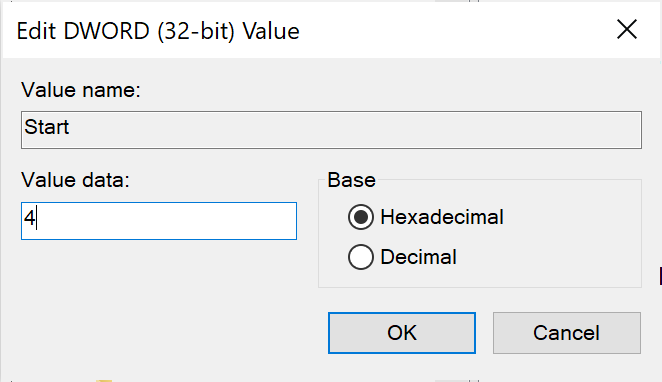
Kun olet suorittanut yllä olevan prosessin, kaikki Cortanan ominaisuudet eivät toimi. Prosessorin käyttöä tulisi kuitenkin vähentää. Voit nyt tarkistaa sen suorittamalla alla olevat vaiheet Kuinka tarkistaa suorittimen käyttö Windows 10:ssä otsikko.
Tapa 11: Palauta Windows
Jos kaikki yllä mainitut ratkaisut eivät toimineet, lopullinen ratkaisu on nollata Windows-järjestelmä.
Huomautus:Varmuuskopioida kaikki olennaiset tiedostot järjestelmässäsi ennen kuin aloitat tietokoneen nollauksen.
1. Tyyppi nollaa sisään Windows-haku laatikko ja napsauta Nollaa tämä tietokone, kuten on esitetty.
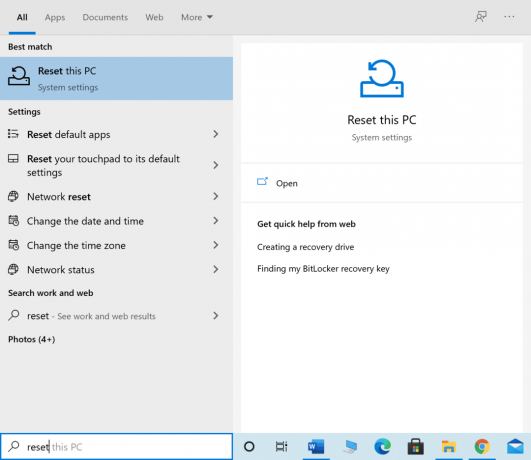
2. Klikkaa Aloittaa alla Nollaa tämä tietokone, kuten alla.
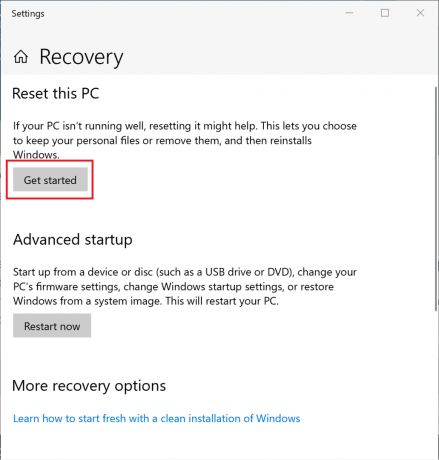
3. Napsauta sitten Pidä tiedostoni vaihtoehto seuraavassa näytössä.
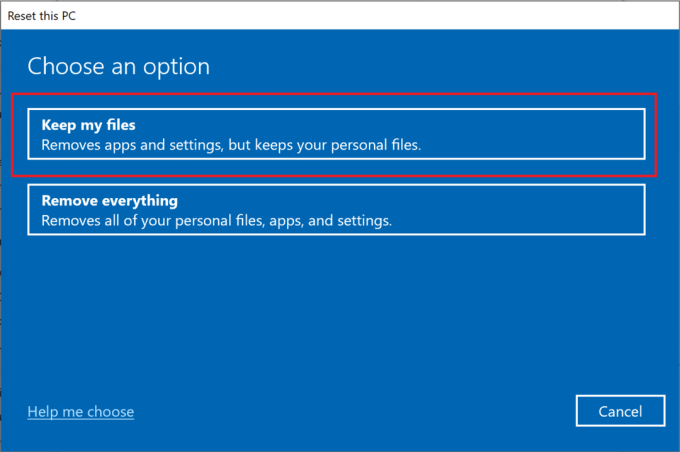
Seuraa näytön ohjeita ja odota, että prosessi on valmis. Windows-käyttöjärjestelmä nollataan ja kaikki mahdolliset ongelmat korjataan.
Suositus:
- Korjaa hiiren pyörä, joka ei rullaa kunnolla
- Korjaa ääni katkeilee jatkuvasti Windows 10:ssä
- Kuinka ottaa käyttäjätilien valvonta käyttöön Windows-järjestelmissä
- Korjauskomentokehote tulee näkyviin ja katoaa Windows 10:ssä
Toivomme, että tämä artikkeli oli hyödyllinen ja pystyit siihen korjata korkea prosessorin käyttöWindows 10:ssä. Kerro meille, mikä menetelmä toimi sinulle parhaiten. Lisäksi, jos sinulla on kysyttävää tai ehdotuksia tästä artikkelista, voit jättää ne alla olevaan kommenttiosaan.