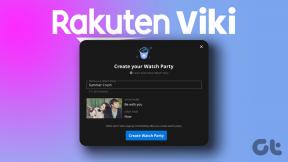2 tapaa kartoittaa verkkoasema Windows 10:ssä
Sekalaista / / November 28, 2021
Verkkoaseman yhdistäminen Windows 10:ssä: Jos sinulla on pääsy useisiin palvelimiin tai jaettuun kansioon verkossasi, niiden yhdistäminen verkkoasemaan lisää tuottavuuttasi. Esimerkiksi suuressa ohjelmistoyrityksessä tiedostojen käyttäminen työtovereiden välillä voi joskus hukata paljon aikaa, joten sen sijaan tiedosto jaetaan verkossa, joka on kartoitettu verkkoasemaksi kaikissa tietokoneissa, jotta kaikki voivat käyttää tiedostoa helposti. Verkkoasema toimii kuten mikä tahansa muu asema File Explorerissa, ja mikä parasta, voit käyttää verkkolevyä aivan kuten tavallista kiintolevyä.

Verkkoaseman käytöstä on paljon hyötyä, koska ystävät, työtoverit jne. voivat helposti jakaa levyn tiedostot tai tiedot liikkeellä odottamatta, ja järjestelmänvalvojat voivat säätää, kuka voi käyttää verkkoa ajaa. Joten tuhlaamatta aikaa, katsotaan kuinka yhdistää verkkoasema Windows 10:ssä alla olevan vianmääritysoppaan avulla.
Sisällys
- 2 tapaa kartoittaa verkkoasema Windows 10:ssä
- Tapa 1: Kartoita verkkoasema File Explorerin avulla
- Tapa 2: Yhdistä verkkoasema komentokehotteen avulla
2 tapaa kartoittaa verkkoasema Windows 10:ssä
Varmista luo palautuspiste, jos jokin menee pieleen.
Tapa 1: Kartoita verkkoasema File Explorerin avulla
1. Paina Windows Key + E avataksesi Resurssienhallinnan. Varmista, että siirryt Resurssienhallintaan.
2.Napsauta nauhavalikosta Tietokone.
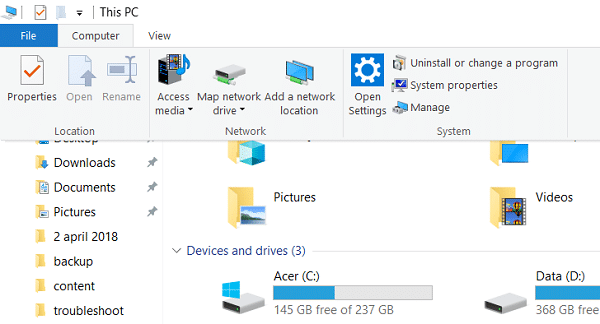
3. Napsauta sitten Kartoita verkkoasema Verkko alla.
4.Valitse asemakirjain, jota haluat käyttää verkkokansiossaja napsauta sitten Selaa.
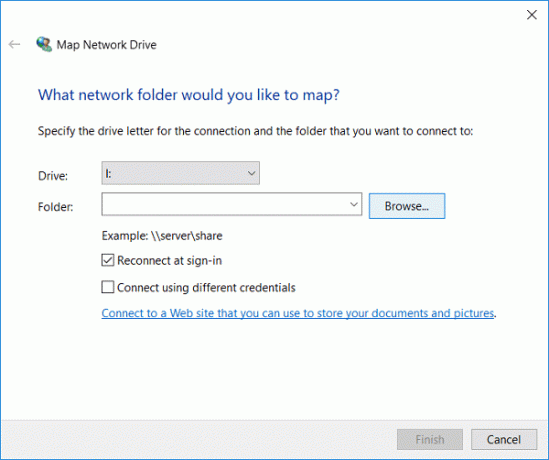
5.Siirry kansioon, jonka haluat yhdistää ja napsauta sitten OK.
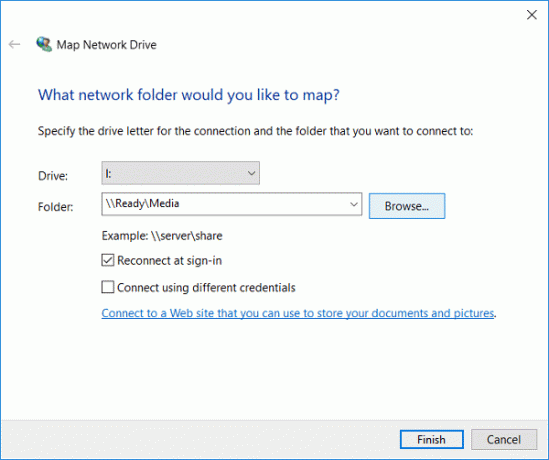
6. Napsauta nyt Viedä loppuun prosessin loppuunsaattamiseksi.
7. Tämä yhdistetty verkkoasema näkyy tässä tietokoneessa, ja jos haluat poistaa tämän aseman, napsauta asemaa hiiren kakkospainikkeella ja valitse Katkaise yhteys.
Tapa 2: Yhdistä verkkoasema komentokehotteen avulla
1.Paina Windows Key + X ja valitse sitten Komentorivi (järjestelmänvalvoja).

2. Kirjoita seuraava komento cmd: hen ja paina Enter:
verkkokäyttö x: /pysyvä: kyllä \palvelimennimi

Huomautus: Korvaa x: asemakirjaimella, jonka haluat määrittää.
3. Jos haluat myös käyttää käyttäjätunnusta ja salasanaa, käytä seuraavaa komentoa:
net use x: \\palvelimen nimi\jakonimi /käyttäjän käyttäjänimen salasana
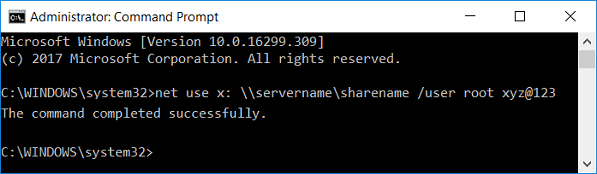
4. Jotta tämä yhteys jaettuun kansioon saadaan pysyväksi, eli verkkoasema pysyy myös uudelleenkäynnistyksen jälkeen, sinun on käytettävä seuraavaa komentoa:
verkkokäyttö x: /pysyvä: kyllä \\palvelimen nimi\jakonimi /käyttäjän käyttäjänimen salasana
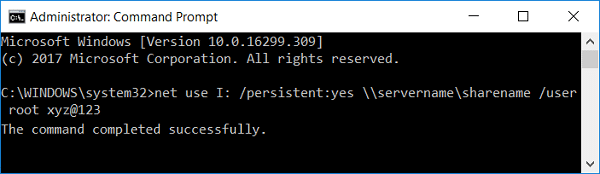
5. Jos haluat tulevaisuudessa poistaa tietyn yhdistetyn verkkoaseman tai poistaa kaikki yhdistetyt verkkoasemat, käytä seuraavia komentoja:
nettokäyttö x: /delete (Jos haluat poistaa tietyn yhdistetyn verkkoaseman kirjaimella x)
verkkokäyttö * /delete (Kaikkien yhdistettyjen verkkoasemien poistamiseen)

Suositus:
- Korjaa DISM-lähdetiedostoja ei löytynyt -virhe
- DISM-virheen 0x800f081f korjaaminen Windows 10:ssä
- Korjaa Task Host -ikkuna estää sammutuksen Windows 10:ssä
- Korjaa hiiren osoittimen viiveet Windows 10:ssä
Sen olet onnistuneesti oppinut Verkkoaseman yhdistäminen Windows 10:ssä mutta jos sinulla on vielä kysyttävää tästä viestistä, kysy ne kommenttiosiossa.