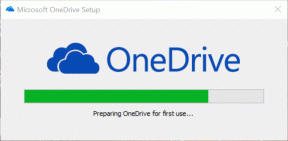IFTTT: n Do Cameran käytön aloittaminen
Sekalaista / / December 02, 2021
Me täällä Guiding Techissä olemme suuria IFTTT: n faneja. Se vaati jotain monimutkaista, kuten verkkoautomaatiota, ja teki siitä niin yksinkertaisen, että kuka tahansa ymmärsi. Salaisuus oli nimessä. JOS tämä siis ETTÄ. Jos X tapahtuu, tee Y. Sinä määritit säännöt, ja IFTTT hoiti loput.

Nyt IFTTT levittää siipiään ja ottaa haltuunsa JOS osa yhtälöä ja laskeminen SINÄ siitä vastuussa. Joten nyt Y tapahtuu vain, kun teet X. Tämä on ilmennyt kolmena mahtavana mobiilisovelluksena iOS: lle ja Androidille. Do Note tekstipohjaiseen automaatioon, Do-painike, joka toimii vain summerina reseptien kutsumiseen ja Do Camera (saatavilla sekä iOS: lle että Androidille) – aloitat ottamalla kuvan ja lähettämällä sen mihin tahansa verkkopalveluusi valinta.
Olemme jo puhuneet Tee Huomautus ja Tee-painike yksityiskohtaisesti ennen ja tänään, se on Ota kameran vuoro.
Mikä on paras käyttötarkoitus Do-kameralle?
Paras tapa käyttää Do Cameraa on tallentaa jotain nopeasti ja tallentaa se mielekkääseen paikkaan. Ehkä Evernote-muistiinpano tai Dropbox-kansio. Jotain, johon palaat.
Kokemukseni hyödyllisin esimerkki on kuvan ottaminen kuitista ja lähettämällä sen Evernote-muistikirjaan tai Dropbox-kansioon. Mutta voit tehdä tämän melkein mihin tahansa. Oletetaan, että olet ostamassa huonekaluja uuteen kotiin. Tai vain lähettääksesi kuvan itsellesi sähköpostitse.

Tavaran keräämisen lisäksi Do Camera on hyödyllinen myös valokuvien jakamisessa. Voit nopeasti jakaa valokuvia Twitteriin tai omaan Facebook-albumiin. Myös blogiverkostot, kuten Tumblr ja WordPress, ovat tuettuja.
Mielestäni valokuvien kerääminen ja jakaminen valonnopeudella ovat Do Cameran kaksi parasta käyttötapaa. Jos haluat tutustua mahtaviin, valmiisiin resepteihin, siirry viimeiseen osaan.
Miten kamera toimii?
Aivan kuten IFTTT, Do Camera määritetään käyttämällä "reseptejä", jotka löydät sovelluksesta. Sinun on kirjauduttava sisään asiaankuuluville "kanaville" vastaaville palveluille, kuten Evernote, Dropbox ja muut. Kun resepti on mukautettu tietyillä tiedoilla, se näkyy sovelluksessa.

Do Camera -sovellus, kuten muutkin Do-sovellukset, on uskomattoman minimaalinen. Se avautuu suoraan kameranäkymään, ja nykyinen resepti vilkkuu hetken. Voit tarkastella luettelon muita reseptejä pyyhkäisemällä vasemmalle/oikealle. Voit vapaasti lisätä rajattomasti reseptejä, mutta pitää asiat yksinkertaisina, vaikka ihannetapauksessa sinun pitäisi pysyä noin 6 reseptissä.
Sekä iOS: lle että Androidille on myös kätevä widget, jolla voit nopeasti käynnistää tietyn reseptin.

Kuinka käyttää Do-kameraa
Kun olet käynnistänyt sovelluksen, napauta Resepti -kuvake oikeassa alakulmassa. Täältä näet kaikki käytössä olevat reseptit. Napauta + -painiketta lisätäksesi lisää reseptejä. Täältä voit selata, katsoa kanavia tai vain etsiä.

Kun löydät reseptin, josta pidät, napauta Lisätä. Voit vapaasti muokata reseptejä napauttamalla Muokata -painiketta aktiivisten reseptien luettelosta.

Ja tietysti, koska tämä on loppujen lopuksi IFTTT, voit vapaasti luoda omia reseptejäsi käytettävissä olevien kanavien ja toimien perusteella. Mutta aloittelijoille käytettävissä olevien reseptien käyttö ja niiden muokkaaminen riittää.
Parhaat kamerareseptit, joilla pääset alkuun
1. Skannaa kuitit Evernoteen
Reseptin avulla voit nopeasti tallentaa kaikki tärkeät kuitit. Jos olet työprojektissa, tästä voi olla todella apua.
2. Tallenna kuvat Dropboxiin/Google Driveen
Tämä on todella yksinkertainen resepti, jossa kaikki ottamasi kuva lisätään Dropbox- tai Google Drive -kansioon. Oletus on Tee kamera -kansioon, mutta voit vapaasti muokata sitä tehdäksesi siitä jotain muuta. Muuta myös reseptin nimi johonkin kuvaamaasi kuvaan.
3. Lähetä valokuvia Slackiin
Ota nopeasti kuva ja lähetä se Slack-kanavalle.
4. Julkaise kuvia Facebookissa, Twitterissä tai Facebook-sivulla
Lataa kuvia Facebook-albumiin tai jaa ne twiittinä. Jos hallinnoit Facebook-sivua, siellä on myös sinulle resepti.
5. Kaappaa käyntikortteja
Tämän reseptin avulla voit tallentaa käyntikortin ja yksityiskohdat, kuten missä olit ja milloin sait kortin.
6. Työnnä valokuva Pushbulletilla
Jos haluat ottaa valokuvan nopeasti ja saada sen näkyviin tietokoneellesi välittömästi, käytä tätä reseptiä. Se toimii Pushbulletin kanssa, joka on toinen pakollinen Android-apuohjelma.
Pushbullet ja Trello: Olen jo kirjoittanut siitä, kuinka Do Notea käytetään nopeasti lähettää tekstiä Pushbulletille ilmoituksena kaikilla laitteillasi. Yhdessä käyttötavan kanssa Tee sovelluksia luodaksesi nopeasti uusia kortteja Trellossa.
Mihin aiot käyttää sitä?
Mitä luovaa käyttöä keksit Do Cameralle? Jaa alla olevissa kommenteissa.

![Korjaus MSVCR120.dll puuttuu Windows 10:stä [RATKAISTU]](/f/99a0cb90a2e39a81a80bd24018299d06.png?width=288&height=384)