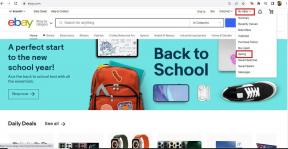Kuinka poistaa Microsoft Wordin oikeinkirjoituksen tarkistus käytöstä
Sekalaista / / November 28, 2021
Microsoft Word on mullistanut tavan, jolla asiakirjoja luodaan ja muokataan. Helppokäyttöinen käyttöliittymä ja hämmästyttävät ominaisuudet tekevät siitä maailman suosituimman Docx-muotoisen sovelluksen. Ohjelmiston tarjoamien ominaisuuksien joukossa oikoluku on ehkä surullisen kuuluisin. Punaiset kiemuraiset viivat näkyvät yleensä jokaisessa sanassa, jota ei ole olemassa Microsoftin sanakirja ja pilaa kirjoituksesi kulun. Jos olet törmännyt tähän ongelmaan ja haluat poistaa kaikki häiriötekijät kirjoittaessasi, Näin voit poistaa Microsoft Wordin oikeinkirjoituksen tarkistuksen käytöstä.

Mikä on Wordin oikeinkirjoituksen tarkistusominaisuus?
Oikolukutoiminto käytössä Microsoft Word otettiin käyttöön auttamaan ihmisiä minimoimaan virheet Word-asiakirjassaan. Valitettavasti Word-sanakirjassa on rajoitettu määrä sanoja, mikä saa oikeinkirjoituksen tarkistimen toimimaan useammin kuin haluaisit. Vaikka oikeinkirjoituksen tarkistimen punaiset kiemurtelevat viivat eivät vaikuta itse asiakirjaan, se voi olla todella häiritsevää katsoa.
Sisällys
- Kuinka poistaa Microsoft Wordin oikeinkirjoituksen tarkistus käytöstä
- Tapa 1: Oikeinkirjoituksen poistaminen käytöstä Wordissa
- Tapa 2: Kuinka poistaa tietyn kappaleen oikeinkirjoituksen tarkistus käytöstä
- Tapa 3: Poista yksittäisen sanan oikeinkirjoituksen tarkistus käytöstä
Kuinka poistaa Microsoft Wordin oikeinkirjoituksen tarkistus käytöstä
Tapa 1: Oikeinkirjoituksen poistaminen käytöstä Wordissa
Oikeinkirjoituksen tarkistuksen poistaminen käytöstä Wordissa on yksinkertainen prosessi, joka voidaan peruuttaa aina kun siltä tuntuu. Voit poistaa oikeinkirjoituksen tarkistuksen käytöstä Wordissa seuraavasti:
1. Avaa a Microsoft Word -asiakirja ja napsauta näytön vasemmassa yläkulmassa "Tiedosto."
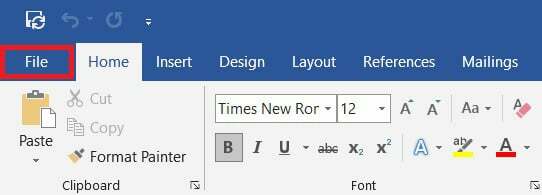
2. Napsauta nyt näytön vasemmassa alakulmassa "Vaihtoehdot.’

3. Vaihtoehtoluettelosta klikkaa "Proofing" edetä.

4. Paneelin "Korjattaessa oikeinkirjoitusta ja kielioppia Wordissa" alla, poista valintaruutu käytöstä jossa lukee "Tarkista kirjoittaaksesi kirjoittaessasi".
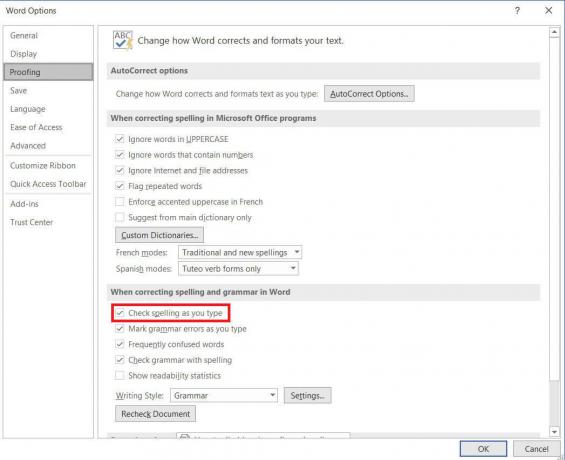
5. Wordin oikeinkirjoituksen tarkistus poistetaan käytöstä. Sinä pystyt napsauta valintaruutua ottaaksesi sen uudelleen käyttöön ominaisuus.
6. Voit myös nimenomaisesti käskeä Microsoft Wordia suorittamaan oikeinkirjoituksen tarkistuksen myös sen jälkeen, kun olet poistanut ominaisuuden käytöstä painamalla F7-näppäintä.
Lue myös:Kuinka piirtää Microsoft Wordissa
Tapa 2: Kuinka poistaa tietyn kappaleen oikeinkirjoituksen tarkistus käytöstä
Jos et halua poistaa oikolukua käytöstä koko asiakirjassa, voit poistaa sen käytöstä vain muutaman kappaleen osalta. Näin voit poistaa yhden kappaleen oikeinkirjoituksen tarkistuksen käytöstä:
1. Microsoft Word -asiakirjassasi valitse kappale haluat poistaa oikeinkirjoituksen tarkistuksen käytöstä.
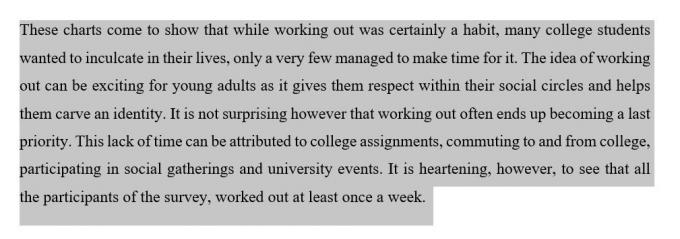
2. Napsauta Word-dokumentin otsikkopalkissa vaihtoehtoa, joka lukee 'Arvostelu.'

3. Paneelin sisällä klikkaus päällä 'Kieli' vaihtoehto.

4. Näkyviin tulee avattava luettelo, jossa on kaksi vaihtoehtoa. Klikkaa "Aseta tarkistuskieli" edetä.
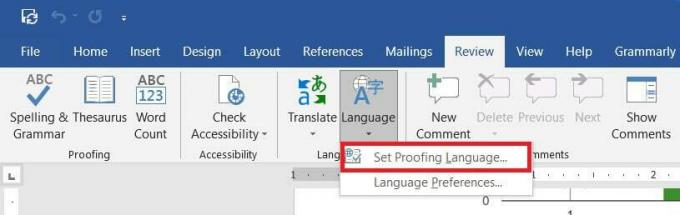
5. Tämä avaa pienen ikkunan, joka näyttää kielet Wordissa. Kieliluettelon alla, ota käyttöön valintaruutu, jossa lukee "Älä tarkista oikeinkirjoitusta tai kielioppia."

6. Oikolukutoiminto poistetaan käytöstä.
Tapa 3: Poista yksittäisen sanan oikeinkirjoituksen tarkistus käytöstä
Usein vain yksi sana ilmestyy aktivoimaan oikeinkirjoituksen tarkistuksen. Microsoft Wordissa voit auttaa yksittäisiä sanoja pakenemaan oikeinkirjoituksen tarkistusominaisuudesta. Näin voit poistaa yksittäisten sanojen oikeinkirjoituksen tarkistuksen käytöstä.
1. Word-asiakirjassa oikealla painikkeella sanasta, jota ei tarvitse oikeinkirjoituksen tarkistaa.
2. Napsauta näkyviin tulevasta vaihtoehtoluettelosta 'Sivuuttaa kaikki' jos sanaa käytetään useita kertoja asiakirjassa.
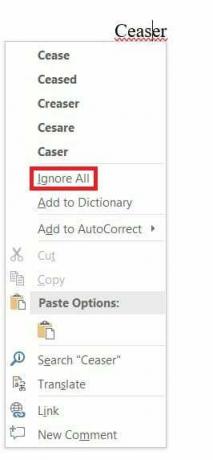
3. Sanaa ei enää tarkasteta, eikä sen alapuolella ole punaista vinoviivaa. Jos tämä ei kuitenkaan ole pysyvä, sana tarkistetaan, kun seuraavan kerran avaat asiakirjan.
4. Voit tallentaa sanan pysyvästi oikeinkirjoituksen tarkistuksesta lisäämällä sen Microsoft Word -sanakirjaan. Napsauta sanaa hiiren kakkospainikkeella ja napsauta 'Lisää sanakirjaan.’

5. Sana lisätään sanakirjaasi, eikä se enää aktivoi oikeinkirjoituksen tarkistusominaisuutta.
Microsoft Wordin punaiset vinoviivat voivat olla painajainen jokaiselle tavalliselle käyttäjälle. Se häiritsee kirjoituskulkuasi ja pilaa asiakirjasi ulkoasun. Yllä mainituilla vaiheilla voit kuitenkin sammuttaa ominaisuuden ja päästä eroon oikeinkirjoituksen tarkistuksesta.
Suositus:
- Korjaa oikeinkirjoituksen tarkistus, joka ei toimi Microsoft Wordissa
- 5 tapaa poistaa hyperlinkit Microsoft Word -asiakirjoista
- Kuinka löytää Windows 10 -tuoteavain
- Videon asettaminen taustakuvaksi Android-laitteellasi
Toivomme, että tästä oppaasta oli apua ja sinä pystyit siihen poista Microsoft Wordin oikeinkirjoituksen tarkistus käytöstä. Jos sinulla on vielä kysyttävää tästä artikkelista, voit kysyä niitä kommenttiosiossa.