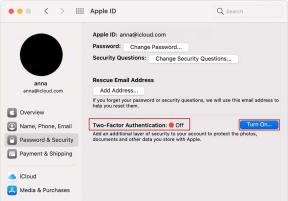Kuinka korjata Cortana Jotain meni pieleen -virhe Windowsissa
Sekalaista / / December 02, 2021
Virtuaaliset avustajat on suunniteltu helpottamaan elämäämme. Niiden avulla voit avata sovelluksia, lisätä tehtäviä, tehdä hakuja verkosta, esittää kysymyksiä ja paljon muuta. Mutta joskus he alkavat raivoaa (kuten ihmiset) ja lopulta epäonnistuvat työssään.

Äskettäin käytin Cortanaa, Microsoftin henkilökohtaista digitaalista avustajaa, Windows 10 -tietokoneellani tehtävän lisäämiseen, kun se näytti virheilmoituksen Jotain meni pieleen. Yritä hetken kuluttua uudelleen. Mielenkiintoista on, että jotkin kyselyt toimivat, kun taas toiset epäonnistuivat.
Tämä on yksi esimerkki virheestä. Joskus Cortana näyttää saman virheen heti, kun napautat Cortanan mikrofonikuvaketta, jopa ennen kuin sanot jotain.
Jos myös sinä kohtaat ongelman, asiat ovat muuttumassa lopullisesti. Täältä löydät pari tapaa korjata ongelma. Aloitetaan.
1. Käynnistä tietokoneesi uudelleen
Jos kohtaat ongelman ensimmäistä kertaa, kokeile kultaista tapaa käynnistää tietokoneesi uudelleen.
2. Kirjaudu ulos tililtäsi
Joskus ongelma liittyy
tilisi. Yritä siis kirjautua ulos ja katso, korjaako se ongelman. Voit tehdä sen seuraavasti:Vaihe 1: Napsauta Käynnistä-valikon kuvaketta avataksesi sen.

Vaihe 2: Napsauta Käynnistä-valikossa käyttäjäkuvaketta ja napsauta sitten Kirjaudu ulos.

Vaihe 3: Kirjaudu sitten uudelleen sisään Microsoft-tilisi tunnistetiedoilla. Toivottavasti Cortanan pitäisi toimia täydellisesti sinulle.
3. Käytä samoja kieliä
Kielellä on ratkaiseva rooli Cortanan toiminnassa. On suositeltavaa pitää laitteen ja puheen kieli samoina kuin tuetun maan tai alueen kielessä.
Voit vaihtaa näitä kieliä seuraavasti:
Vaihe 1: Valitse Käynnistä-valikosta Asetukset.

Vaihe 2: Napsauta Aika ja kieli.

Vaihe 3: Siirry Kieli-osioon ja valitse a tuettu kieli Cortanalle Windowsin näyttökielen alla.

Vaihe 4: Siirry kohtaan Alue ja varmista, että maa tai alue on asetettu tuetuksi maaksi.

Vaihe 5: Napsauta lopuksi Puhe-osiota ja varmista, että Puheen kieli -kohdassa oleva kieli on sama kuin vaiheessa 3 oleva kieli.

Myös opastekniikassa
4. Vaihda Cortanan kieli
Vaikka yllä olevat kielet on pidetty samana, jotkut Cortanan toiminnot eivät joskus toimi. Sinun on tarkistettava Cortanan asetukset ja käytettävä tuettua kieltä.
Tässä on vaiheet sen saavuttamiseksi.
Vaihe 1: Napsauta Käynnistä-valikon Asetukset.

Vaihe 2: Napsauta Cortanaa.

Vaihtoehtoisesti napsauta Käynnistä-valikon (tai Cortana-kuvakkeen) vieressä olevaa hakukenttää ja napsauta asetusten rataskuvaketta siirtyäksesi suoraan Cortanan asetuksiin.

Vaihe 3: Vieritä alas Puhu Cortanalle -osiossa ja vaihda Cortanan kieli. Sen tulisi mieluiten vastata yllä olevassa menetelmässä asetettua kieltä.

5. Cortanan vianmääritys
Microsoft tarjoaa a sisäänrakennettu vianmääritys jonka tarkoituksena on ratkaista monia ongelmia. Tässä on Cortanan vianmäärityksen vaiheet.
Vaihe 1: Avaa Käynnistä-valikko ja napsauta vasemmalla olevaa Asetukset-kuvaketta.

Vaihe 2: Napsauta Päivitä ja suojaus.

Vaihe 3: Napsauta vasemmalla puolella olevista vaihtoehdoista Vianmääritys.

Vaihe 4: Vieritä alas Vianmääritys-kohtaan ja napsauta Haku ja indeksointi. Paina sitten Suorita vianmääritys -painiketta.

Vaihe 5: Aloita vianmääritys noudattamalla näytön ohjeita. Kun olet valmis, käynnistä tietokone uudelleen.
Vaihtoehtoisesti avaa Ohjauspaneeli ja siirry kohtaan Vianmääritys. Napsauta Näytä kaikki läsnä olevat vasemmassa sivupalkissa. Tämä lataa luettelon käytettävissä olevista vianmääritysohjelmista. Aloita vianetsintä kaksoisnapsauttamalla Haku ja indeksointi.

Myös opastekniikassa
6. Päivitä Windows
Joskus ongelma johtuu virheestä Windows päivitys. Jos kokeilit kaikkia yllä olevia menetelmiä, tarkista, onko saatavilla Windows-päivitystä.
Voit tehdä tämän valitsemalla Käynnistä-valikosta Asetukset. Napsauta Päivitä ja suojaus.


Napsauta sitten Tarkista päivitykset tai jos päivitys on saatavilla ja ladattu, napsauta Asenna nyt.
Bonusvinkki: Hyödyllisiä Cortanan komentoja
Cortana voi säästää paljon napsautuksia ja antaa sormillesi levätä interaktiivisten perustoimintojen suorittamisessa Windows-pohjaisella tietokoneella. Tässä on joitain hyödyllisiä komentoja, jotka tottelevat sinut Cortanaan nopeasti.
Avaa Sovellukset ja asetukset
Cortanan avulla voit tehdä kaiken digitaalisen työsi. Voit käyttää sitä esimerkiksi avaamaan sovelluksia kannettavassa tietokoneessa sanomalla "Open Candy Crush" tai "Go to Control Panel".
Käytä sitä vastaavasti asetusten, kuten "Avaa näppäimistön asetukset", käynnistämiseen suoraan.

Ohjausasetukset
Et vain voi avata asetuksia, vaan jopa hallita niitä. Käytä komentoja "Ota Bluetooth päälle/pois päältä", "Ota käyttöön/poista Wi-Fi- tai lentokonetila käytöstä" mainitaksesi muutamia esimerkkejä.
Lisää muistiinpanoja OneNoteen
Jos olet tavallinen OneNote-sovelluksen käyttäjä, Cortana integroituu myös sen kanssa. Sano komento "Tee muistiinpano" tai "Luo muistiinpano", jonka jälkeen varsinainen huomautuksen teksti. Se tallennetaan suoraan OneNoteen.
Samoin Cortana auttaa sinua kääntämään tekstiä, suorittamaan laskelmia, muuntamaan valuuttaa, määrittämään sanoja ja jopa kertomaan vitsejä ja faktoja.
Nyt kun Cortana toimii hyvin, tarkista nämä hyödyllisiä Cortanan komentoja jokapäiväiseen käyttöön.
Myös opastekniikassa
Hyvästi herra Error!
Minun tapauksessani ongelma oli kielessä. Cortanan kielen vaihtaminen korjasi ongelman välittömästi, ja pystyin lisäämään tehtäväni Cortanan avulla. Huomaa, että Cortanan tehtävät integroituvat nyt Microsoftin tehtävät, monikäyttöinen tehtävänhallintatyökalu. Se on saatavana iPhonelle ja Androidille, ja siitä on myös verkkoversio.
Seuraava: Oletko kyllästynyt Windows 10 -kannettavaan? Mausta sitä näillä vinkeillä ja temppuilla.