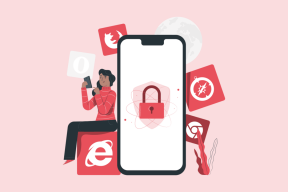Luo upeita mustavalkoisia valokuvia Photoshopilla
Sekalaista / / December 02, 2021

Jos olet fani vintage valokuvaus, pidät varmasti tästä merkinnästä. Tässä näytämme sinulle, kuinka voit ottaa minkä tahansa tavanomaisen valokuvan ja luoda ammattimaisen näköisen mustavalkoisen version Photoshopin avulla.
Aloitetaan.
Tässä on alkuperäinen valokuva, jota käytämme havainnollistamaan tätä esimerkkiä:

Luonnollisesti sinun täytyy miettiä, riittääkö pelkkä oletusmustavalko-asetuksen käyttäminen Photoshopissa. Vaikka se saattaa olla joillekin teistä, lopputulos voi itse asiassa olla paljon tyylikkäämpi ja vakuuttavampi vintage, kun käytät kehittyneempiä tekniikoita (jotka olet oppimassa täällä).
Katso vain valokuvaamme, joka on muutettu mustavalkoiseksi käyttämällä sekä nopeaa vaihtoehtoa (ensimmäinen kuva) että monimutkaisempaa menetelmäämme (toinen kuva).


Kuten näet, ero voi olla dramaattinen. Toiset valokuvat näyttävät runsaammin teksturoituneilta ja ovat ehdottomasti tasaisempia, mikä antaa sille yhtenäisemmän ilmeen.
Okei, joten ilman pitkiä puheita, tässä on prosessi näiden vaikuttavien mustavalkoisten valokuvien luomiseen.
Vaihe 1: Aloita avaamalla valokuvasi Photoshopissa ja siirry sitten kohtaan Kerrokset paneeli näytön oikeassa alakulmassa. Napsauta siellä Kanavat -välilehti paljastaaksesi kaikki valokuvasi kanavat. Napsauta tässä jokaista niistä (Punainen, Vihreä ja Sininen) määrittääksesi, kummalla on paras sävyalue "peruskuvaksi".

Kun olet päättänyt kumpaa haluat käyttää, paina Komento + Apikanäppäin valitaksesi kyseisen kerroksen ja käytä sitten Komento + C kohtaan kopioi se leikepöydällesi.
Vaihe 2: Napsauta nyt RGB-tasoa ja vaihda sitten takaisin kohtaan Kerrokset -välilehti. Napsauta siellä Uusi kerros -painiketta luodaksesi uuden kerroksen.

Kun olet tehnyt sen ja kun uusi taso on valittuna Kerrokset paneeli, paina Komento + V liittääksesi valitun kanavan kyseiselle tasolle. Tämän seurauksena sinulla on nyt kaksi kerrosta Kerrokset paneeli.

Vaihe 3: Tehdään nyt mustavalkoisesta kerroksesta hieman terävämpi. Napsauta sitä varten Suodattaa valikko valikkopalkissa ja valitse Terävöittää ensin ja sitten Älykäs teroitus.

Käytössä Älykäs teroitus ikkunassa on kaksi vaihtoehtoa, joista sinun on huolehdittava. Käytä ensin Määrä liukusäädintä hienosäätääksesi tason terävyyttä. Tarkista sitten Tarkempi valintaruutu ikkunan alareunassa.

Hieno vinkki: Älä unohda, että voit käyttää kuvan alareunassa olevaa zoomausvaihtoehtoa saadaksesi paremman kuvan siitä, kuinka muutokset näkyvät siinä.
Vaihe 4: Kun olet tyytyväinen tulokseen, luo pinnalle uusi kerros Kerrokset paletti.

Tällä kertaa työskentelemme liukuvärien kanssa korostaaksemme paremmin kuvan osia, jotka saattavat olla alivalottuneet. Joten kun uusi kerros on valittuna, napsauta Gradientit Työkalupaletin työkalu ja paina sitten näppäimistön D-näppäintä palauttaaksesi etualan ja taustan värit mustaksi ja valkoiseksi.

Siirry seuraavaksi näytön yläreunaan ja napsauta työkalurivin gradientin esikatselua avataksesi Gradienttieditori.

Koska valokuvamme on mustavalkoinen, varmista, että valitset värittömän liukuvärin. Tässä esimerkissä työskentelemme vasemman yläkulman kanssa. Kun olet valinnut, napsauta OK.

Vaihe 5: Haluat nyt tuoda enemmän valoa valokuvasi tummimpiin kohtiin. Tässä tapauksessa huomaat, että tämän valokuvan oikea alaosa on liian tumma, joten voit kirkastaa sitä Napsauta aloittaaksesi kaltevuuden valokuvasi "selkeimmästä" kohdasta ja vedä sitä kohti tumminta osa. Kerros näyttää nyt tuloksena olevan gradientin.

Vaihe 6: Nyt viimeisenä askeleena suuntaa kohtaan Kerrokset paneeli ja napsauta siellä alas osoittavaa nuolta ja valitse Peittokuva käytettävissä olevista vaihtoehdoista. Säädä sen jälkeen opasiteettitasoa, kunnes olet tyytyväinen tuloksena olevaan valokuvaan.


Kuten olet nähnyt, nämä Photoshop-vaihtoehdot menevät paljon nopeampaa säätöä pidemmälle ja antavat sinulle todella tarvittavan hallinnan, jotta mustavalkokuvasi näyttävät juuri sellaisilta kuin haluat. Hauskaa editointia!