Korjaa Logitechin langaton hiiri, joka ei toimi
Sekalaista / / November 28, 2021
Korjaa Logitechin langaton hiiri, joka ei toimi: Jos Logitech Wireless Mouse -hiiri ei toimi tai muodosta yhteyttä, tämä voi johtua vioittuneista tai yhteensopimattomista ohjaimista, heikosta akusta, ei kytkettynä oikeaan USB-porttiin jne. Jos sinulla on kannettava tietokone, tiedät kuinka vaikeaa voi olla liikkua tietokoneella kosketuslevyn avulla, joten useimmat meistä käyttävät langatonta hiirtä tämän ongelman kiertämiseen. Logitech hiiri ei muodosta yhteyttä tai ongelmaa ei havaita, se voi olla melko ärsyttävää, ja siksi olemme luoneet tämän oppaan ratkaisemaan langattoman hiiren kanssa kohtaamasi ongelmat.

Tämän ongelman ratkaisemiseksi sinun on ratkaistava useita ongelmia. Joskus kun päivität Windows 10:n uudempaan koontiversioon, vanhat ohjaimet eivät ole yhteensopivia, joskus ongelma voi johtua vain siitä, että langattoman hiiren sisällä olevat paristot voivat olla tyhjiä jne. Kuten näette, syitä voi olla useita, joten tuhlaamatta aikaa katsotaan kuinka Korjaa Logitech Wireless Mouse Not Working -ongelma alla olevan vianetsintäoppaan avulla.
Sisällys
- Korjaa Logitechin langaton hiiri, joka ei toimi
- Tapa 1: Poista paristot langattomasta hiirestä
- Tapa 2: Vaihda paristot
- Tapa 3: Yritä vaihtaa USB-hiiri ja käytä hiirimattoa
- Tapa 4: Päivitä hiiren ohjaimet
- Tapa 5: Asenna hiiren ohjaimet uudelleen
- Tapa 6: Palauta Logitechin langaton hiiri
- Tapa 7: Kokeile Logitech Wireless Mousea toisessa tietokoneessa
Korjaa Logitechin langaton hiiri, joka ei toimi
Varmista luo palautuspiste vain siltä varalta, että jokin menee pieleen.
Tapa 1: Poista paristot langattomasta hiirestä
Suosittelemme poistamaan paristot ja langattoman hiiren vastaanottimen ja odottamaan muutaman sekunnin, jotta laite purkautuu. Tämä menetelmä tunnetaan nimellä Hard Reset, ja useimmiten tämä korjaa ongelman. Aseta paristot uudelleen muutaman sekunnin kuluttua ja liitä vastaanotin takaisin tietokoneeseen ja tarkista, voitko käyttää Logitech Wireless Mousea vai et.
Tapa 2: Vaihda paristot
Jos langattoman hiiren sisällä olevat paristot ovat jo tyhjät, et voi käyttää langatonta hiirtä riippumatta siitä, millaista vianetsintää teet. Joten vaikka uskot paristojen olevan kunnossa, osta vain uudet paristot ja vaihda ne hiiren vanhoihin.
Langaton hiiri vaatii kohtuullisen määrän virtaa langattoman yhteyden muodostamiseen tietokoneeseen ja joskus hiiri näyttää kuluttavan keskimääräistä enemmän akkua, mikä saattaa heikentää sen tehoa paristot. Jos akku on heikko, myös langaton yhteys olisi heikko ja näyttäisi siltä, että hiiri ei toimi oikein, mutta todellisuudessa hiiri on kunnossa.

Tapa 3: Yritä vaihtaa USB-hiiri ja käytä hiirimattoa
Jos USB-portti johon hiiren vastaanotin on kytketty, on vaurioitunut, hiiri ei toimi riippumatta siitä, mitä teet. Joten yritä liittää vastaanotin toiseen USB-porttiin ja katso, korjaako tämä ongelman.
Toinen ratkaisu tähän ongelmaan on käyttää Hiirimattoa, koska hiiri ei voi toimia karkeilla pinnoilla. Jos sinulla ei ole hiirimattoa, yritä käyttää hiirtä eri pinnoilla. Muista myös pitää loitolla kaikki sähkölaitteet, jotka voivat häiritä langatonta hiirtä ja vastaanottimen yhteyttä.

Tapa 4: Päivitä hiiren ohjaimet
1. Paina Windows Key + R ja kirjoita "devmgmt.msc” ja paina Enter avataksesi Laitehallinnan.

2.Laajenna Hiiret ja muut osoitinlaitteet ja napsauta sitten hiiren kakkospainikkeella Logitechin hiiri ja valitse Päivitä ohjain.
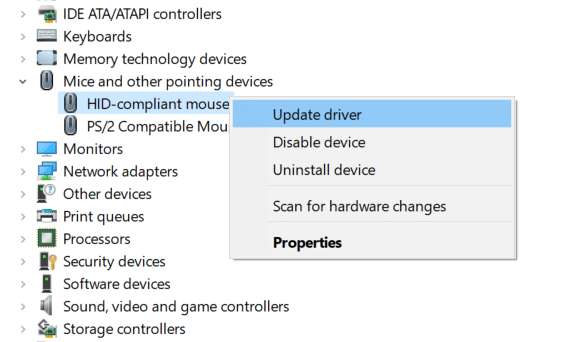
3. Napsauta seuraavassa näytössä "Selaa tietokoneeltani ohjainohjelmistoa.“

4. Napsauta "Anna minun valita tietokoneellani olevasta laiteohjainluettelosta“.

5.Valitse sopiva ohjain ja napsauta Seuraava asentaaksesi sen.
6.Käynnistä tietokoneesi uudelleen tallentaaksesi muutokset ja katsoaksesi, voitko korjata langattoman Logitech-hiiri-ongelman.
7. Jos ongelma jatkuu, valitse ohjainsivulla (noudata jälleen vaiheita 1-4)PS/2 yhteensopiva hiiri”-ohjainta ja napsauta Seuraava.
Huomautus: Jos et löydä PS/2-yhteensopivia hiiren ohjaimia poista valinta “Näytä yhteensopiva laitteisto“.

8. Käynnistä tietokoneesi uudelleen ja katso, pystytkö siihen Korjaa Logitechin langaton hiiri, joka ei toimi Windows 10:ssä.
Tapa 5: Asenna hiiren ohjaimet uudelleen
1.Paina Windows Key + R ja kirjoita devmgmt.msc ja paina Enter.

2.Laajenna Hiiret ja muut osoitinlaitteet ja napsauta sitten Logitech-hiirtäsi hiiren kakkospainikkeella ja valitse Poista asennus.
3.Käynnistä tietokoneesi uudelleen tallentaaksesi muutokset, ja Windows asentaa automaattisesti laitteesi oletusohjaimet.
Tapa 6: Palauta Logitechin langaton hiiri
1.Liitä USB-vastaanotin tietokoneeseen ja varmista virta päälle hiiren.
2. Liu'uta hiiren alaosassa oleva virtakytkin ON-asentoon.

3. Jälleen käännä hiirtä ja hiiren alareunassa teet etsi nollauspainike.
4. Nollaa hiiri pitämällä nollauspainiketta painettuna 5-6 sekuntia.
5. Tämä päivittää langattoman yhteyden Korjaa Logitechin langaton hiiri, joka ei toimi.
Tapa 7: Kokeile Logitech Wireless Mousea toisessa tietokoneessa
Jos et pysty korjaamaan Logitechin langattoman hiiren toimimattomuuden ongelmaa kaikkien yllä olevien vaiheiden suorittamisen jälkeen, hiiri saattaa olla viallinen. Ja testata tätä teoriaa kokeilemalla hiirtäsi toisessa tietokoneessa. Jos hiiri toimii, laite toimii oikein ja ongelma koskee vain tietokonettasi. Mutta jos hiiri ei toimi, hiiri saattaa olla kuollut ja sinun on vaihdettava se uuteen.
Suositus:
- Hiiri viivästyy tai jumiutuu Windows 10:ssä? 10 tehokasta tapaa korjata se!
- 4 tapaa tyhjentää leikepöydän historia Windows 10:ssä
- Tietokoneen satunnaisen sammumisen korjaaminen
- 5 parasta soittoäänien luomissovellusta Androidille
Toivon, että yllä olevista vaiheista oli apua ja nyt pystyt siihen Korjaa Logitechin langaton hiiri, joka ei toimi ongelma, mutta jos sinulla on vielä kysyttävää tästä artikkelista, kysy ne kommenttiosiossa.



