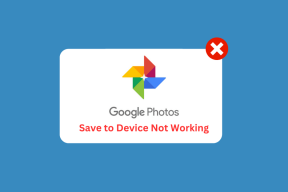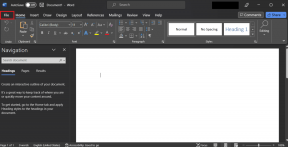Kuinka piirtää Microsoft Wordissa vuonna 2021
Sekalaista / / November 28, 2021
Microsoftin toimistopaketista löytyy sovelluksia tietokoneen käyttäjän kaikkiin tarpeisiin ja tarpeisiin. Powerpoint esitysten luomiseen ja muokkaamiseen, Excel laskentataulukoille, Word for Documents, OneNote kaikkien tehtävä- ja tarkistusluetteloiden kirjoittamiseen ja monia lisää sovelluksia jokaiseen kuviteltavissa olevaan tehtävään. Vaikka nämä sovellukset saavat usein stereotyyppisiä kykyjä, esimerkiksi Word liittyy vain luoda, muokata ja tulostaa asiakirjoja, mutta tiesitkö, että voimme myös piirtää Microsoftin tekstinkäsittelyohjelmalla sovellus?
Joskus kuva/kaavio auttaa meitä välittämään tietoa tarkemmin ja helpommin kuin sanat. Tästä syystä Microsoft Wordissa on luettelo ennalta määritetyistä muodoista, joita voidaan lisätä ja muotoilla käyttäjien toiveiden mukaan. Muotoluettelossa on nuolipäisiä viivoja, perusviivoja, kuten suorakulmioita ja kolmioita, tähtiä jne. Word 2013:n raaputustyökalun avulla käyttäjät voivat vapauttaa luovuutensa ja luoda vapaalla käsin tehdyn piirustuksen. Word muuntaa vapaalla kädellä olevat piirustukset automaattisesti muotoon, jolloin käyttäjät voivat muokata luomuksiaan edelleen. Sepaustyökalun avulla käyttäjät voivat piirtää mihin tahansa asiakirjaan, jopa olemassa olevan tekstin päälle. Seuraa alla olevia ohjeita ymmärtääksesi, kuinka käyttää kirjoitustyökalua ja piirtää Microsoft Wordissa.

Piirtäminen Microsoft Wordissa (2021)
1. Käynnistä Microsoft Word ja avaa dokumentti, jonka haluat piirtää. Voit avata asiakirjan napsauttamalla Avaa muut asiakirjat ja etsimällä sitten tiedoston tietokoneelta tai napsauttamalla Tiedosto ja sitten Avata.

2. Kun olet avannut asiakirjan, vaihda kohtaan Lisää -välilehti.
3. Laajenna kuvitusosiossa Muodot valintavalikko.

4. Kuten aiemmin mainittu, SepustusViivat-alaosion viimeinen muoto, jonka avulla käyttäjät voivat piirtää vapaalla kädellä mitä tahansa, joten napsauta muotoa ja valitse se. (Sinun tulee myös harkita piirustuskankaalle kirjoittamista, jotta asiakirjan muotoilu ei sotkeudu. Lisää -välilehti > Muodot > Uusi piirustuspohja.)

5. Nyt, napsauta vasenta painiketta missä tahansa sanasivulla aloittaa piirtämisen; pidä hiiren vasenta painiketta painettuna ja siirrä hiirtä piirtääksesi haluamasi muodon/kaavion. Piirustus valmistuu heti, kun vapautat pidon vasemmasta painikkeesta. Valitettavasti et voi poistaa pientä osaa piirroksesta ja korjata sitä. Jos teit virheen tai muoto ei muistuta mielikuvitustasi, poista se ja yritä uudelleen.
6. Word avaa automaattisesti Piirtotyökalujen Muoto-välilehden, kun olet lopettanut piirtämisen. Käyttämällä vaihtoehtoja Muotoile-välilehti, voit jatkaa muokata piirustustasi sydämesi kyllyydestä.
7. Muodot-valikon vasemmassa yläkulmassa voit lisätä ennalta määritettyjä muotoja ja piirtää uudelleen vapaalla kädellä. Jos haluat muokata jo piirtämääsi kaaviota, laajenna Muokkaa muotoa vaihtoehto ja valitse Muokkaa pisteitä.

8. Näet nyt useita pisteitä kaavion reunoilla. Napsauta mitä tahansa kohtaa ja vedä se minne tahansa muokataksesi kaaviota. Voit muokata jokaisen pisteen sijaintia, lähentää niitä tai levittää niitä ja vetää niitä sisään- tai ulospäin.

9. Jos haluat muuttaa kaavion ääriviivan väriä, napsauta Shape Outline ja valitse väri. Vastaavasti, jos haluat täyttää kaavion värillä, laajenna Shape Fill ja valitse haluamasi väri. Sijoita piirustus tarkasti käyttämällä Sijoita- ja Rivitä teksti -asetuksia. Voit suurentaa tai pienentää kokoa vetämällä kulmasuorakulmioita sisään ja ulos. Voit myös asettaa tarkat mitat (korkeus ja leveys) Koko ryhmä.

Koska Microsoft Word on ensisijaisesti tekstinkäsittelysovellus, monimutkaisten kaavioiden luominen voi olla erittäin vaikeaa. Käyttäjät voivat sen sijaan kokeilla Microsoft Paintia tai Adobe Photoshop luoda paljon monimutkaisempia kaavioita ja saada asia helposti lukijalle. Joka tapauksessa tämä oli Draw Microsoft Wordissa, sepustustyökalu on siisti pieni vaihtoehto, jos et löydä haluamaasi muotoa esiasetusluettelosta.
Suositus:
- Luo täytettäviä lomakkeita Microsoft Wordissa
- Mitkä ovat parhaita kursiivifontteja Microsoft Wordissa?
- Osakatkon poistaminen Microsoft Wordista
- 5 tapaa poistaa hyperlinkit Microsoft Word -asiakirjoista
Tästä siis oli kyse Kuinka piirtää Microsoft Wordissavuonna 2021. Jos sinulla on ongelmia oppaan noudattamisessa tai tarvitset apua johonkin muuhun Wordiin liittyvään ongelmaan, ota meihin yhteyttä kommenteissa.