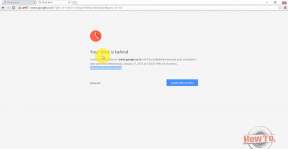9 tapaa korjata Microsoft Word -asiakirja meni tyhjäksi
Sekalaista / / April 05, 2023
Windows-järjestelmän käyttäjillä on pääsy useisiin Microsoft-ohjelmiin, jotka tekevät heidän elämästään erittäin helppoa. Microsoft Office on yksi tällainen työkalu, joka tarjoaa useita MS-ohjelmia, joita voidaan käyttää virallisiin tarkoituksiin. Microsoft Word on laajalti käytetty tekstinkäsittelyohjelmisto ja osa Microsoft Officea. MS Word -ohjelmistossa on paljon edistyneitä ominaisuuksia, joiden avulla käyttäjät voivat muotoilla ja muokata tiedostojaan ja asiakirjojaan parhaalla mahdollisella tavalla. Vaikka ohjelmisto on virheetön asiakirjojen, sopimusten ja kirjoitusten luomisessa, Microsoft Word -asiakirja meni tyhjäksi -ongelmaan, jota käyttäjät kohtaavat paljon. Jos kohtaat myös saman ongelman ja kysyt itseltäsi, miksi Word-asiakirjani katosi silloin, olet päätynyt oikealle sivulle. Tämänpäiväisessä asiakirjassa keskustelemme syistä, jotka tekevät Word-dokumentin tyhjäksi, ja erilaisista menetelmistä, joilla voit yrittää korjata tallennetun Word doc -tiedoston, joka avaa tyhjän ongelman.

Sisällysluettelo
- Kuinka korjata Microsoft Word -asiakirja meni tyhjäksi
- Miksi Microsoft Word -asiakirjani meni tyhjäksi?
- Kuinka korjata Word-asiakirja, joka ei näytä sisältöä
Kuinka korjata Microsoft Word -asiakirja meni tyhjäksi
Tässä olemme antaneet ratkaisut ratkaistaviksi Microsoft Word asiakirja meni tyhjäksi ongelma yksityiskohtaisesti.
Miksi Microsoft Word -asiakirjani meni tyhjäksi?
Useita kertoja MS Word -käyttäjät ovat valittaneet tyhjän asiakirjan avaamisesta ilman tekstiä. Tämä valitettava tapaus johtuu seuraavista syistä:
- Microsoft Word -asiakirja tyhjenee, jos se on ollut korruptoitunut jotenkin.
- MS Word -asiakirjat voivat näkyä myös ilman tekstiä haittaohjelmat, virukset tai muut ulkoiset uhkahyökkäykset.
- Microsoft Word -työkalun pakotettu tai virheellinen lopettaminen dokumenttia muokattaessa voi myös asiakirjan tyhjentyä.
Kuinka korjata Word-asiakirja, joka ei näytä sisältöä
Riippumatta siitä, mikä aiheuttaa tyhjän asiakirjan, on olemassa erilaisia mahdollisia kiertotapoja, jotka voivat auttaa palauttamaan alkuperäisen asiakirjan tekstillä. Saat lisätietoja tyhjien asiakirjojen käsittelemisestä Microsoft Wordin tiedostoja käytettäessä tutustumalla alla oleviin menetelmiin.
Tapa 1: Käynnistä tietokone uudelleen
Ensinnäkin, ennen kuin siirryt monimutkaisiin menetelmiin ratkaista Word-asiakirja on mennyt tyhjäksi ongelma, sinun pitäisi käynnistä tietokoneesi uudelleen. Järjestelmän päivittäminen tai uudelleenkäynnistys auttaa lataamaan resursseja uudelleen ja poistamaan tilapäisiä ongelmia. Se auttaa myös korjaamaan Microsoft Office -ohjelmistoon liittyviä ongelmia, jos niitä löytyy. Voit kokeilla joitain uusia tekniikoita uudelleenkäynnistysprosessia varten oppaamme avulla 6 tapaa käynnistää tai käynnistää uudelleen Windows 10 -tietokone.

Tapa 2: Suorita Microsoft Word järjestelmänvalvojana
Windows-ohjelman käyttäminen järjestelmänvalvojan oikeuksilla on loistava tapa ratkaista ohjelmistoon liittyviä ongelmia. Sama koskee tallennettua Word doc -tiedostoa, joka avautuu tyhjäksi käynnissä olevasta kohdasta Microsoft Word järjestelmänvalvojana auttaa antamaan ohjelmistolle täyden pääsyn asiakirjan avaamiseen vaadittavaan järjestelmään ja ratkaisemaan muita pieniä vikoja. Voit käyttää MS Wordia järjestelmänvalvojana seuraavien vaiheiden avulla:
1. Napsauta hiiren kakkospainikkeella tietokoneen näytössä Microsoft Word.
2. Napsauta nyt Ominaisuudet vaihtoehto valikosta.
3. Seuraavaksi vuonna Yhteensopivuus -välilehti, valitse Suorita tämä ohjelma järjestelmänvalvojana.

4. Napsauta lopuksi OK tallentaaksesi tehdyt muutokset.
Lue myös:Korjaa Word-tiedoston käyttöoikeusvirhe Windows 10:ssä
Tapa 3: Päivitä Microsoft Word
Microsoft Word -asiakirja meni tyhjäksi ongelma voi tulla esiin myös, jos käyttämäsi MS Word -ohjelmisto toimii vanhentuneella versiolla. Vanhemmassa versiossa saattaa olla taustalla oleva ongelma, bugeja tai virheitä, jotka voivat aiheuttaa Word-asiakirjasi ongelman. Siksi sinun on säilytettävä MS Word päivitetty tällaisten ongelmien välttämiseksi.
1. Mene ensin osoitteeseen Tiedosto -välilehti ja valitse Tili sen sisällä.

2. Napsauta seuraavaksi Päivitysvaihtoehdot.

3. Napsauta lopuksi Päivitä nyt.
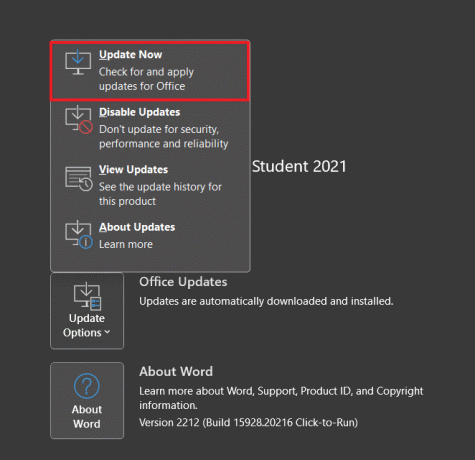
4. Seuraa kehotteita näytöllä ja käynnistä MS Word uudelleen tarkistaaksesi, onko tyhjän asiakirjan ongelma ratkaistu.
Tapa 4: Päivitä Windows
Vaikka Microsoft Wordin päivitys on tärkeää, jotta Word-asiakirja ei näytä sisältöä, se on yhtä tärkeää pidä laitteesi ajan tasalla. Tämä auttaa varmistamaan, että laitteesi on yhteensopiva käyttämäsi Microsoft Word -version kanssa. Uuden päivityksen asentaminen manuaalisesti on melko helppoa. Saat lisätietoja siitä erillisestä oppaastamme Kuinka ladata ja asentaa Windows 10:n uusin päivitys.
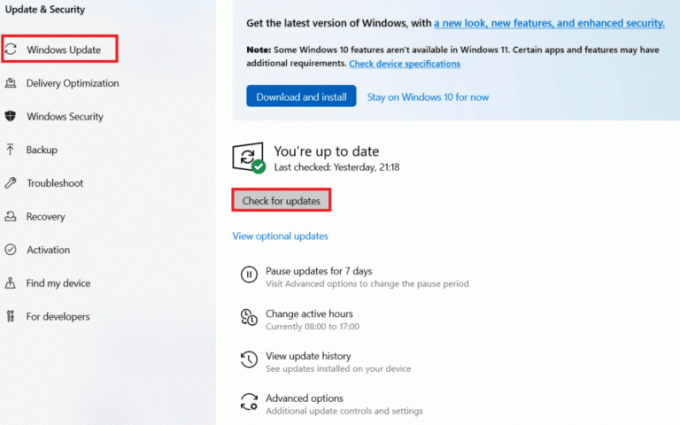
Lue myös:Kuinka poistaa Microsoft Wordin oikeinkirjoituksen tarkistus käytöstä
Tapa 5: Käytä Avaa ja korjaa -ominaisuutta
Jos ihmettelet, miksi Word-asiakirjani meni tyhjäksi, todennäköisin syy siihen on a korruptoitunut asiakirja. Tämä ongelma voidaan ratkaista helposti käyttämällä Wordin Avaa ja korjaa -komentotyökalua. Saat lisätietoja tästä työkalusta ja sen käytöstä seuraamalla alla olevia ohjeita:
1. Avaa Microsoft Word sovellus.
2. Klikkaa Tiedosto valikko tai Microsoft Office -kuvake ja valitse Avata.

3. Napsauta nyt tyhjää Word-tiedosto.
4. Napsauta seuraavaksi alanuoli läsnä vieressä Avata -painiketta.
5. Lopuksi valitse Avaa ja korjaa.

Tapa 6: Käytä /a Switch Utilityä
Jos Word-asiakirjasi on tyhjä, voit korjata sen käyttämällä /a kytkinapuohjelma. Tämä kytkin on vianetsintätyökalu, joka voi helposti löytää ongelman Word-asiakirjassasi. Kun ongelmallinen Word-asiakirja avataan /a-kytkimellä, kaikki apuohjelmat, yleiset mallit ja asetukset eivät lataudu, mikä auttaa sinua määrittämään tarkan ongelman aiheuttavat alueet.
1. Lyö Windows + R näppäimet avautua samanaikaisesti Juosta valintaikkuna.
2. Kirjoita nyt Winword /a laatikkoon ja paina Enter-näppäin.
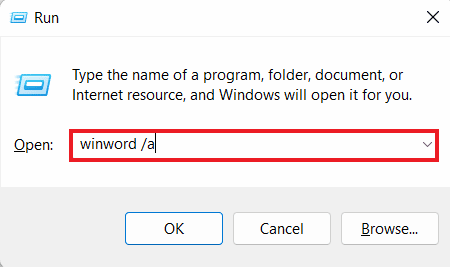
Voit poistaa apuohjelmat käytöstä, jos Word-asiakirja avautuu tekstin kanssa.
Tapa 7: Poista Word-tiedot rekisteristä
Toinen tehokas tapa ratkaista tallennettu Word doc -tiedosto, joka avaa tyhjän ongelman, on Word-tietojen poistaminen rekisteristä. Word Data -rekisterin aliavain tallentaa useimmat vaihtoehdot ja oletusasetukset MS Wordiin. Kun Word käynnistetään uudelleen, ohjelma rakentaa Word Data -rekisterin aliavaimen uudelleen oletusasetusten avulla. Voit poistaa tämän aliavain seuraavasti:
1. Poistu MS Word ja avaa Juosta kehoteruutua painamalla Win + R avain.

2. Kirjoita nyt regedit Suorita-valintaikkunassa ja paina Tulla sisään.
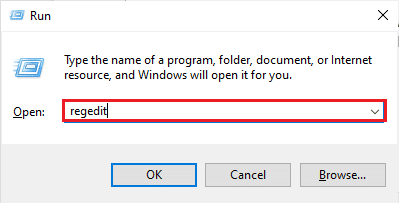
3. Siirry seuraavaksi seuraavaan paikkaan polku.
Tietokone\HKEY_CURRENT_USER\Software\Microsoft\Office\12.0\Word\Data
4. Napsauta nyt hiiren oikealla painikkeella Data ja valitse Poistaa.
5. Lopuksi, sulje rekisteri ja käynnistä Word tarkistaaksesi, onko tyhjän asiakirjan ongelma ratkaistu.
Tapa 8: Poista apuohjelmat käytöstä
Voit myös korjata Microsoft Word -asiakirjan tyhjäksi jääneen ongelman lisäosien sammuttaminen Microsoft Wordissa. MS Wordin lisäosat tarjoavat lisätoimintoja asiakirjoihin. Toisaalta samat apuohjelmat voivat aiheuttaa ongelmia Word-ohjelmiston kanssa. Siksi voit jatkaa niiden sammuttamista seuraavien vaiheiden avulla:
1. Tuoda markkinoille MS Word ja napsauta Tiedosto -välilehti.

2. Napsauta nyt Vaihtoehdot.

3. Napsauta seuraavaksi lisäosat sivupaneelista.
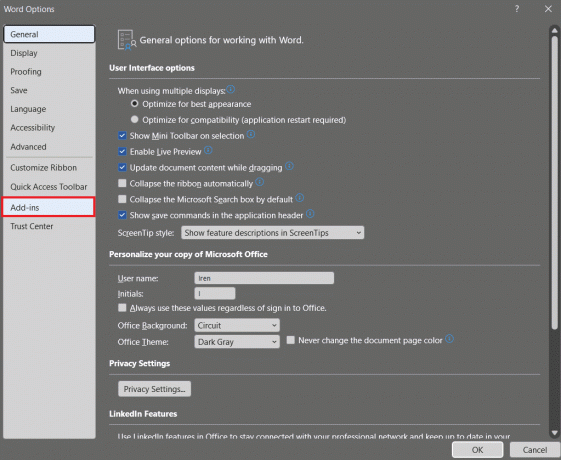
4. Nyt, sammuta lisäosat jotka ovat aktiivisia, mutta joita ei käytetä.
Kun apuohjelmat on poistettu käytöstä, yritä avata tyhjä asiakirja uudelleen ja tarkista, onko ongelma ratkaistu.
Lue myös:Korjaus Olemme pahoillamme, mutta Word on törmännyt virheeseen Windows 10:ssä
Tapa 9: Palauta edellinen versio
Lopuksi, jos Word-asiakirjasi on tyhjentynyt etkä pysty korjaamaan sitä yllä mainituilla tavoilla, voit yrittää tyhjän asiakirjan palauttaminen aiempaan versioon. Tämä menetelmä on osoittautunut varsin hyödylliseksi tyhjien Word-tiedostojen palauttamisessa. Tämän menetelmän suorittamiseksi sinun on otettava Tiedostohistoria käyttöön etukäteen.
1. Napsauta hiiren kakkospainikkeella tyhjä Word doc ja valitse Palauta aiemmat versiot.

2. Valitse uusin aiempien palautuspisteiden luettelosta.
3. Napsauta lopuksi Palauttaa -painiketta palauttaaksesi tyhjä asiakirjasi takaisin.
Usein kysytyt kysymykset (FAQ)
Q1. Miksi Word-asiakirjani on tyhjä?
Ans. Tyhjän Word-asiakirjan näkyvä syy on a korruptoitunut doc. Tämä voi johtua haittaohjelmista, viruksista tai ulkoisista uhista.
Q2. Voinko palauttaa kadonneen työn Wordissa?
Ans. Kyllä, voit palauttaa kadonneen työn Wordissa käyttämällä Palauta tallentamattomat asiakirjat vaihtoehto kautta Tiedosto.
Q3. Voinko palauttaa vioittun Word-dokumentin?
Ans. Joo, voit palauttaa vioittun Word-asiakirjan avaamalla Avaa ja korjaa komento.
Q4. Mitä tyhjä asiakirja tarkoittaa?
Ans. Tyhjä doc kantaa ei tekstiä, merkkiä tai symbolia.
Q5. Mistä tiedän, onko Word-dokumenttini vioittunut?
Ans. Voit saada selville, onko Word-dokumenttisi vioittunut, jos tietokoneesi lakkaa vastaamasta, jos asiakirjan muotoilu tai asettelu muuttuu jatkuvasti, jos on lukukelvottomia merkkejä, tai jos on määrittelemätön virheilmoitus.
Suositus:
- 13 tapaa korjata Twitter ei lataudu Chromessa
- Rockalldll.dll Not Found -ongelman korjaaminen Windows 10:ssä
- Mikä on sivunvaihto Microsoft Wordissa?
- Kuinka lisätä yhtälö Wordiin
Tämä vie meidät oppaamme loppuun Microsoft Word -asiakirja meni tyhjäksi ongelma. Uskomme, että pystyimme vastaamaan kaikkiin epäilyisiisi tyhjästä asiakirjasta. Kerro meille, mikä menetelmä auttoi sinua eniten, ja jos sinulla on muita kysymyksiä, jätä ne alla olevaan kommenttiosaan.