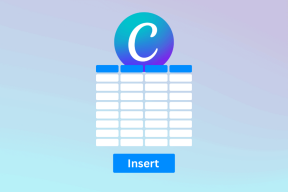Kuinka korjata YouTube-kommentit, jotka eivät lataudu
Sekalaista / / November 28, 2021
On mahdollista, että törmäsit todella mielenkiintoiseen videoon YouTubessa ja päätit sitten lukea kommentteja nähdäksesi, mitä muut ihmiset ajattelivat siitä. Voit myös lukea kommentit ennen videon toistamista päättääksesi, mitkä videot haluat katsoa ja mitkä ohittaa. Mutta kommenttiosiossa mielenkiintoisten ja hauskojen kommenttien sijaan näit vain tyhjän tilan. Tai vielä pahempaa, sinulla oli vain lataussymboli. Haluatko korjata, että YouTube-kommentit eivät näy? Lue alla!

Sisällys
- Kuinka korjata YouTube-kommentit, jotka eivät lataudu
- Tapa 1: Kirjaudu tilillesi
- Tapa 2: Lataa YouTube-verkkosivusi uudelleen
- Tapa 3: Lataa toisen videon kommenttiosio
- Tapa 4: Käynnistä YouTube eri selaimessa
- Tapa 5: Lajittele kommentit uusin ensin
- Tapa 6: Käytä incognito-tilaa.
- Tapa 7: Suorita YouTube Hard Refresh
- Tapa 8: Poista selaimen välimuisti ja evästeet
- Tapa 9: Poista selainlaajennukset käytöstä
- Tapa 10: Poista mainosten estäjät käytöstä
- Tapa 11: Poista välityspalvelinasetukset käytöstä
- Tapa 12: Tyhjennä DNS
- Tapa 13: Palauta selaimen asetukset.
Kuinka korjata YouTube-kommentit, jotka eivät lataudu
Vaikka ei ole olemassa kiinteitä syitä sille, miksi YouTube-kommentit eivät näy selaimessasi. Onneksi tässä oppaassa olemme koonneet luettelon ratkaisuista, jotta voit korjata ongelmat, joissa YouTube-kommentit eivät näy.
Tapa 1: Kirjaudu tilillesi
Monet käyttäjät ilmoittivat, että YouTube-kommenttiosio latautuu heille vain, kun he ovat kirjautuneita Google-tililleen. Jos olet jo kirjautunut sisään, siirry seuraavaan tapaan.
Kirjaudu tilillesi seuraavasti:
1. Klikkaa Kirjaudu sisään -painiketta, jonka näet oikeassa yläkulmassa.

2. Sitten, valitse Google-tilisi laitteeseesi liitettyjen tilien luettelosta.
Tai,
Klikkaa Käytä toista tiliä, jos tiliäsi ei näy näytöllä. Katso annettu kuva selvyyden vuoksi.
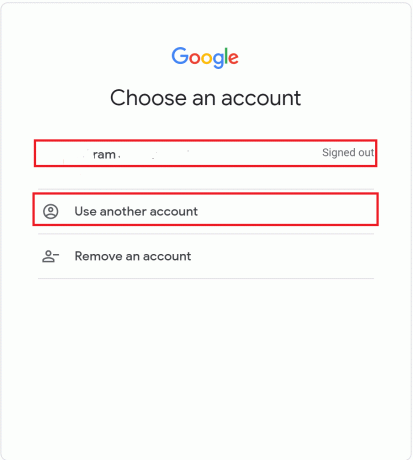
3. Kirjoita lopuksi oma sähköposti tunnus ja Salasana kirjautuaksesi Google-tilillesi.
Kun olet kirjautunut sisään, avaa video ja siirry sen kommenttiosioon. Jos YouTube-kommentit eivät näy, ongelma jatkuu, lue eteenpäin saadaksesi tietää, kuinka voit korjata YouTube-kommentit, jotka eivät lataudu.
Tapa 2: Lataa YouTube-verkkosivusi uudelleen
Kokeile tätä tapaa ladataksesi nykyinen YouTube-sivusi uudelleen.
1. Siirry kohtaan video- jota katsoit.
2. Napsauta vain Uudelleenlatauspainike jonka löydät vierestä Koti -kuvaketta selaimessasi.
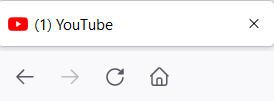
Kun sivu on ladattu uudelleen, tarkista, latautuuko YouTube-kommenttiosio.
Lue myös:Mitä korostettu kommentti tarkoittaa YouTubessa?
Tapa 3: Lataa toisen videon kommenttiosio
Koska on mahdollista, että tekijä on poistanut katselemasi kommenttiosion käytöstä, yritä päästä toisen videon kommenttiosaan ja tarkista, latautuuko se.
Tapa 4: Käynnistä YouTube eri selaimessa
Jos YouTube-kommentit eivät lataudu nykyisellä selaimellasi, avaa YouTube toisella verkkoselaimella. Korjaa YouTube-kommenttien latausongelma käyttämällä Microsoft Edgeä tai Mozilla Firefoxia Google Chromen vaihtoehtona.
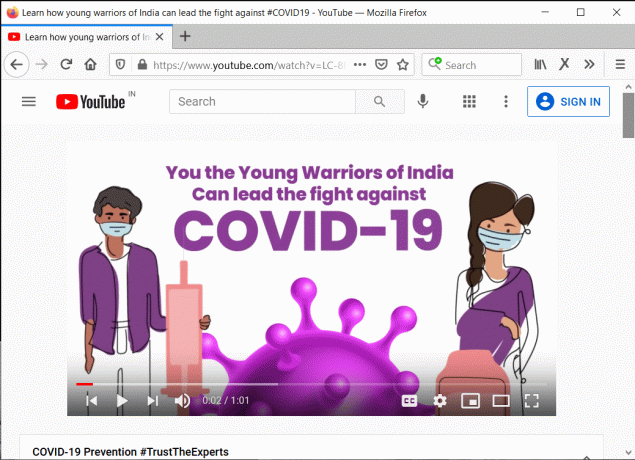
Tapa 5: Lajittele kommentit uusin ensin
Monet käyttäjät havaitsivat, että kommenttien lajittelutavan muuttaminen auttoi korjaamaan latauskuvakkeen jatkuvan näkymisen ongelman. Voit muuttaa kommenttiosion kommenttien lajittelutapaa noudattamalla näitä ohjeita:
1. Vieritä alas Kommentit-osio joka ei lataudu.
2. Napsauta seuraavaksi Järjestä -välilehti.
3. Napsauta lopuksi Uusin ensin, korostettuna.
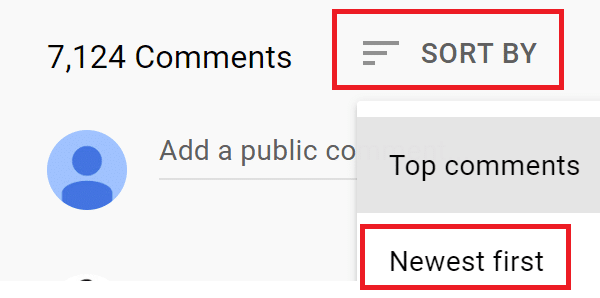
Tämä järjestää kommentit kronologisessa järjestyksessä.
Tarkista nyt, latautuuko kommenttiosio ja voitko tarkastella muiden kommentteja. Jos ei, siirry seuraavaan ratkaisuun.
Tapa 6: Käytä incognito-tilaa
Evästeet, selaimen välimuisti tai selainlaajennukset saattavat kohdata ongelmia, jotka voivat estää YouTuben kommenttiosion latautumisen. Voit poistaa tällaiset ongelmat käynnistämällä YouTuben verkkoselaimesi incognito-tilassa. Lisäksi käyttämällä Incognito-tila auttaa suojaamaan yksityisyyttäsi selatessasi videoita YouTubessa tai muissa suoratoistosovelluksissa.
Lue alta, kuinka voit ottaa incognito-tilan käyttöön eri selaimissa sekä Windows- että Mac-käyttäjille.
Kuinka avata incognito-tila Chromessa
1. paina Ctrl + Vaihto + Navaimet yhdessä näppäimistöllä avataksesi incognito-ikkunan.
Tai,
1. Klikkaa kolmipisteinen kuvake kuten selaimen oikeassa yläkulmassa näkyy.
2. Tästä, klikkaa Uusi Incognito-ikkuna kuten näkyy korostettuna.
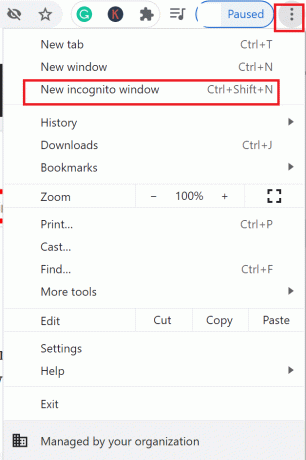
Lue myös:Kuinka poistaa incognito-tila käytöstä Google Chromessa?
Avaa incognito-tila Microsoft Edgessä
Käytä Ctrl + Shift + N näppäimet pikakuvake.
Tai,
1. Klikkaa kolmipisteinen kuvake selaimen oikeassa yläkulmassa.
2. Napsauta seuraavaksi Uusi InPrivate-ikkuna vaihtoehto avattavasta valikosta.
Avaa incognito-tila Safari Macissa
paina Komento + Siirtää + N näppäimiä samanaikaisesti avataksesi incognito-ikkunan Safarissa.
Kerran sisällä incognito-tila, tyyppi youtube.com osoitepalkissa päästäksesi YouTubeen. Varmista nyt, että YouTube-kommentit, joissa ongelma ei näy, on ratkaistu.
Lue myös:Incognito-tilan käyttäminen Androidissa
Tapa 7: Suorita YouTube Hard Refresh
Oletko usein YouTuben käyttäjä? Jos kyllä, on todennäköistä, että välimuistia on kertynyt suuri määrä. Tämä voi aiheuttaa erilaisia teknisiä ongelmia, mukaan lukien YouTube-kommentit eivät lataudu. Hard Refresh poistaa selaimen välimuistin ja lataa YouTube-sivuston uudelleen.
Seuraavassa on vaiheet Hard Refresh -toiminnon suorittamiseksi verkkoselaimen välimuistin poistamiseksi:
1. Avata YouTube selaimessasi.
2A. Päällä Windows tietokoneita, paina CTRL +F5 näppäimet yhdessä näppäimistöllä käynnistääksesi Hard Refresh -toiminnon.
2B. Jos omistat a Mac, suorita Hard Refresh painamalla Komento + Vaihtoehto + R avaimet.
Lue myös:Vanhan YouTube-asettelun palauttaminen
Tapa 8: Poista selaimen välimuisti ja evästeet
Alla on lueteltu vaiheet kaiken selaimen välimuistin tyhjentämiseksi ja poistamiseksi eri selaimissa. Lisäksi tässä osiossa selitetään myös vaiheet App Cachen poistamiseksi älypuhelimesta. Tämän pitäisi auttaa korjaamaan YouTube-kommentit, jotka eivät näytä virhettä.
Google Chromessa
1. Pidä CTRL + H avaimet yhdessä avataksesi Historia.
2. Napsauta seuraavaksi Historia-välilehti käytettävissä vasemmassa ruudussa.
3. Napsauta sitten Poista selaustiedot kuten alla.
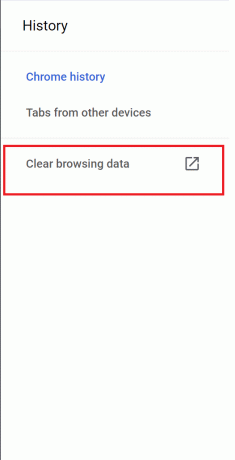
4. Valitse seuraavaksi Koko ajan alkaen Aikahaarukka pudotusvalikosta.
Huomautus: Muista poistaa valintaruudun valinta Selaushistoria jos et halua poistaa sitä.
5. Napsauta lopuksi Puhdas data, kuten alla on kuvattu.
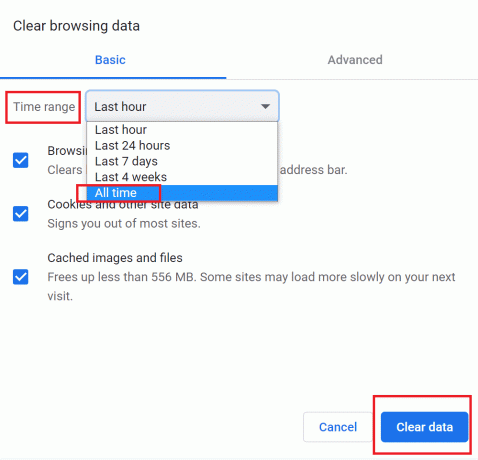
Microsoft Edgessä
1. Siirry kohtaan URL-palkki yläosassa Microsoft Edge ikkuna. Kirjoita sitten edge://settings/privacy.
2. Valitse vasemmasta ruudusta Yksityisyys ja palvelut.
3. Napsauta seuraavaksi Valitse mitä tyhjennät, ja aseta Aika soie asetusta Koko ajan.
Huomautus: Muista poistaa valintaruudun valinta Selaushistoria jos haluat säilyttää sen.

4. Napsauta lopuksi Tyhjennä nyt.
Mac Safarissa
1. Tuoda markkinoille Safari selain ja napsauta sitten Safari valikkopalkista.
2. Napsauta seuraavaksi Asetukset.
3. Siirry kohtaan Pitkälle kehittynyt -välilehti ja valitse valintaruutu Näytä Kehitys-valikkovalikkopalkissa.
4. Napsauta avattavasta Kehitä-valikosta Tyhjennä välimuisti tyhjentääksesi selaimen välimuistin.
6. Lisäksi, tyhjentääksesi selaimen evästeet, historian ja muut sivustotiedot, vaihda kohtaan Historia -välilehti.
8. Napsauta lopuksi Tyhjennä historia avattavasta luettelosta vahvistaaksesi poiston.
Tarkista nyt, onko YouTube-kommenttien latausongelma ratkaistu.
Tapa 9: Poista selainlaajennukset käytöstä
Selainlaajennuksesi voivat häiritä YouTubea ja aiheuttaa virheen, jossa YouTube-kommentit eivät näy. Seuraa näitä ohjeita poistaaksesi selainlaajennukset käytöstä yksitellen selvittääksesi, mikä tämän ongelman aiheuttaa. Poista sen jälkeen viallinen laajennus korjataksesi YouTube-kommentit, joissa ongelma ei näy.
Google Chromessa
1. Tuoda markkinoille Kromi ja kirjoita tämä URL-palkkiin: chrome://extensions. Sitten lyö Tulla sisään.
2. Sammuttaa laajennuksen ja tarkista sitten, latautuvatko YouTube-kommentit.
3. Tarkista jokainen laajennus poistamalla ne käytöstä erikseen ja lataamalla sitten YouTube-kommentit.
4. Kun olet löytänyt viallisen laajennuksen, napsauta Poista poistaaksesi mainitut jatkeet. Katso selvyyden vuoksi alla olevaa kuvaa.

Microsoft Edgessä
1. Tyyppi edge://extensions URL-palkissa. Lehdistö Enter-näppäin.
2. Toistaa Vaiheet 2-4 kuten yllä on kirjoitettu Chrome-selaimelle.

Mac Safarissa
1. Tuoda markkinoille Safari ja mene kohtaan Asetukset kuten aiemmin neuvottiin.
2. Napsauta avautuvassa uudessa ikkunassa Laajennukset näkyy näytön yläreunassa.
3. Lopuksi, poista valinta vieressä oleva laatikko jokainen laajennus, yksi kerrallaan ja avaa YouTuben kommenttiosio.
4. Kun huomaat, että viallisen laajennuksen poistaminen käytöstä voi korjata YouTube-kommentit, jotka eivät lataudu, napsauta Poista asennus poistaaksesi laajennuksen pysyvästi.
Lue myös:Kuinka poistaa Discord-ilmoitukset käytöstä
Tapa 10: Poista mainosten estäjät käytöstä
Mainosblokkerit voivat joskus häiritä YouTuben kaltaisten verkkosivustojen toimintaa. Voit poistaa mainosten estäjät käytöstä korjataksesi YouTube-kommentit, jotka eivät näytä ongelmaa.
Seuraa alla olevia ohjeita poistaaksesi mainosten estäjät käytöstä eri selaimissa.
Google Chromessa
1. Kirjoita tämä kohtaan URL-palkki sisään Kromi selain: chrome://asetukset. Sitten lyö Tulla sisään.
2. Napsauta seuraavaksi Sivuston asetukset alla Yksityisyys ja turvallisuus, kuten on esitetty.
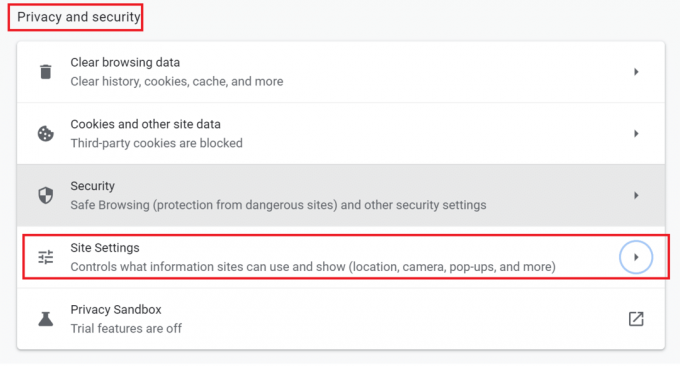
3. Vieritä nyt alas ja napsauta Lisäsisältöasetukset. Napsauta sitten Mainokset, kuten kuvassa korostetaan.

4. Lopuksi käännä kytkeä pois päältä poistaaksesi Adblockerin käytöstä kuvan mukaisesti.

Microsoft Edgessä
1. Tyyppi edge://asetukset in URL-palkki. Lehdistö Tulla sisään.
2. Napsauta vasemmasta ruudusta Evästeet ja sivuston käyttöoikeudet.
3. Vieritä alas ja napsauta Mainokset alla Kaikki käyttöoikeudet.
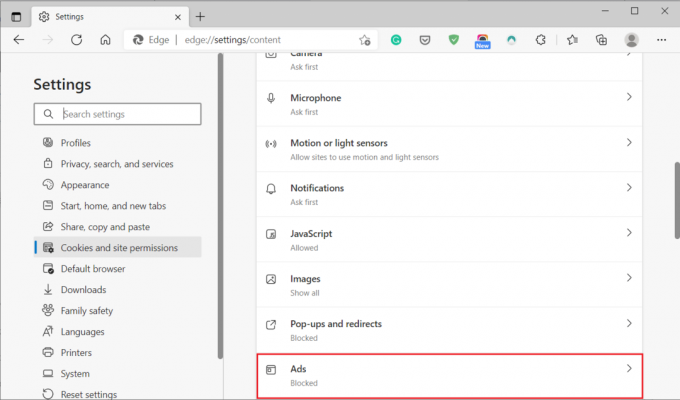
4. Lopuksi käännä vaihtaaVINOSSA poistaaksesi mainosten eston käytöstä.

Mac Safarissa
1. Tuoda markkinoille Safari ja klikkaa Asetukset.
2. Klikkaa Laajennukset ja sitten, AdBlock.
3. Vuoro vinossa AdBlockin kytkintä ja palaa YouTube-videoon.
Tapa 11: Poista välityspalvelinasetukset käytöstä
Jos käytät a välityspalvelin tietokoneellasi, se saattaa aiheuttaa YouTube-kommenttien latausongelmia.
Noudata annettuja ohjeita poistaaksesi välityspalvelimen käytöstä Windows- tai Mac-tietokoneellasi.
Windows 10 -järjestelmissä
1. Tyyppi Välityspalvelimen asetukset in Windows-haku baari. Napsauta sitten Avata.

2. Vuoro kytkeä pois päältä varten Tunnista asetukset automaattisesti kuten alla on kuvattu.
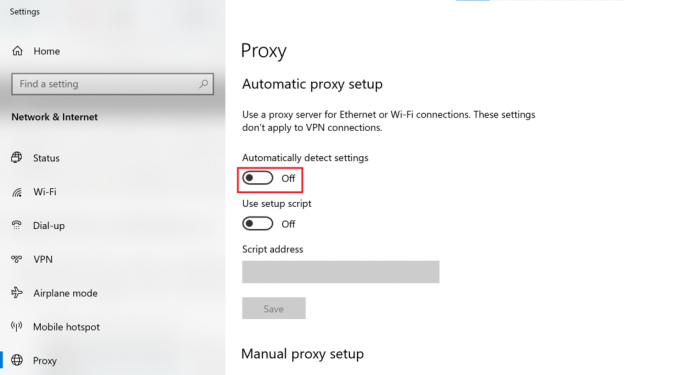
3. Myös, sammuttaa mikä tahansa kolmas osapuoli VPN käyttämäsi ohjelmistot mahdollisten ristiriitojen poistamiseksi.
Macilla
1. Avata Järjestelmäasetukset napsauttamalla Apple-kuvake.
2. Napsauta sitten Verkko.
3. Napsauta seuraavaksi omaasi Wi-Fi-verkko ja valitse sitten Pitkälle kehittynyt.
4. Napsauta nyt Välityspalvelimet välilehti ja sitten poista valinta kaikki tämän otsikon alla näkyvät ruudut.
5. Lopuksi valitse OK vahvistaaksesi muutokset.
Avaa nyt YouTube ja tarkista, latautuvatko kommentit. Jos ongelma jatkuu, kokeile seuraavaa tapaa tyhjentää DNS.
Tapa 12: Tyhjennä DNS
The DNS-välimuisti sisältää tietoja vierailemiesi verkkosivustojen IP-osoitteista ja isäntänimistä. Tämän seurauksena DNS-välimuisti voi joskus estää sivuja latautumasta oikein. Tyhjennä DNS-välimuisti järjestelmästäsi noudattamalla alla olevia ohjeita.
Windowsissa
1. Etsiä Komentokehote in Windows-haku baari.
2. Valitse Suorita järjestelmänvalvojana oikeasta paneelista.

3. Tyyppi ipconfig /flushdns Komentorivi-ikkunassa kuvan osoittamalla tavalla. Sitten lyö Tulla sisään.
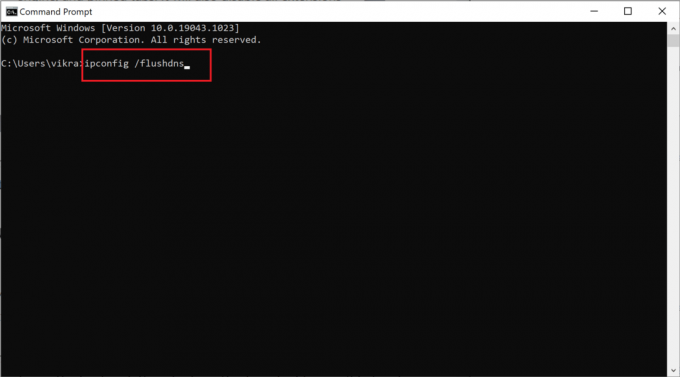
4. Kun DNS-välimuisti on tyhjennetty onnistuneesti, saat ilmoituksen DNS Resolver -välimuistin tyhjennys onnistui.
Macilla
1. Klikkaa Terminaali käynnistääksesi sen.
2. Kopioi-liitä seuraava komento Pääte-ikkunaan ja paina Tulla sisään.
sudo dscacheutil -flushcache; sudo killall -HUP mDNSResponder
3. Kirjoita oma Mac salasana vahvista ja paina Tulla sisään taas kerran.
Tapa 13: Palauta selaimen asetukset
Jos mikään yllä mainituista menetelmistä ei auta, viimeinen vaihtoehto on nollata verkkoselain. Näin voit korjata YouTube-kommenttien latausongelman palauttamalla kaikki asetukset oletustilaan:
Google Chromessa
1. Tyyppi chrome://asetukset in URL-palkki ja paina Tulla sisään.
2. Etsiä Nollaa hakupalkissa avataksesi Nollaa ja puhdista näyttö.
3. Napsauta sitten Palauta asetukset alkuperäisiin oletusarvoihinsa, kuten alla.

4. Napsauta ponnahdusikkunassa Palauta asetukset vahvistaaksesi palautusprosessin.

Microsoft Edgessä
1. Tyyppi edge://asetukset avataksesi asetukset aiemmin ohjeiden mukaisesti.
2. Hae nollaa asetusten hakupalkissa.
3. Valitse nyt Palauta asetukset oletusarvoihinsa.

4. Lopuksi valitse Nollaa valintaikkunassa vahvistaaksesi.
Mac Safarissa
1. Kuten ohjeessa on Menetelmä 7, auki Asetukset Safarissa.
2. Napsauta sitten Yksityisyys -välilehti.
3. Valitse seuraavaksi Hallitse verkkosivuston tietoja.
4. Valitse Poista kaikki avattavassa valikossa.
5. Napsauta lopuksi Poista nyt vahvistaa.
Suositus:
- Kuinka korjata YouTube kirjaa minut jatkuvasti ulos?
- Kuinka tarkistaa, onko joku estänyt sinut Instagramissa
- 4 tapaa korjata tämä twiitti ei ole saatavilla Twitterissä
- Korjaus Windows ei tunnistanut automaattisesti tämän verkon välityspalvelinasetuksia
Toivomme, että tästä oppaasta oli apua ja sinä pystyit korjaa YouTube-kommenttien latausongelma. Kerro meille, mikä menetelmä toimi sinulle parhaiten. Jos sinulla on kysyttävää tai ehdotuksia tästä artikkelista, voit jättää ne alla olevaan kommenttiosaan.