Microsoft Word a cessé de fonctionner [RÉSOLU]
Divers / / November 28, 2021
Le correctif Microsoft Word a cessé de fonctionner: Microsoft Office est l'un des packages logiciels les plus importants que nous installons tous sur notre système. Il est livré avec un ensemble de logiciels tels que Microsoft Word, Excel, PowerPoint, etc. MS Word qui est utilisé pour créer des fichiers doc est l'un des logiciels que nous utilisons pour écrire et stocker nos fichiers texte. Il y a plusieurs autres choses que nous faisons avec ce logiciel. Cependant, il arrive que soudainement Microsoft Word cesse de fonctionner parfois.
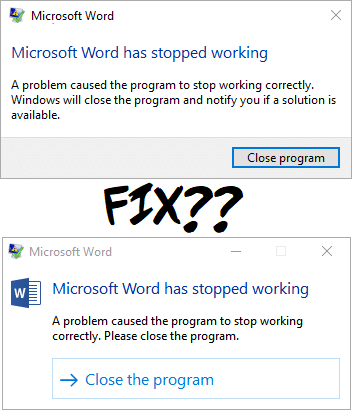
Avez-vous déjà rencontré ce problème avec votre MS Word? Lors de l'ouverture de votre MS Word, il plantera et vous affichera le message d'erreur "Microsoft Word a cessé de fonctionner - Un problème a empêché le programme de fonctionner correctement. Windows fermera le programme et vous informera si une solution est disponible”. N'est-ce pas ennuyeux? Oui c'est le cas. Cependant, il vous offre également quelques options pour trouver des solutions en ligne, mais vous finissez par faire planter votre logiciel qui ne s'ouvre pas. Laissez-nous vous aider en vous donnant un ensemble de méthodes que vous pouvez choisir en fonction de votre situation.
Contenu
- Fix Microsoft Word a cessé de fonctionner
- Méthode 1 - Démarrer avec l'option de réparation pour Office 2013/2016/2010/2007
- Méthode 2 - Désactiver tous les plug-ins de MS Word
- Méthode 3 - Installer les derniers fichiers et mises à jour
- Méthode 4 - Supprimer la clé de registre de données Word
- Méthode 5 – Supprimer le logiciel récemment installé
- Méthode 6 - Désinstaller et réinstaller MS Office
Fix Microsoft Word a cessé de fonctionner
Méthode 1 - Démarrer avec l'option de réparation pour Office 2013/2016/2010/2007
Étape 1 - Pour commencer avec l'option de réparation, vous devez accéder à "Panneau de commande“. Tapez simplement « Panneau de configuration » dans la barre de recherche de Windows et ouvrez le panneau de configuration.

Étape 2 – Cliquez maintenant sur le Programmes et fonctionnalités > Microsoft Office et cliquez sur le "Changer” option.
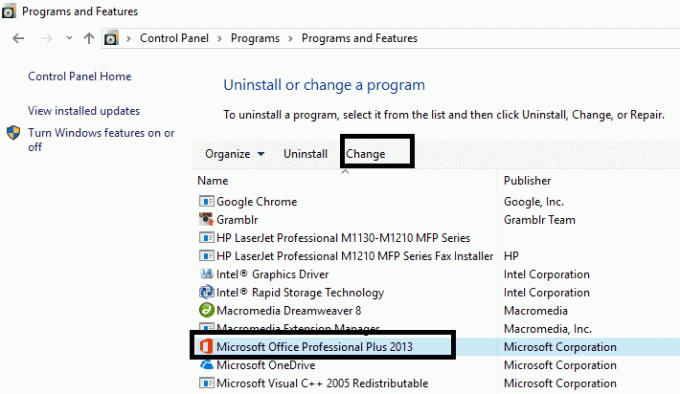
Étape 3 - Vous obtiendrez une fenêtre contextuelle sur votre écran vous demandant de réparer ou de désinstaller le programme. Ici, vous devez cliquez sur l'option Réparer.
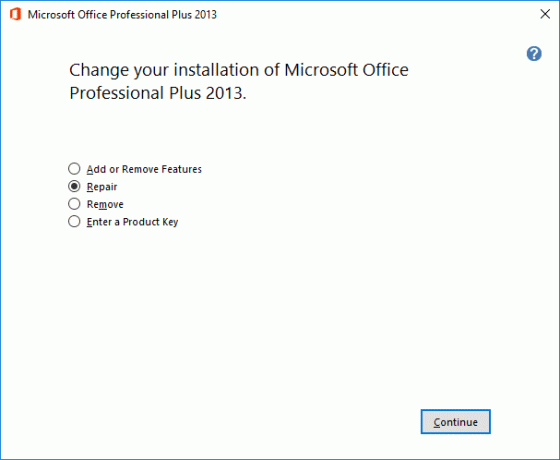
Une fois que vous aurez lancé l'option de réparation, le redémarrage du programme prendra un certain temps. J'espère que vous pourrez Correction du problème Microsoft Word a cessé de fonctionner mais si le problème persiste, vous pouvez utiliser d'autres méthodes de dépannage.
Méthode 2 - Désactiver tous les plug-ins de MS Word
Vous n'avez peut-être jamais remarqué qu'il y a des plugins externes qui s'installent automatiquement et peuvent causer un problème pour que MS Word démarre correctement. Dans ce cas, si vous démarrez votre MS Word en mode sans échec, il ne chargera aucun complément et pourra commencer à fonctionner correctement.
Étape 1 - Appuyez sur la touche Windows + R puis tapez winword.exe /a et appuyez sur Entrée pour ouvrir MS Word sans aucun plugin.
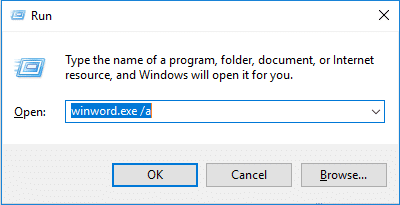
Étape 2 – Cliquez sur Fichier > Options.
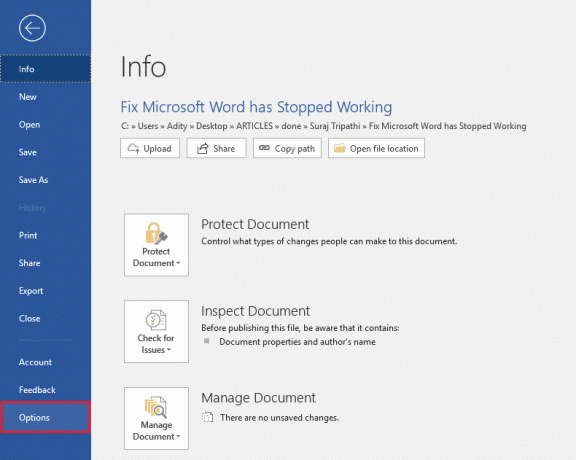
Étape 3 – Dans la fenêtre contextuelle, vous verrez Option de compléments dans la barre latérale gauche, cliquez dessus
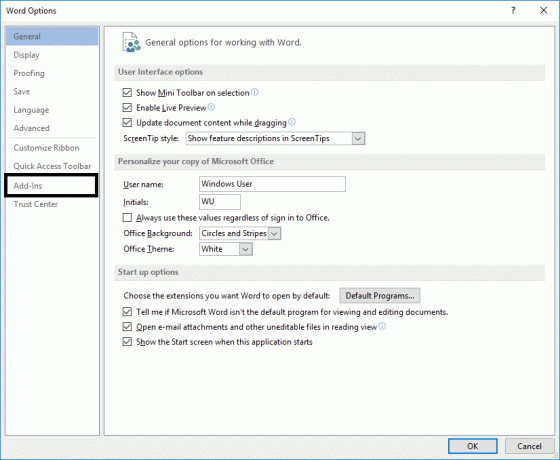
Étape 4 - Désactiver tous les plug-ins ou ceux qui, selon vous, pourraient causer des problèmes au programme et redémarrez votre MS Word.
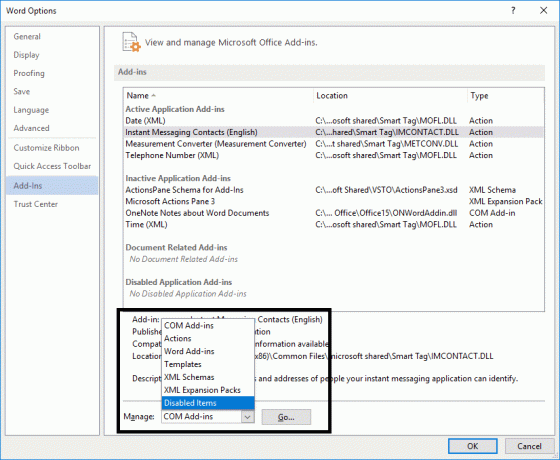
Pour les compléments actifs, cliquez sur le bouton Aller, puis décochez le complément problématique et cliquez sur OK.
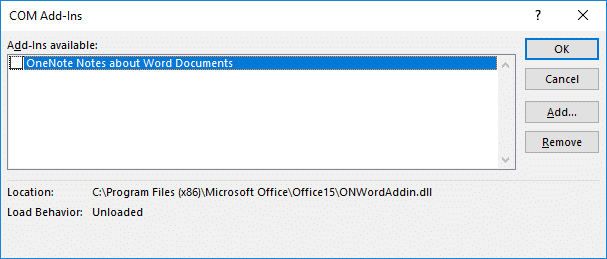
Une fois terminé, redémarrez votre PC pour enregistrer les modifications et voir si vous pouvez Fix Microsoft Word a cessé de fonctionner.
Méthode 3 - Installer les derniers fichiers et mises à jour
Parfois, il s'agit de maintenir vos fenêtres et vos programmes à jour avec les derniers fichiers. Il est possible que votre programme ait besoin de fichiers et de correctifs mis à jour pour fonctionner correctement. Vous pouvez vérifier les dernières mises à jour sur le paramètre Windows Update sous le panneau de configuration et installer s'il y a des mises à jour importantes en attente. De plus, vous pouvez parcourir le Centre de téléchargement Microsoft Office pour télécharger les derniers Service Packs.

Méthode 4 - Supprimer la clé de registre de données Word
Si les méthodes mentionnées ci-dessus ne vous aident pas à résoudre votre problème, voici une autre façon de Fix Microsoft Word a cessé de fonctionner. Chaque fois que vous ouvrez MS Word, il stocke une clé dans le fichier de registre. Si vous supprimez cette clé, Word se reconstruit la prochaine fois lorsque vous démarrez ce pragma.
En fonction de votre version MS Word, vous pouvez choisir l'une des options de registre de clés mentionnées ci-dessous :
Word 2002: HKEY_CURRENT_USER\Software\Microsoft\Office\10.0\Word\Data. Word 2003: HKEY_CURRENT_USER\Software\Microsoft\Office\11.0\Word\Data. Word 2007: HKEY_CURRENT_USER\Software\Microsoft\Office\12.0\Word\Data. Word 2010: HKEY_CURRENT_USER\Software\Microsoft\Office\14.0\Word\Data. Word 2013: HKEY_CURRENT_USER\Software\Microsoft\Office\15.0\Word. Word 2016: HKEY_CURRENT_USER\Software\Microsoft\Office\16.0\Word
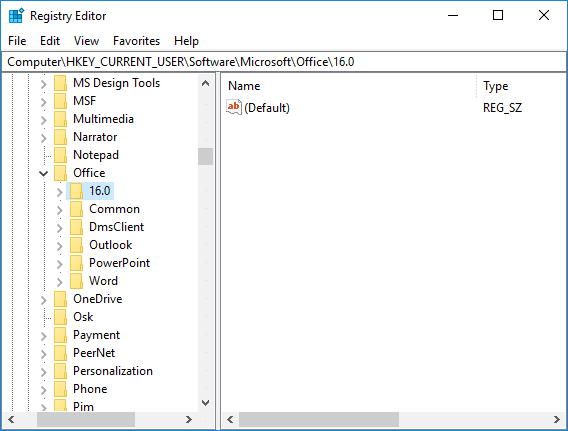
Étape 1 - Il vous suffit d'ouvrir l'éditeur de registre sur votre système.
Étape 2 - Si vous utilisez Windows 10, appuyez sur la touche Windows + R puis tapez regedit et appuyez sur Entrée pour ouvrir l'Éditeur du Registre.

Cependant, vous devez être très prudent lorsque vous apportez des modifications à la section de clé de registre. Par conséquent, vous devez suivre les méthodes exactes mentionnées ici et n'essayez pas d'appuyer ailleurs.
Étape 3 – Une fois l'éditeur de registre ouvert, accédez aux sections mentionnées ci-dessus en fonction de votre version de Word.
Étape 4 – Faites un clic droit sur le Données ou mot clé de registre et choisissez le "Effacer” option. C'est ça.
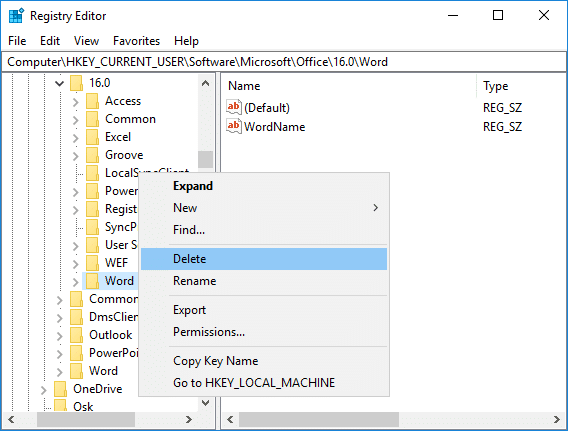
Étape 5 - Redémarrez votre programme, espérons-le, il démarrera correctement.
Méthode 5 – Supprimer le logiciel récemment installé
Avez-vous récemment installé un nouveau logiciel sur votre système (imprimante, scanner, webcam, etc.)? Vous pensez peut-être que l'installation d'un nouveau logiciel sans rapport avec MS Word est à l'origine de ce problème. De manière ennuyeuse, il arrive parfois qu'un logiciel nouvellement installé puisse interférer avec le fonctionnement d'un logiciel précédemment installé. Vous pouvez vérifier cette méthode. Désinstallez le logiciel et vérifiez si le problème est résolu ou non.
Méthode 6 - Désinstaller et réinstaller MS Office
Si rien n'a encore fonctionné, vous pouvez désinstaller complètement MS Office et le réinstaller. Peut-être que cette méthode peut vous aider à résoudre le problème.

Conseillé:
- Comment résoudre les conflits d'adresses IP
- Passer du réseau public au réseau privé dans Windows 10
- Voulez-vous modifier le fichier Hosts dans Windows 10? Voici comment faire!
- Supprimer définitivement le compte Gmail (avec photos)
Espérons que l'une des méthodes mentionnées ci-dessus vous aidera sûrement à Fix Microsoft Word a cessé de fonctionner et vous recommencez à travailler sur votre Microsoft Word. Si vous avez encore des questions concernant cet article, n'hésitez pas à les poser dans la section des commentaires.
![Microsoft Word a cessé de fonctionner [RÉSOLU]](/uploads/acceptor/source/69/a2e9bb1969514e868d156e4f6e558a8d__1_.png)


