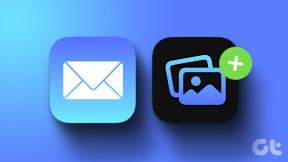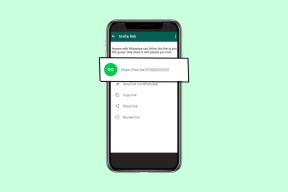Comment désactiver les notifications iCloud sur Windows 10
Divers / / December 02, 2021
iCloud n'est pas le plus stable d'expériences sur PC, mais c'est quelque chose que vous devez gérer une fois que vous commencez à vous intégrer dans l'écosystème Apple. Et le fait que vous ayez beaucoup moins d'espace libre par rapport à services alternatifs tels que Google Drive rend les choses encore pires lorsque votre dérisoire 5 Go de stockage se remplit en un temps record.
Si vous êtes sur le point de manquer d'espace, iCloud envoie périodiquement des notifications de bannière. Bien qu'il soit bon d'être alerté de quelque chose d'aussi vital, la fréquence à laquelle vous recevez ces les notifications, combinées à la manière excessivement distrayante dont elles s'affichent, peuvent devenir ennuyeuses très rapide.

Heureusement, Windows 10 vous permet de les désactiver assez facilement. Mais si vous cherchez également des moyens de libérer de l'espace de stockage iCloud, vous trouverez également quelques conseils sur la façon de le faire.
Désactiver les notifications iCloud
Windows 10 vous offre
contrôle total sur toutes les notifications liées à l'application, vous pouvez donc désactiver les notifications iCloud immédiatement. Cependant, il existe un problème mineur dans l'application qui réactive de force les notifications désactivées après un redémarrage du PC, vous devez donc suivre un modèle particulier pour les désactiver définitivement. Alors, voyons comment vous pouvez le faire.Étape 1: Ouvrez le menu Démarrer, recherchez Notifications, puis cliquez sur Activer ou désactiver les notifications d'application.

Étape 2: Faites défiler vers le bas et cliquez sur Services iCloud.

Noter: Bien que vous ayez la possibilité de désactiver toutes les notifications iCloud à partir d'ici, il existe un bogue non résolu qui réactive les notifications après un redémarrage du système. Par conséquent, vous devez vous plonger dans les différents paramètres de notification disponibles et les désactiver individuellement.
Étape 3: Désactivez les commutateurs sous Afficher les bannières de notification, Conserver les notifications privées sur l'écran de verrouillage, Afficher les notifications dans le Centre de maintenance et Émettre un son lorsqu'une notification arrive.

Étape 4: Enfin, désactivez le commutateur sous Notifications.

C'est ça! Vous avez réussi à désactiver les notifications iCloud, vous ne devriez donc plus recevoir de pop-ups ou de sons gênants.
Noter: Notez que cette action vous empêche également de voir d'autres notifications liées à iCloud.
Gestion du stockage iCloud
Les notifications iCloud sont ennuyeuses, mais le simple fait de les désactiver ne résout pas la cause réelle du problème. La suppression de fichiers fonctionne, mais seulement temporairement jusqu'à ce que vous commenciez à manquer à nouveau d'espace. Donc, si vous souhaitez gérer un peu plus efficacement votre stockage iCloud, voici quelques conseils.
Basculer vers Mon flux de photos
Si les photos occupent une grande partie de votre stockage iCloud, envisagez d'utiliser Mon flux de photos pour synchroniser les photos. Il ne nécessite aucun espace sur iCloud, mais vous devriez toujours trouver vos dernières photos synchronisées instantanément sur tous les appareils.
Il y a cependant quelques inconvénients. Les photos ne sont sauvegardées sur iCloud que pendant 30 jours maximum, et vous ne trouverez pas non plus de vidéos ou de photos en direct synchronisées entre les appareils.

Pour en savoir plus sur les avantages et les limites de My Photo Stream par rapport à la photothèque iCloud par défaut, consultez notre guide de comparaison détaillé concernant le sujet.
Utiliser Google Photos et Drive
My Photo Stream est excellent dans ce qu'il fait, mais la fonctionnalité limitée de sauvegarde dans le cloud associée est très déconcertante. Heureusement, il y a encore mieux. Avez-vous déjà entendu parler de Google Photos? C'est totalement gratuit, peu importe combien vous téléchargez, et vous pouvez l'obtenir sur à peu près n'importe quelle plate-forme.
Cependant, vos images et vidéos sont compressées dans une certaine mesure - un maximum de 16 Mp pour les photos et 1080p pour les vidéos - mais gratuit est toujours gratuit, n'est-ce pas? Et contrairement à My Photo Stream, vous disposez également d'une sauvegarde permanente au cas où les choses tournent mal.

Et lorsqu'il s'agit de fichiers volumineux, il ne sert à rien de gaspiller votre espace de stockage iCloud Drive lorsque vous avez recours à Google Drive. Il fournit jusqu'à 15 Go d'espace libre, soit trois fois plus que ce que propose iCloud. Sans parler du fait que Google Drive synchronise également les éléments beaucoup plus rapidement.
Désactiver les applications indésirables
Habituellement, votre iPhone ou iPad sauvegarde tous les documents générés par la majorité des applications que vous installez sur iCloud. Cependant, vous pouvez empêcher votre appareil de télécharger des données à partir d'applications indésirables via le portail Gérer le stockage - accessible en appuyant sur Paramètres -> Nom du profil -> iCloud -> Gérer le stockage -> Sauvegardes.

Veillez à ne pas désactiver les applications importantes de la sauvegarde des données sur iCloud pendant que vous y êtes.
Sauvegarder avec iTunes
Les sauvegardes iCloud sont incroyablement pratiques, mais si vous avez vraiment besoin de stockage, envisagez plutôt d'utiliser iTunes pour sauvegarder votre iPhone ou iPad directement sur votre PC. Vous devriez ainsi pouvoir libérer beaucoup d'espace sur iCloud, sans parler de la bande passante supplémentaire que vous économisez en sauvegardant localement.

Cependant, il est toujours préférable d'avoir une sauvegarde iCloud à portée de main au cas où, alors considérez cela comme un dernier recours. Et en parlant d'iTunes, avez-vous regardé le nouveau Application iTunes Windows Store encore?
Acheter du stockage iCloud supplémentaire
Jouez l'avocat du diable ici, mais si vous aimez absolument utiliser iCloud et tout ce qui s'y rapporte, envisagez d'acheter un stockage cloud supplémentaire. Il existe un certain nombre de plans de mise à niveau disponibles, et un transfert jusqu'à 50 Go de stockage ne coûte que 99 centimes par mois.
Une autre chose
Avant de conclure, examinons brièvement une autre notification liée à iCloud qui s'affiche à plusieurs reprises après avoir tenté de synchroniser vos données liées à iCloud avec les applications Mail, Calendar ou People.
Étiqueté « Vos paramètres iCloud sont obsolètes », il apparaît en raison des protocoles d'authentification améliorés à deux facteurs liés à votre identifiant Apple. Étant donné que cette notification est rejetée par d'autres applications, elle ne disparaîtra pas même après avoir désactivé toutes les notifications iCloud.

Pour résoudre le problème, vous devez générer un mot de passe spécifique à l'application via le Portail de gestion des identifiants Apple afin que vous puissiez vous connecter avec succès à l'application qui invite la notification.
Pour un guide détaillé sur le problème, veuillez vous référer à ce post.
Plus de pop-ups ennuyeux, mais...
Les notifications iCloud sont carrément ennuyeuses, et bien que vous puissiez facilement les désactiver, il est toujours préférable de libérer de l'espace si possible. Vous ne savez jamais quand vous pourriez avoir besoin de cette sauvegarde iCloud vitale pour seulement constater qu'elle n'a pas été synchronisée correctement en raison d'un manque de stockage.
Mon flux de photos, Google Photos, Google Drive et iTunes devraient tous vous aider à réduire la quantité de données synchronisées avec iCloud.
Alors, avez-vous réussi à désactiver ces notifications embêtantes avec succès? Faites-nous savoir dans les commentaires.