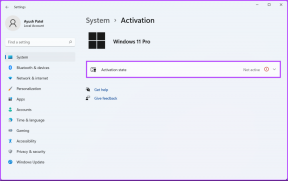Comment réparer iTunes ne peut pas lire le contenu de l'erreur de l'iPhone (sans réinitialisation)
Divers / / December 02, 2021
Vous étiez sur le point de vous connecter à iTunes et transférer une vidéo ou synchronisez votre musique, mais une erreur stupide « iTunes ne peut pas lire le contenu de l'iPhone… » vous gêne. Rien de tel pour mettre une brèche dans votre journée, n'est-ce pas ?
Et pour aggraver les choses, iTunes vous suggère de réinitialiser votre appareil aux paramètres d'usine! Oui, et supprimez votre musique, vos photos et vos contacts juste pour vous connecter à iTunes. Que diable, Apple! Tout le monde ne se synchronise pas sur iCloud !

En bref, l'erreur est causée par rien de plus qu'un fichier de base de données iTunes corrompu qui gâche les choses sur votre iPhone ou iPad, et en aucun cas quelque chose comme ça ne justifie une réinitialisation complète des paramètres d'usine.
Voyons donc quelques façons de connecter votre appareil à iTunes sans réellement perdre de données.
Supprimer la chanson de la liste de lecture
Étant donné que l'erreur « iTunes ne peut pas lire le contenu de l'iPhone… » se produit simplement en raison d'un index de base de données iTunes cassé sur votre iPhone ou iPad, essayons de supprimer une piste musicale d'une liste de lecture et voyons si cela entraîne un écrasement du fichier corrompu déposer.
Noter: Si votre appareil ne contient aucun fichier musical, passez à la section suivante.
Rappelles toi: Assurez-vous de déconnecter votre appareil iOS de votre PC ou Mac avant de continuer.
Étape 1: Ouvrez Apple Music et sélectionnez Listes de lecture dans le menu déroulant Bibliothèque.

Étape 2: Appuyez longuement sur une piste musicale dans une liste de lecture, puis appuyez sur Supprimer.

Noter: Peu importe le morceau de musique que vous sélectionnez. De préférence, choisissez celui que vous n'aimez pas pour ne pas trop le manquer !
Cela devrait, espérons-le, rectifier l'index de base de données iTunes corrompu. Si tel est le cas, vous devriez pouvoir vous connecter à iTunes normalement.
Sinon, voyons ce que vous pouvez faire ensuite.
Renommer le fichier de base de données iTunes
Si la suppression d'une chanson d'une liste de lecture n'a pas fait l'affaire, alors il est temps de forcer votre iPhone ou iPad à créer un nouveau fichier de base de données à partir de zéro. Cela implique de renommer la base de données existante, mais comme vous n'avez pas un accès direct aux fichiers système sur votre appareil, vous devez utiliser une application astucieuse appelée iFunbox pour le faire.
Avertissement: Renommer la base de données iTunes empêche iTunes et votre appareil iOS de détecter votre bibliothèque musicale existante. Cependant, il existe une solution de contournement pour récupérer votre musique, et nous en discuterons au fur et à mesure.
Étape 1: Installez iFunbox. Il est disponible pour Mac et Windows, et vous devriez trouver les étapes répertoriées ci-dessous très similaires sur les deux plates-formes.
Télécharger iFunbox
Ensuite, connectez votre iPhone ou iPad via USB, et iFunbox devrait détecter l'appareil immédiatement.
Étape 2: Cliquez sur Mon appareil, puis sur Boîte à outils dans le volet de navigation de gauche.

Étape 3: Cliquez sur Système de fichiers utilisateur.
Noter: Si vous êtes sur un appareil jailbreaké, les fichiers système sont plutôt présents sous Raw File System.

Étape 4: Vous devriez maintenant voir une liste de dossiers système. Visitez le dossier intitulé Contrôle iTunes.

Étape 5: Sélectionnez le dossier intitulé Musique et cliquez sur Copier sur PC ou Copier sur Mac pour créer une sauvegarde de la bibliothèque musicale stockée sur votre iPhone ou iPad.

Important: Assurez-vous d'effectuer cette étape si vous souhaitez récupérer votre bibliothèque musicale plus tard.
Passez à l'étape suivante une fois qu'iFunbox a terminé de copier les fichiers musicaux sur votre PC ou Mac.
Étape 6 : Ouvrez le dossier intitulé iTunes.

Étape 6 : Localisez le fichier intitulé CDB iTunes, puis cliquez sur Renommer.

Noter: La suppression du fichier accomplit également la même chose, mais il est toujours préférable d'avoir une sauvegarde de l'original au cas où.
Étape 7: Nommez le fichier à CDBx iTunes. Quittez iFunbox, puis lancez iTunes.

Étant donné qu'iTunes ne détecte pas la base de données existante, il crée un nouvel index à partir de zéro. Ainsi, vous ne devriez maintenant avoir aucun problème entre iTunes et votre iPhone ou iPad pour se connecter les uns aux autres. Yay!

Comme mentionné précédemment, vous ne verrez probablement plus votre bibliothèque musicale sur votre appareil. Si vous aviez des fichiers musicaux que vous aimeriez récupérer, voyons comment vous pouvez le faire ensuite.
Récupérer votre musique
Si vous utilisez uniquement Apple Music et que la bibliothèque musicale iCloud est activée, vous ne devriez pas avoir de problème avec votre musique. Mais si vous aviez vos propres fichiers stockés localement, vous ne les verrez pas sur votre appareil ou via iTunes après avoir renommé l'index de la base de données.
Heureusement, nous avons créé une sauvegarde plus tôt, il est donc plus que possible de récupérer ces fichiers. Cool, non ?
Étape 1: Ouvrez iFunbox, accédez au dossier iTunes Control, puis sélectionnez et supprimez le Musique dossier.

Noter: Au cas où vous vous poseriez la question, votre bibliothèque musicale est toujours présente sur votre appareil - vous ne pouvez tout simplement pas la voir. Par conséquent, la suppression du dossier Musique libère de l'espace autrement occupé par un tas de fichiers invisibles.
Étape 2: Ouvrez iTunes. Dans le menu Fichier, cliquez sur Ajouter un dossier à la bibliothèque.

Étape 3: Sélectionnez le dossier Musique que vous avez sauvegardé précédemment, puis cliquez sur Sélectionner un dossier.

iTunes devrait maintenant organiser et importer le contenu dans le dossier, auquel vous pouvez facilement accéder dans la section Bibliothèque par artiste, album ou chanson.
Astuce sympa: Si vous trouvez que le contenu du dossier importé est en désordre, ouvrez le menu Edition, cliquez sur Préférences, et sous la section Avancé, cochez la case en regard de Conserver le dossier multimédia iTunes organisé.
Étape 4: Faites glisser et déposez tout ce que vous souhaitez ajouter à votre iPhone ou iPad dans les sections Appareils. iTunes devrait commencer à copier les fichiers sur votre appareil immédiatement.

Les choses peuvent prendre un certain temps si vous disposez d'une grande bibliothèque musicale, mais heureusement, aucune donnée n'a été perdue pendant tout le processus, ce qui est plutôt intéressant par rapport à la réinitialisation d'usine «recommandée» d'Apple.
Connecté… Enfin
Heureusement, vous êtes maintenant connecté à iTunes sans subir une restauration complète du système. Ça aurait été un vrai cauchemar !
Si vous ne parvenez pas à résoudre le problème après avoir supprimé une chanson d'une liste de lecture, l'utilisation d'iFunbox pour renommer l'index de la base de données aurait certainement dû régler les problèmes.
Ouais, ta bibliothèque musicale est en danger, mais c'est quand même mieux que perdre l'accès à toutes vos données, droit? Et si vous avez pris la peine de sauvegarder votre musique via iFunbox, vous pourrez facilement les récupérer par la suite.
Alors, comment ça s'est passé? Faites-nous savoir dans les commentaires.