5 meilleurs correctifs pour la clé d'activation ne fonctionnant pas sous Windows 11
Divers / / April 03, 2023
Par défaut, votre nouvel ordinateur est livré avec Windows 11 activé. Mais chaque fois que vous devez réinstaller Windows 11 sur votre ordinateur, vous devrez le réactiver. Aussi, vous ne pouvez que l'activer à l'aide d'une clé d'activation légitimement et accéder à toutes les fonctionnalités. Cependant, l'activation n'est pas aussi simple que de taper quelques lettres et de s'attendre à ce qu'elle fonctionne parfaitement. Même votre clé d'activation authentique que vous avez peut refuser de fonctionner pour des raisons insondables.

Vous pourriez envisager d'exécuter Windows 11 sans l'activer. Cependant, vous devrez l'activer pour vous assurer d'obtenir la meilleure expérience Windows possible. Mais que se passe-t-il si la clé d'activation alphanumérique de 25 lettres ne fonctionne pas? Nous avons compilé les meilleures solutions à utiliser lorsque la clé d'activation ne fonctionne pas sur Windows 11.
1. Utiliser l'utilitaire de résolution des problèmes d'activation de Windows
Windows regroupe un ensemble de dépanneurs dédiés qui s'exécutent pour résoudre les problèmes et appliquer automatiquement les correctifs. Ainsi, vous pouvez exécuter le dépanneur dédié à l'activation de Windows lorsque la clé ne fonctionne pas sur votre ordinateur Windows 11. Voici comment exécuter l'utilitaire de résolution des problèmes d'activation de Windows à partir de l'application Paramètres.
Étape 1: Appuyez sur le raccourci Windows + I pour ouvrir l'application Paramètres. Sélectionnez Système dans la colonne de gauche, faites défiler vers le bas dans le volet de droite et cliquez sur Activation.
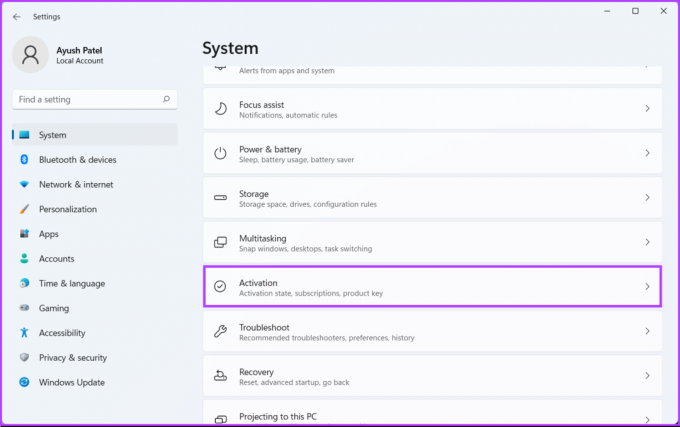
Étape 2: Sous Paramètres d'activation, cliquez sur l'option État d'activation. Étant donné que votre clé n'a pas fonctionné, l'état s'affichera comme "Non actif".

Étape 3: Lorsque la liste déroulante s'ouvre, cliquez sur le bouton Dépanner.

Étape 4: Attendez quelques minutes jusqu'à ce que l'utilitaire de résolution des problèmes d'activation de Windows s'exécute en arrière-plan pour détecter le problème.

Étape 5 : Une fois que le dépanneur a terminé la vérification, il affiche quelques détails sur le problème et un correctif potentiel lié à l'activation de Windows. Ensuite, cliquez sur Fermer.

L'utilitaire de résolution des problèmes d'activation de Windows peut fonctionner dans la plupart des cas. Cependant, si cela ne fonctionne pas pour vous, passons à la solution suivante.
2. Essayez d'exécuter une analyse SFC
Des fichiers de configuration corrompus peuvent également empêcher Windows d'accepter une clé d'activation fonctionnelle. Si tel est le cas, tout espoir n'est pas perdu. Vous pouvez exécuter rapidement une analyse SFC (System File Checker) pour réparer les fichiers corrompus en suivant les étapes ci-dessous :
Étape 1: Appuyez sur les touches Windows + S et tapez Invite de commandes. À partir des résultats de l'invite de commande, cliquez sur "Exécuter en tant qu'administrateur".

Étape 2: Cliquez sur Oui lorsqu'une invite de contrôle de compte d'utilisateur (UAC) apparaît à l'écran.

Étape 3: Tapez la commande suivante dans la fenêtre d'invite de commandes et appuyez sur Entrée :
SFC /scannow

Une fois l'analyse terminée, vous verrez un message indiquant s'il a trouvé ou non des problèmes. Si l'analyse SFC n'a trouvé aucun problème, vous recevriez un message disant: "La protection des ressources Windows n'a trouvé aucune violation d'intégrité".
Cependant, si vous découvrez des problèmes liés à des fichiers de configuration corrompus, il les réparera automatiquement.

3. Essayez d'activer Windows 11 à l'aide de l'invite de commande
Windows inclut également un outil de gestion des licences logicielles (slmgr) sous la forme d'un fichier VBS (Visual Basic Script) pour exécuter des commandes de gestion de l'activation du produit Windows. Vous pouvez utiliser l'invite de commande pour exécuter ce fichier VBS afin d'activer Windows 11. Voici les étapes que vous devez suivre :
Étape 1: Appuyez sur les touches Windows + S et tapez Invite de commandes. Ensuite, à partir des résultats de l'invite de commande, cliquez sur "Exécuter en tant qu'administrateur".

Étape 2: Cliquez sur Oui lorsqu'une invite de contrôle de compte d'utilisateur (UAC) apparaît à l'écran.

Étape 3: Tapez la commande suivante dans la fenêtre d'invite de commande et remplacez le X par les lettres de la clé d'activation. Ensuite, appuyez sur Entrée.
slmgr.vbs -ipk xxxxx-xxxxx-xxxxx-xxxxx-xxxxx

Étape 4: Cliquez sur OK lorsqu'une boîte de dialogue Windows Script Host apparaît à l'écran.

Si l'activation réussit, la boîte de dialogue Windows Script Host indiquant "Clé d'activation installée XXXX-XXXX-XXXX-XXXX-XXXX avec succès".
Si l'activation échoue, vous pourriez recevoir un message - 'Erreur: OxC004FOSO Le service de licence logicielle a signalé que la clé d'activation n'est pas valide.'
4. Réarmer la clé d'activation de Windows 11
Il est possible que votre PC ne puisse pas contacter les serveurs d'activation de Microsoft. Vous devriez consulter notre guide sur résolution des problèmes de Wi-Fi sur Windows 11 ou essayez d'activer à nouveau votre ordinateur après quelques jours.
Cependant, vous pouvez potentiellement prolonger la fenêtre d'essai de 30 jours et reporter le filigrane "Activer Windows" pendant quelques jours supplémentaires à l'aide de la commande de réarmement. Encore une fois, l'outil de gestion des licences logicielles vient en aide pour vous aider à comprendre cela. Voici comment vous pouvez utiliser la même chose sur votre ordinateur :
Étape 1: Appuyez sur les touches Windows + S et tapez Invite de commandes. À partir des résultats de l'invite de commande, cliquez sur "Exécuter en tant qu'administrateur".

Étape 2: Cliquez sur Oui lorsqu'une invite de contrôle de compte d'utilisateur (UAC) apparaît à l'écran.

Étape 3: Tapez la commande suivante dans la fenêtre d'invite de commandes et appuyez sur Entrée :
slmgr /réarmer

Étape 4: Cliquez sur OK lorsqu'une boîte de dialogue Windows Script Host apparaît à l'écran. Ensuite, redémarrez votre PC.

Après cela, votre ordinateur redémarrera pour terminer le processus de réarmement et vous laissera au moins 30 jours supplémentaires jusqu'à ce que vous réessayiez d'activer votre ordinateur Windows 11.
5. Activer Windows via un téléphone à l'aide de SLUI 4
Lorsqu'aucune des solutions mentionnées ci-dessus ne fonctionne, vous pouvez essayer l'utilitaire d'interface utilisateur de licence logicielle pour activer votre copie Windows 11 à l'aide d'un téléphone. Cela vous obligera à exécuter la commande SLUI 4 et à trouver un numéro sans frais basé sur l'emplacement. Vous pouvez l'appeler pour récupérer un ID de confirmation qui peut être utilisé pour activer Windows 11 sur votre ordinateur. Suivez-nous pendant que nous vous montrons comment vous pouvez activer Windows à l'aide de la commande SLUI 4 :
Étape 1: Appuyez sur les touches Windows + R pour ouvrir la boîte de dialogue Exécuter et tapez SLUI 4 dans le champ de texte. Ensuite, appuyez sur Entrée.
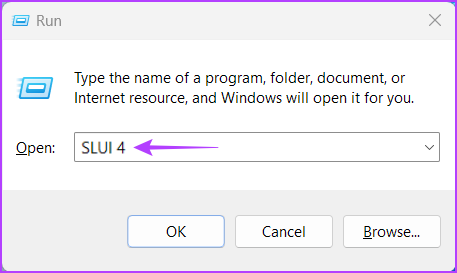
Étape 2: Dans la fenêtre bleue qui s'affiche, sélectionnez votre pays ou votre région en cliquant sur le petit menu déroulant. Ensuite, cliquez sur Suivant.

Étape 3: Appelez le numéro sans frais indiqué ci-dessous et donnez-leur l'ID d'installation de votre appareil. Ensuite, cliquez sur "Entrez l'ID de confirmation".

Étape 4: Après avoir révélé votre ID d'installation, Microsoft vous fournira un ID de confirmation que vous devrez entrer dans les neuf cases de la fenêtre. Après avoir entré l'ID de confirmation, cliquez sur Activer Windows.
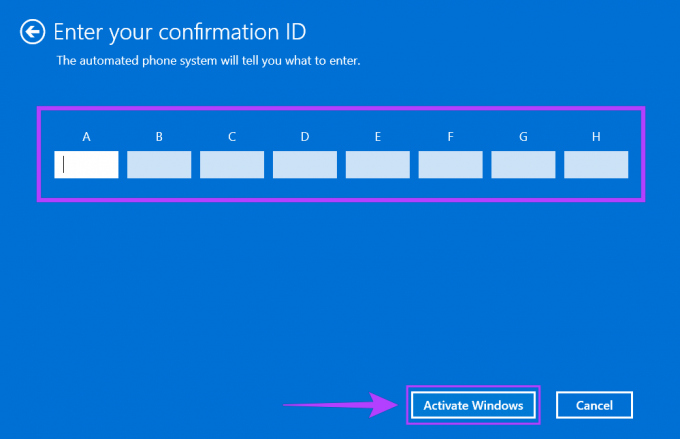
Activez Windows 11 pour accéder à toutes ses fonctionnalités
Suivez nos solutions pour activer facilement Windows 11 sur votre PC afin d'accéder à toutes ses fonctionnalités et de vous débarrasser de l'agaçant filigrane "Activer Windows" sur votre bureau. Tout cela fonctionne si votre clé d'activation est authentique et n'est pas récupérée à bas prix sur un site sommaire. Faites-nous savoir quelle solution vous a le plus aidé et si vous avez trouvé un autre moyen de résoudre les problèmes liés à l'activation de Windows.
Dernière mise à jour le 16 septembre 2022
L'article ci-dessus peut contenir des liens d'affiliation qui aident à soutenir Guiding Tech. Cependant, cela n'affecte pas notre intégrité éditoriale. Le contenu reste impartial et authentique.



