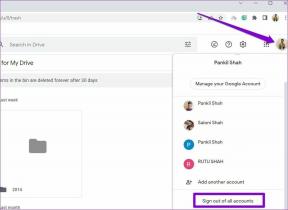Comment rechercher et supprimer des données en double spécifiques sur Excel
Divers / / December 02, 2021

Croyez-moi, trouver et éliminer les doublons est une tâche difficile. Cela demande beaucoup de temps et d'efforts. Bien sûr, il y a un Supprimer les doublons option fournie par Excel, mais qui ne fait que faciliter la suppression en bloc des doublons de colonnes ou de lignes spécifiques et ne vous permet pas de contrôler beaucoup la manière dont les données doivent être supprimées.
Si vous commencez à le trier manuellement, vous pouvez passer votre journée à faire défiler la feuille de haut en bas sans rien faire. Certaines personnes commencent à utiliser la fonction de recherche. Je ne considérerais pas cela comme une mauvaise idée. Mais il existe de meilleures façons d'accomplir la tâche que de vous impliquer dans cette corvée, n'est-ce pas? Nous allons discuter d'une telle astuce aujourd'hui.
Si vous avez entendu parler ou utilisé Mise en forme conditionnelle sur Excel, vous avez peut-être deviné de quoi je parle. Sinon, vous devriez continuer à lire et adopter l'astuce.
Astuce sympa : Une autre fonctionnalité intéressante de gestion et de formatage des données se présente sous la forme d'une option de transposition. Avec cela, vous pouvez facilement passer des lignes en colonnes et des colonnes en lignes sur des feuilles Excel.
Étapes pour rechercher des données en double sur Excel
Tout d'abord, préparez la feuille que vous souhaitez numériser. Suivez ensuite les étapes ci-dessous :
Étape 1: Sélectionnez les cellules qui contiennent les données à analyser. Il peut s'étendre d'une colonne/ligne à toute la feuille. Voici les exemples de données que j'ai pris pour cet exemple.

Sur la feuille, j'ai sélectionné la première colonne pour examen.

Étape 2: Une fois les données sélectionnées, accédez à Accueil languette. Sous Modes, développer Mise en forme conditionnelle puis allez à Mettez en surbrillance les règles de cellule -> Valeurs en double.

Étape 3: Lors de la sélection Valeurs en double une boîte de dialogue s'affichera. Garder la sélection comme Dupliquer choisissez votre option de formatage. je l'ai gardé pour Remplissage rouge clair avec du texte rouge foncé.

Étape 4: Cliquer sur D'accord pour revenir à la feuille. Là, vous verrez les données dupliquées mises en évidence dans le format que vous avez choisi. Découvrez l'exemple que j'ai considéré.

Encore une fois, vérifiez le même examen pour la deuxième colonne (seule) et les deux colonnes (ensemble). N'est-ce pas intéressant ?

La mise en forme conditionnelle a beaucoup plus de choix et de règles que vous pouvez appliquer pour diverses autres choses comme la validation des données, comparaisons, calculs et plus encore. Si vous ne répondez pas à une exigence, vous pouvez créer votre propre règle.
Conclusion
Une fois que vous aurez essayé ce processus, vous réaliserez combien de temps et d'efforts vous pouvez économiser pour vous-même. Il ne fait aucun doute que c'est mieux que le processus manuel. Si vous n'êtes pas d'accord, vous devez utiliser une autre et une meilleure astuce pour résoudre ce problème. Si tel est le cas, partagez votre astuce avec nous. Nous serions plus qu'heureux d'apprendre.