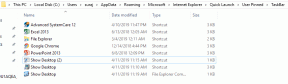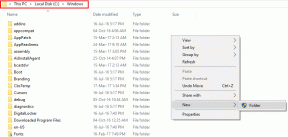Les 6 meilleures façons de corriger l'erreur "Impossible de prévisualiser le fichier" sur Google Drive
Divers / / April 22, 2022
La fonction de prévisualisation de Google Drive vous permet de vérifier vos fichiers, images, documents et vidéos avant de les télécharger ou de les partager. Bien que Google Drive prenne en charge de nombreux formats de fichiers, il peut parfois vous interrompre avec une erreur "Impossible de prévisualiser le fichier".
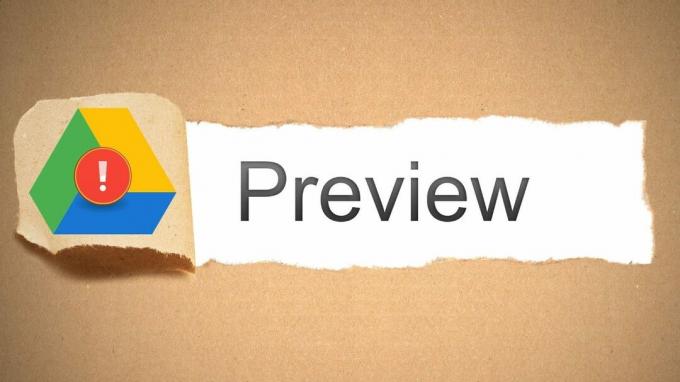
Si vous avez déjà exclu tout problème de connexion Internet et redémarré votre navigateur et PC plusieurs fois, il est temps de creuser un peu plus pour corriger l'erreur "Impossible de prévisualiser le fichier" sur Google Drive.
1. Vérifiez si le format de fichier est pris en charge
Bien que Google Drive puisse prévisualiser la plupart des images, documents et vidéos, il ne prend pas en charge tous les formats de fichiers. Vous pouvez passer par le liste des types de fichiers pris en charge pour voir si le fichier que vous essayez de prévisualiser est pris en charge.
Si votre format de fichier n'apparaît pas dans la liste, vous devrez convertir le fichier dans un format pris en charge et le télécharger à nouveau.
2. Ouvrir le fichier dans une nouvelle fenêtre
Ensuite, vous pouvez essayer d'ouvrir ce fichier dans une nouvelle fenêtre. Curieusement, plusieurs utilisateurs ont réussi à prévisualiser le fichier avec cette méthode.
Sur la page d'aperçu, appuyez sur l'icône du menu à trois points dans le coin supérieur droit et sélectionnez "Ouvrir dans une nouvelle fenêtre".
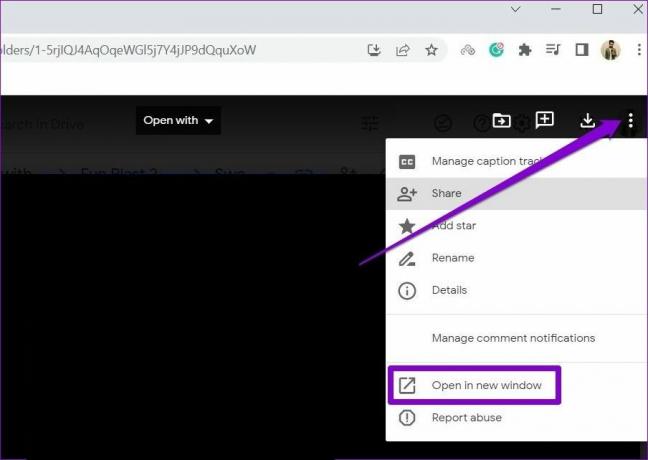
Alternativement, vous pouvez également essayer de prévisualiser le fichier dans une fenêtre de navigation privée pour voir si cela élimine l'erreur.
3. Autoriser tous les cookies
Si vous avez empêché Google Drive d'enregistrer cookies sur votre navigateur, il se peut que l'aperçu des fichiers échoue. Vous devrez autoriser Google Drive à enregistrer et à lire les cookies sur votre navigateur pour résoudre ce problème. Voici comment.
Autoriser les cookies sur Chrome
Pour autoriser les cookies sur Chrome, saisissez chrome://paramètres/cookies dans la barre d'adresse en haut et appuyez sur Entrée. Ensuite, sous Paramètres généraux, sélectionnez Autoriser tous les cookies.

De plus, assurez-vous que Google Drive n'est pas ajouté sous "Sites qui ne peuvent jamais utiliser de cookies".

Autoriser les cookies sur Edge
Pour autoriser les cookies sur Edge, saisissez bord://paramètres/contenu/cookies dans la barre d'adresse en haut et appuyez sur Entrée. Activez le commutateur à côté de "Autoriser les sites à enregistrer et à lire les données des cookies (recommandé)" si ce n'est déjà fait. Assurez-vous que Google Drive peut enregistrer et lire les Cookies.

De même, vous pouvez autoriser les cookies pour tout autre navigateur que vous utilisez. Une fois autorisé, redémarrez votre navigateur et voyez si l'erreur se reproduit.
4. Se déconnecter et se connecter
Si l'activation des cookies ne fonctionne pas, vous pouvez essayer de vous déconnecter de votre compte et de vous reconnecter. Cela rétablira la connexion entre votre compte et le serveur Google Drive, ce qui pourrait aider à corriger l'erreur "Impossible de prévisualiser le fichier".
Appuyez sur l'icône de profil dans le coin supérieur droit et cliquez sur Se déconnecter de tous les comptes.

Après cela, redémarrez votre navigateur et connectez-vous avec votre compte pour voir si vous pouvez prévisualiser les fichiers sur Google Drive.
5. Désactiver les extensions
Extensions tierces apporter toutes sortes de fonctionnalités supplémentaires à votre navigateur. Si vous avez utilisé des extensions sur votre navigateur pour améliorer votre expérience Google Drive, l'une de ces extensions pourrait être responsable de l'échec de Google Drive à prévisualiser les fichiers. Un moyen rapide de vérifier cela consiste à désactiver toutes les extensions de votre navigateur Web et à prévisualiser à nouveau le fichier.
Si vous utilisez Google Chrome, saisissez chrome://extensions dans la barre d'adresse et appuyez sur Entrée. Désactivez toutes les extensions.
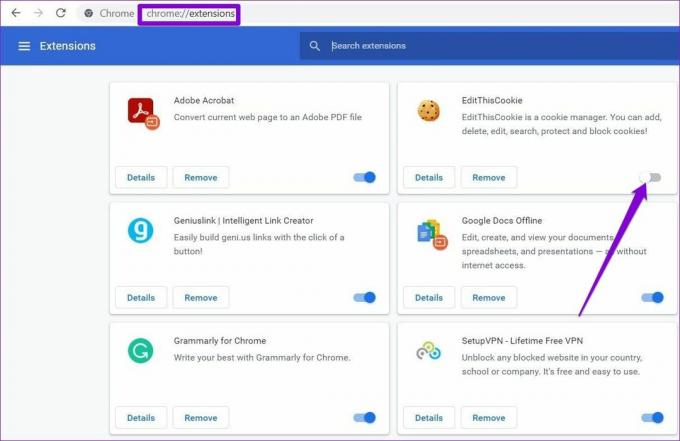
Dans Edge, saisissez bord://extensions dans la barre d'adresse et appuyez sur Entrée. Désactivez toutes les extensions.

Après cela, essayez à nouveau de prévisualiser les fichiers. Si la désactivation des extensions fonctionne, vous pouvez activer toutes les extensions pour déterminer celle qui cause le problème.
6. Effacer le cache du navigateur
Si vous obtenez toujours l'erreur "Impossible de prévisualiser les fichiers", le problème peut provenir des fichiers temporaires stockés par votre navigateur stockés sur votre navigateur. Vous devrez supprimer les données du cache du navigateur et recharger à nouveau Google Drive pour le résoudre.
Appuyez sur Ctrl + Maj + Suppr sur votre clavier pour lancer le panneau Effacer les données de navigation si vous êtes sur Chrome ou Edge. Sélectionnez Tout le temps dans l'option Plage de temps et cochez la case "Images et fichiers mis en cache" et "Cookies et autres données de site".
Enfin, cliquez sur Effacer les données.

Une fois effacé, redémarrez votre navigateur et vous devriez pouvoir prévisualiser les fichiers dans Google Drive.
Prévisualiser à nouveau les fichiers
Il ne fait aucun doute que Google Drive est l'une des meilleures plates-formes de stockage en nuage que vous pouvez choisir. Parfois, Google Drive peut s'occuper de vous fichiers bloqués hors ligne, mais ce n'est rien que vous ne puissiez pas réparer vous-même avec les conseils de dépannage.
Dernière mise à jour le 14 avril 2022
L'article ci-dessus peut contenir des liens d'affiliation qui aident à soutenir Guiding Tech. Cependant, cela n'affecte pas notre intégrité éditoriale. Le contenu reste impartial et authentique.

Écrit par
Pankil est un ingénieur civil de profession qui a commencé son parcours en tant qu'écrivain chez EOTO.tech. Il a récemment rejoint Guiding Tech en tant qu'écrivain indépendant pour couvrir les procédures, les explications, les guides d'achat, les trucs et astuces pour Android, iOS, Windows et Web.