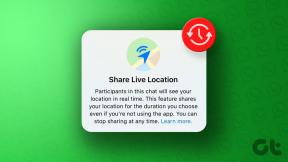Comment automatiser le nettoyage CCleaner de votre PC Windows
Divers / / December 02, 2021
Auparavant, nous avons discuté de la façon dont vous pouvez utiliser deux des outils intégrés de Windows, le Planificateur de tâches et le Nettoyeur de disque ensemble pour nettoyer votre système automatiquement de temps en temps. Bien que le nettoyeur de disque par défaut ait fait le travail, je préfère personnellement CCleaner précisément parce qu'il est riche en fonctionnalités et fonctionne mieux. Le nettoyeur de disque par défaut a l'air stupide par rapport à CCleaner.
Aujourd'hui, nous allons voir comment vous pouvez créer la même tâche de nettoyage de disque automatisé à l'aide de CCleaner.
Si vous n'avez pas encore installé ou essayé CCleaner sur votre PC Windows, vous devez le faire tout de suite. L'application a déjà fait son chemin jusqu'à notre liste des 10 meilleurs logiciels gratuits à installer sur un nouvel ordinateur.
Création de la tâche de nettoyage automatisée de CCleaner
Étape 1: Exécutez CCleaner et configurez le type de nettoyage dont vous avez besoin lorsque le planificateur exécute automatiquement le programme pour vous. Une fois que vous avez terminé, cliquez sur le
Options—>Avancé et cochez l'option Enregistrer tous les paramètres dans le fichier INI. Cela garantira que CCleaner conserve vos paramètres à tout moment.
Étape 2: Maintenant, exécutez le planificateur de tâches par défaut pour Windows. Je préfère toujours appuyer sur l'orbe Démarrer et rechercher le planificateur et le laisser venir à moi plutôt que de le rechercher dans un dossier système.

Étape 3: Je me sens un peu paresseux aujourd'hui, alors que diriez-vous de jeter un œil à notre post précédent, qui montre l'utilisation du planificateur Windows. Les étapes une à six sont exactement les mêmes. Je vais le prendre à partir de l'étape 7 ici.
Étape 4: Une fois que le planificateur vous demande d'entrer le programme ou le script que vous souhaitez exécuter, recherchez simplement le fichier exécutable CCleaner et laissez le planificateur prendre note de son adresse. Si vous avez effectué une installation par défaut, vous trouverez le programme dans C:\Program Files\CCleaner\CCleaner.exe. N'oubliez pas d'ajouter le /AUTO dans le champ Ajouter des arguments. C'est l'ingrédient clé pour automatiser la tâche.

Étape 5 : Vérifiez tous les paramètres et créez la tâche. Si vous souhaitez exécuter le programme avec des privilèges administratifs, vous pouvez le faire en modifiant les propriétés de la tâche. Faites un clic droit sur la tâche que vous avez créée et cliquez sur Propriétés. Dans la fenêtre des propriétés, vous pouvez modifier les paramètres comme exécuter le programme en mode administrateur, contrôler l'action, modifier les détails du déclencheur, etc.

C'est tout, Windows exécutera la tâche planifiée à l'heure spécifique. Vous ne le remarquerez probablement même pas. Assurez-vous simplement que votre ordinateur est allumé à ce moment précis.
Mon verdict
Je suis sûr que la plupart d'entre vous utilisent CCleaner depuis longtemps et je suis également sûr que la plupart d'entre vous ne l'utilisent pas selon un calendrier et ne sont obligés de l'utiliser que lorsque votre ordinateur commence à devenir incroyablement lent. L'automatisation de cette tâche se traduira par une meilleure productivité. Ce sera comme une femme de chambre qui nettoie votre maison selon un horaire. Le meilleur: elle ne demandera pas non plus de chèque de paie! 😉