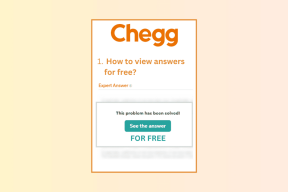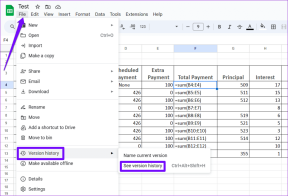Comment vérifier le mot de passe sous les astérisques dans Firefox et Chrome
Divers / / December 02, 2021

Dans un tel scénario, vous aurez peut-être la chance de récupérer votre mot de passe depuis votre compte ou depuis la mémoire du navigateur. Nous en avons discuté sous trouver des mots de passe enregistrés dans Firefox et Chrome.
Maintenant, considérons un autre scénario - disons, vous tapez un mot de passe et vous êtes sûr de le taper correctement. Mais, d'une manière ou d'une autre, on vous montre à plusieurs reprises que le mot de passe est incorrect. Peut-être que votre clavier ne fonctionne pas correctement et que vous saisissez en effet le mot de passe de manière incorrecte. C'est peut-être autre chose.
Il existe une astuce rapide pour vous sortir de ces situations et lire le mot de passe caché sous les astérisques. Nous allons vous montrer comment faire cela sur Chrome et Firefox. Et, nous le ferons avec l'aide de
Inspecter l'élément caractéristique.Astuce sympa : Si vous craignez de stocker vos mots de passe sur Firefox, vous pouvez essayer son Fonctionnalité de mot de passe principal.
La meilleure partie de l'astuce est qu'il ne s'agit pas d'un paramètre permanent. Ainsi, vous n'avez pas à vous soucier d'avoir changé le champ de mot de passe en texte. Il est unique et n'est valable que pour la séance en cours.
Révéler le mot de passe sur Chrome
Étape 1: Ouvrez la page Web ou le formulaire de connexion à partir duquel vous souhaitez découvrir le mot de passe. Soit le formulaire sera rempli comme dans le premier scénario, soit vous aurez peut-être tapé quelque chose comme dans le deuxième scénario.
Étape 2: Faites un clic droit sur le champ du mot de passe puis cliquez sur Inspecter l'élément.

Étape 3: Lorsque vous faites cela, le navigateur sera divisé en deux moitiés. La moitié inférieure affichera du code (comme dans l'image ci-dessous). Recherchez quelque chose comme celui surligné en bleu.

Étape 4: Double-cliquez sur le type="mot de passe" et le changer en type="texte".

Étape 5: Le moment où vous frappez Entrer après avoir changé le code, votre mot de passe sera révélé dans la zone de texte du mot de passe.

Révéler le mot de passe sur Firefox
Étape 1: Faites la même chose que dans le cas de Google Chrome.
Étape 2: Faites un clic droit sur le champ du mot de passe puis cliquez sur Inspecter l'élément.

Étape 3: Lorsque vous faites cela, le navigateur affichera des codes et des boutons dans la moitié inférieure (comme dans l'image ci-dessous). Recherchez la section de mot de passe que vous recherchez. Idéalement, lorsque vous commencez Inspecter l'élément pour le champ mot de passe, il est mis en surbrillance.

Étape 4: Maintenant, double-cliquez sur le type="mot de passe" et le changer en type="texte".Le moment où vous frappez Entrer après avoir changé le code, votre mot de passe sera révélé dans la zone de texte du mot de passe. Cool, non ?

Conclusion
Alors, vous avez oublié un mot de passe et vous voulez le récupérer? Il apparaît sur le formulaire de connexion mais vous ne pouvez pas le lire? Vous voulez vérifier que vous tapez le bon mot de passe? C'est probablement la façon la plus simple de le faire. Notre seule suggestion est de ne pas l'essayer sur l'ordinateur de quelqu'un d'autre et sur le navigateur de quelqu'un d'autre, pour des raisons évidentes.
Crédit d'image supérieur: les merveilles de woodley