Comment exporter des mots de passe enregistrés à partir de Google Chrome
Divers / / December 03, 2021
Google Chrome, le navigateur Web préféré de beaucoup, comprend un gestionnaire de mots de passe qui peut être utilisé pour le remplissage automatique et la suggestion automatique. Bien que le gestionnaire de mots de passe Chrome soit adéquat, vous souhaiterez peut-être enquêter sur d'autres gestionnaires de mots de passe tiers, car Chrome n'est peut-être pas le plus sécurisé. Cet article montrera comment exporter vos mots de passe enregistrés de Google Chrome vers celui de votre choix.
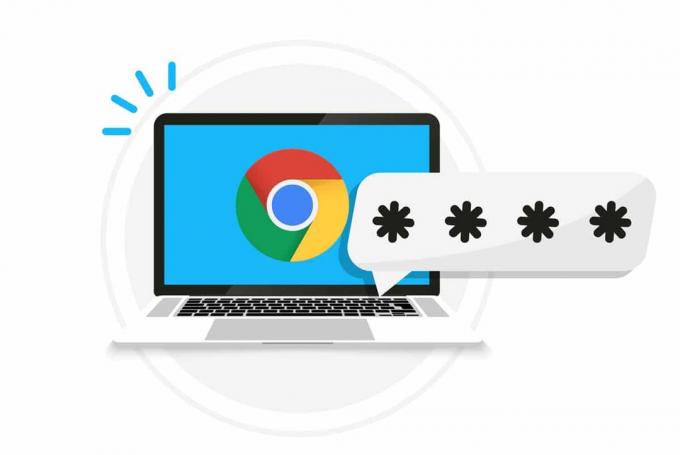
Contenu
- Comment exporter des mots de passe enregistrés à partir de Google Chrome
- Comment importer des mots de passe dans un autre navigateur
Comment exporter des mots de passe enregistrés à partir de Google Chrome
Lorsque vous exportez vos mots de passe depuis Google, ils sont enregistré au format CSV. Les avantages de ce fichier CSV sont :
- Ce fichier peut ensuite être utilisé pour garder une trace de tous vos mots de passe.
- En outre, il peut être facilement importé dans d'autres gestionnaires de mots de passe.
Par conséquent, l'exportation de mots de passe enregistrés à partir de Google Chrome est un processus rapide et simple.
Noter: Vous devez être connecté à votre compte Google avec votre profil de navigateur pour exporter vos mots de passe.
Suivez les étapes ci-dessous pour exporter Google Chrome mots de passe :
1. Lancer Google Chrome.
2. Cliquer sur trois points verticaux dans le coin droit de la fenêtre.
3. Ici, cliquez sur Paramètres dans le menu qui s'affiche.
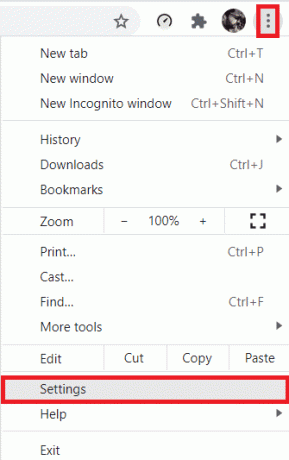
4. Dans le Paramètres onglet, cliquez sur Remplissage automatique dans le volet de gauche et cliquez sur Mots de passe dans le droit.

5. Ensuite, cliquez sur le trois icônes en pointillés verticaux pour Mots de passe enregistrés, comme montré.

6. Sélectionner Exporter les mots de passe… option, comme illustré ci-dessous.

7. Encore une fois, cliquez sur Exporter les mots de passe… bouton dans la fenêtre contextuelle qui apparaît.
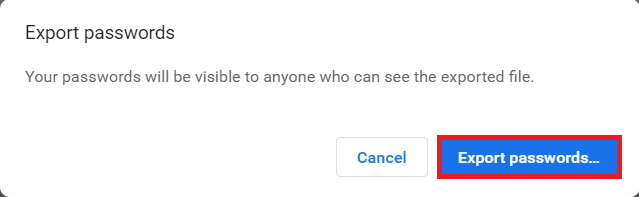
8. Entrez votre Windows ÉPINGLER dans le Sécurité Windows page, comme indiqué.
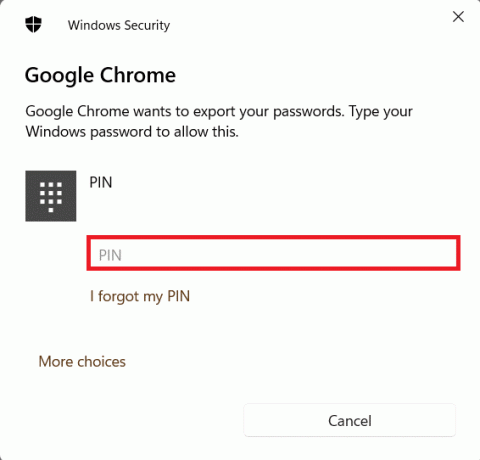
9. Maintenant, choisissez le Emplacement où vous voulez enregistrer le fichier et cliquez sur sauvegarder.
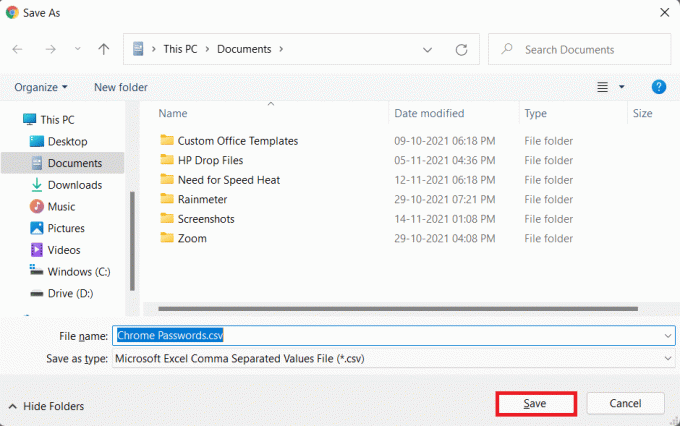
C'est ainsi que vous pouvez exporter les mots de passe enregistrés à partir de Google Chrome.
Lire aussi :Comment gérer et afficher les mots de passe enregistrés dans Chrome
Comment importer des mots de passe dans un autre navigateur
Suivez les étapes indiquées pour importer des mots de passe dans un navigateur Web de votre choix :
1. Ouvrez le navigateur Internet vous souhaitez importer les mots de passe.
Noter: Nous avons utilisé Opéra Mini comme exemple ici. Les options et le menu varient en fonction du navigateur.
2. Clique sur le icône d'engrenage pour ouvrir le navigateur Paramètres.
3. Ici, sélectionnez Avancée menu dans le volet de gauche.
4. Faites défiler vers le bas, cliquez sur le Avancée dans le volet de droite pour le développer.

5. Dans le Remplissage automatique rubrique, cliquez sur Mots de passe comme indiqué en surbrillance.

6. Ensuite, cliquez sur trois points verticaux pour Mots de passe enregistrés option.

7. Cliquer sur Importer, comme montré.

8. Sélectionnez le .csvMots de passe Chrome fichier que vous avez exporté depuis Google Chrome précédemment. Ensuite, cliquez sur Ouvert.

Conseil de pro : Il est conseillé que vous supprimer le fichier passwords.csv car toute personne ayant accès à votre ordinateur peut facilement l'utiliser pour accéder à vos comptes.
Conseillé:
- Comment réparer le Microsoft Store qui ne s'ouvre pas sur Windows 11
- Qu'est-ce que le service d'élévation de Google Chrome
- Comment réparer Chrome n'arrête pas de planter
Nous espérons que vous avez appris commentexporter les mots de passe enregistrés depuis Google Chrome et les importer dans un autre navigateur. Vous pouvez envoyer vos suggestions et questions dans la section commentaires ci-dessous. Nous aimerions savoir quel sujet vous souhaitez que nous explorions ensuite.



