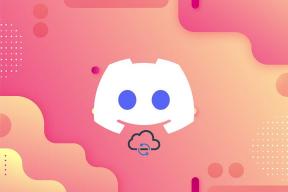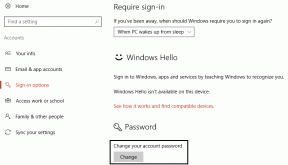Comment créer et insérer une signature dans Microsoft Word
Divers / / December 14, 2021
Microsoft Word est si polyvalent que vous pouvez l'utiliser pour la documentation officielle et la création de factures. Outre les détails, vous pouvez également ajouter votre signature au document pour le faire apparaître comme signé électroniquement et vérifié.

En insérant une signature dans un document Word, vous pouvez autoriser son contenu ou indiquer la propriété du document. Pour insérer votre signature dans un document Word, voici ce que vous devez faire :
Aussi sur Guiding Tech
Créer une signature manuscrite
La première étape de l'insertion d'une signature dans Microsoft Word consiste à créer une signature manuscrite. Cela nécessite d'avoir un scanner, qu'il s'agisse d'un scanner physique ou d'un sur votre appareil mobile. Voici ce que vous devez faire :
Étape 1: Prenez un morceau de papier et griffonnez votre signature dessus.

Étape 2: Scannez la page de signature. Vous pouvez utiliser un scanner physique ou vous faire aider par plusieurs applications de numérisation comme l'application Microsoft Lens.
Étape 3: Enregistrez l'image numérisée dans l'un des formats de fichier courants (JPG, PNG ou BMP).
Étape 4: Accédez à l'emplacement du fichier où vous avez enregistré l'image et double-cliquez dessus pour l'ouvrir.
Étape 5 : Vous pouvez recadrer l'image selon vos préférences en sélectionnant Recadrer dans l'application Image.

Étape 6 : Enregistrez l'image recadrée en tant que nouveau fichier en cliquant sur Enregistrer sous ou Enregistrer une copie à partir de votre application photo.

Aussi sur Guiding Tech
Insérer une ligne de signature
Après avoir créé une signature, vous devez indiquer un espace où vous placerez la signature à l'aide d'une ligne de signature. Cette ligne aide le créateur du document et d'autres personnes qui peuvent avoir besoin de signer les documents. Voici comment insérer une ligne de signature dans un document Word :
Étape 1: Lancez Microsoft Word sur votre ordinateur.

Étape 2: Cliquez sur la partie du document où vous devez insérer la ligne de signature.

Étape 3: Sur le fichier Ruban, cliquez sur Insérer.

Étape 4: Sélectionnez Ligne de signature dans les options.

Étape 5: Dans le groupe Texte, cliquez sur Ajouter une ligne de signature.

Étape 6: Sélectionnez Ligne de signature Microsoft Office.

Étape 7 : Accédez à la zone Configuration de la signature et ajoutez le nom de la personne qui doit signer le document dans la zone Signataire suggéré. Vous pouvez également inclure le titre du signataire dans la zone Titre du signataire suggéré.

Étape 8 : Cliquez sur OK et Word devrait insérer la ligne de signature dans votre document.

Étape 9: Enregistrez le document Word.
Insérer une signature manuscrite
Après avoir créé la ligne de signature, la dernière étape consiste à insérer une signature manuscrite que vous avez précédemment créée dans le document Microsoft Word. Voici les étapes à suivre :
Étape 1: Lancez le document Microsoft Word.

Étape 2: Placez le curseur de votre souris sur la ligne de signature et double-cliquez pour lancer une boîte de dialogue de signature.

Étape 3: Sur la boîte, cliquez sur Sélectionner une image.

Étape 4: Sélectionnez Insérer une image à partir d'un fichier.

Étape 5: Accédez à l'emplacement avec votre signature manuscrite enregistrée et sélectionnez Insérer.
Étape 6: Sélectionnez Signer et Microsoft Word devrait insérer votre signature dans le document.

Aussi sur Guiding Tech
Incluez du texte dactylographié avec votre signature réutilisable
Si vous souhaitez ajouter d'autres détails comme l'intitulé de votre poste, vos coordonnées, etc. à la signature, vous pouvez utiliser Quick Parts pour cela. Voici comment ça fonctionne:
Étape 1: Lancez le document Microsoft Word.

Étape 2: Placez le curseur de votre souris à l'endroit où vous voulez la signature et cliquez sur Insérer à partir du ruban.

Étape 3: Sélectionnez Insérer une image à partir d'un fichier.

Étape 4: Tapez le texte que vous souhaitez inclure avec l'image.
Étape 5 : Sélectionnez l'image de la signature avec le texte.

Étape 6 : Cliquez sur Insérer puis sélectionnez Pièces rapides.

Étape 7 : Cliquez sur Enregistrer la sélection dans la galerie de pièces rapides pour lancer une boîte de dialogue.

Étape 8 : Donnez un nom au bloc de signature et cliquez sur OK.

Étape 9 : Sélectionnez Quick Parts et cliquez sur la signature nouvellement créée pour l'insérer dans le document.

Autres utilisations des pièces rapides
Vous pouvez choisir de créer une signature sur Microsoft Word à l'aide de la fonction de ligne de signature ou de Quick Parts. Vous pouvez utiliser Quick Parts créer des modèles que vous pouvez utiliser comme documents Word ou à la place dans des courriers.