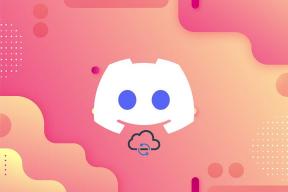Comment vérifier le modèle de moniteur dans Windows 10
Divers / / November 28, 2021
Les écrans d'affichage jouent un rôle crucial dans les ordinateurs de bureau et sont considérés comme faisant partie intégrante d'un PC. Par conséquent, connaître les spécifications de votre ordinateur et de ses périphériques devient très important. Ils viennent dans une variété de tailles et de caractéristiques. Ceux-ci sont fabriqués en gardant à l'esprit le but et les besoins des clients. Vous aurez peut-être du mal à connaître les détails de sa marque et de son modèle, car les autocollants peuvent se détacher. Les ordinateurs portables sont livrés avec des écrans intégrés, donc généralement, nous n'avons pas besoin de connecter une unité externe, sauf si nécessaire. Ainsi, dans cet article, nous allons vous apprendre à vérifier le modèle de moniteur sous Windows 10.

Contenu
- Quel moniteur ai-je? Comment vérifier le modèle de moniteur sur un PC Windows 10.
- Comment vérifier physiquement le modèle de moniteur
- Méthode 1: via les paramètres d'affichage avancés
- Méthode 2: via les propriétés de la carte graphique
- Méthode 3: via le gestionnaire de périphériques
- Méthode 4: via les informations système
- Conseil de pro: vérifiez les spécifications du moniteur en ligne.
Quel moniteur ai-je? Comment vérifier le modèle de moniteur sur un PC Windows 10
La technologie a beaucoup évolué dans le domaine des écrans d'affichage, du gros tube cathodique ou tube cathodique aux écrans incurvés OLED ultra-minces avec des résolutions allant jusqu'à 8K. Il existe de nombreux cas où vous devez connaître les spécifications du moniteur, en particulier si vous êtes dans le domaine de la conception graphique, du montage vidéo, de l'animation et des effets visuels, des jeux professionnels, etc. Aujourd'hui, les moniteurs sont identifiés par :
- Résolution
- Densité de pixels
- Fréquence de rafraîchissement
- Technologie d'affichage
- Taper
Comment vérifier physiquement le modèle de moniteur
Vous pouvez trouver des détails sur l'affichage externe à l'aide de :
- Autocollant numéro de modèle attaché à l'arrière de l'écran.
- Manuel du moniteur accompagnant le nouveau dispositif d'affichage.

Noter: Nous avons démontré les méthodes d'affichage intégré sur un ordinateur portable Windows 10. Vous pouvez également l'utiliser pour vérifier le modèle de moniteur sur les bureaux Windows 10.
Méthode 1: via les paramètres d'affichage avancés
Il s'agit de la méthode la plus courte et la plus simple pour trouver des informations sur le moniteur dans Windows 10.
1. Allez au Bureau et faites un clic droit sur un espace libre. Ensuite, sélectionnez Paramètres d'affichage, comme montré.

2. Faites défiler vers le bas et cliquez sur Paramètres d'affichage avancés.
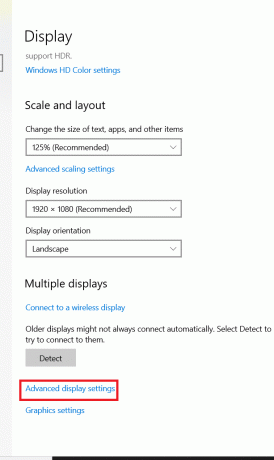
3. Ici, regardez sous Afficher les informations pour obtenir les détails sur le moniteur.
Noter: Étant donné que l'écran interne de l'ordinateur portable est utilisé, il affiche Affichage interne, dans l'image donnée.

Noter: Si plusieurs écrans sont connectés, cliquez sur le menu déroulant sous Choisir l'affichage section. Ici, choisissez Affichage 1, 2 etc.. pour voir ses informations.
Lire aussi :Comment configurer 3 moniteurs sur un ordinateur portable
Méthode 2: via les propriétés de la carte graphique
Vous devez vous demander quel moniteur ai-je ?. Cette méthode est assez similaire à la première, mais un peu plus longue.
1. Répéter Étapes 1–2 de Méthode 1.
2. Maintenant, faites défiler vers le bas et cliquez sur Propriétés de l'adaptateur d'affichage pour l'affichage 1.
Noter: Le nombre affiché dépend de l'affichage que vous avez choisi et du fait que vous ayez ou non une configuration multi-moniteurs.
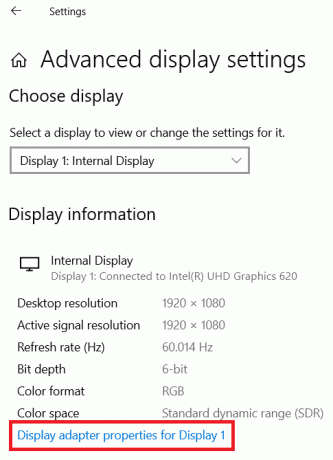
3. Basculez vers le Surveiller onglet et cliquez sur Propriétés bouton, affiché en surbrillance.

4. Il affichera toutes ses propriétés, y compris le modèle et le type de moniteur.
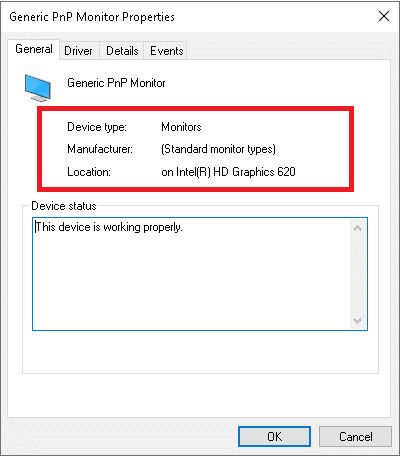
Lire aussi :Comment changer le taux de rafraîchissement du moniteur dans Windows 10
Méthode 3: via le gestionnaire de périphériques
Device Manager gère tous les périphériques matériels internes et externes connectés au PC, y compris les périphériques et les pilotes de périphérique. Voici comment vérifier le modèle de moniteur dans Windows 10 à l'aide du Gestionnaire de périphériques :
1. presse Touches Windows + X simultanément pour ouvrir Menu de l'utilisateur avancé de Windows. Ensuite, sélectionnez Gestionnaire de périphériques, comme montré.

2. Maintenant, double-cliquez sur Moniteurs section pour l'étendre.
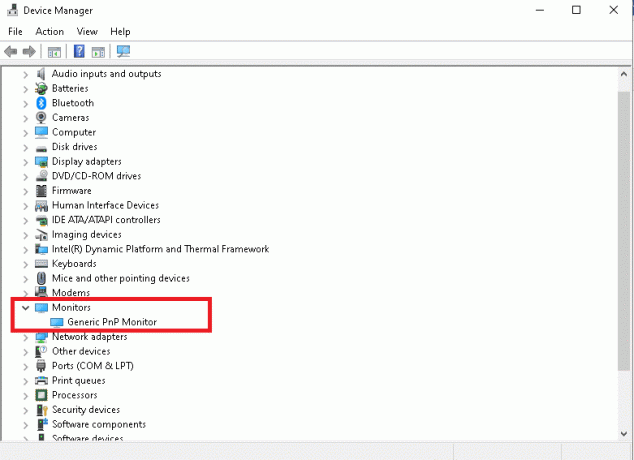
3. Double-cliquez sur le surveiller (par exemple. Moniteur PnP générique) ouvrir Propriétés la fenêtre.
4. Basculez vers le Des détails onglet et sélectionnez Fabricant. Les détails de votre moniteur apparaîtront sous Valeur.
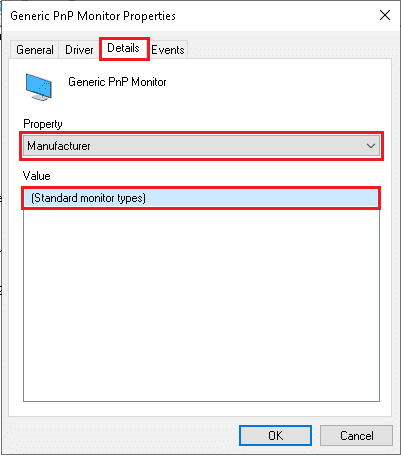
5. Cliquer sur d'accord pour fermer la fenêtre une fois que vous avez noté les informations requises.
Méthode 4: via les informations système
Les informations système dans Windows 10 fournissent en détail toutes les informations et spécifications liées au système et au matériel.
1. appuie sur le Clé Windows et tapez Informations système. Cliquer sur Ouvert.

2. Maintenant, double-cliquez sur le Composants possibilité de le développer et de cliquer sur Affichage.

3. Dans le volet de droite, vous pouvez afficher le nom, le type, le pilote, la résolution du modèle et bien plus encore.
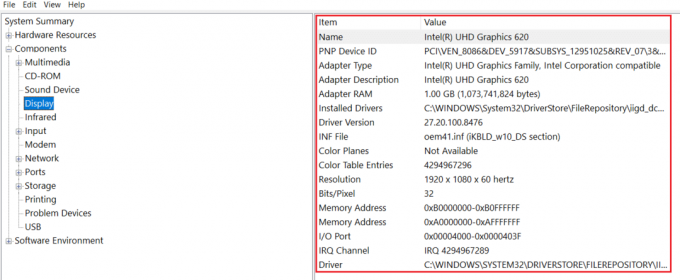
Lire aussi :Résoudre le problème du moniteur PnP générique sous Windows 10
Conseil de pro: vérifiez les spécifications du moniteur en ligne
Si vous connaissez déjà la marque et le modèle de l'écran d'affichage, il est assez facile de trouver ses spécifications détaillées en ligne. Voici comment vérifier les spécifications du moniteur dans un ordinateur portable/de bureau Windows 10 :
1. Ouvrez n'importe quel la toileNavigateur et rechercher modèle d'appareil (par exemple. Spécifications de l'Acer KG241Q 23,6″).
2. Ouvrez le lien constructeur (dans ce cas, Acer) pour des spécifications détaillées.

Conseillé:
- 23 meilleurs hacks de ROM SNES qui valent la peine d'être tentés
- Comment réparer les lignes sur l'écran d'un ordinateur portable
- Comment changer le fond d'écran sur Windows 11
- Fix PC s'allume mais pas d'affichage
Nous espérons que ce guide vous a été utile et que vous avez pu apprendre comment vérifier le modèle de moniteur et d'autres spécifications dans Windows 10. Faites-nous savoir quelle méthode a fonctionné le mieux pour vous. Si vous avez des questions ou des suggestions, n'hésitez pas à les déposer dans la section commentaires.