Comment arrêter les notifications contextuelles de Microsoft Teams
Divers / / December 22, 2021
Microsoft Teams est l'une des applications les plus populaires parmi les professionnels et les étudiants pour communiquer entre eux. Ainsi, lorsque l'application est conçue pour s'exécuter en arrière-plan, cela n'affectera pas les fonctionnalités du PC ou de l'application elle-même. Il n'affichera qu'une petite fenêtre dans le coin inférieur droit lorsque vous recevrez un appel. Cependant, si Microsoft Teams apparaît à l'écran même lorsqu'il est minimisé, c'est un problème. Donc, si vous rencontrez des fenêtres contextuelles inutiles, lisez ci-dessous comment arrêter les notifications contextuelles de Microsoft Teams.
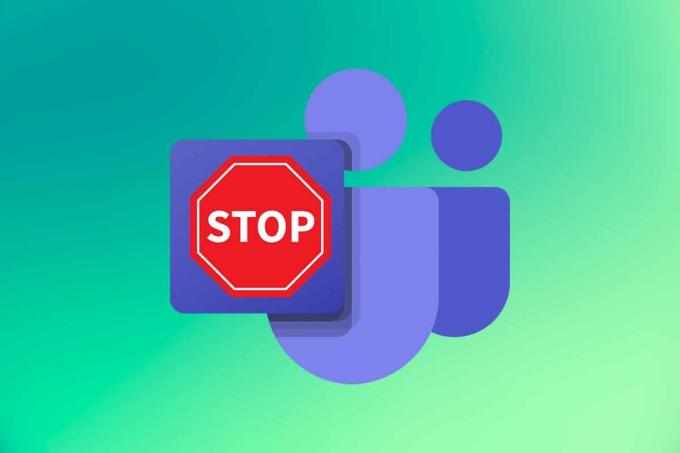
Contenu
- Comment arrêter les notifications contextuelles de Microsoft Teams
- Méthode 1: Changer le statut pour Ne pas déranger
- Méthode 2: désactiver les notifications
- Méthode 3: Arrêter les notifications de canal
- Méthode 4: Désactiver les équipes en tant qu'outil de discussion par défaut
- Comment empêcher Microsoft Teams d'apparaître
- Méthode 1. Désactiver les équipes à partir du démarrage
- Méthode 2: mettre à jour Microsoft Teams
- Méthode 3: Mettre à jour Outlook
- Méthode 4: Modifier le registre des équipes
- Méthode 5: réinstaller Microsoft Teams
Comment arrêter les notifications contextuelles de Microsoft Teams
Microsoft Teams, Skype et Microsoft Office 365 ont été intégrés pour offrir une meilleure expérience utilisateur.
- Ainsi, lorsque vous recevez un appel, un message ou si quelqu'un vous a mentionné dans une discussion dans Teams, vous obtiendrez un message de toast dans le coin inférieur de l'écran.
- De plus, un badge est ajouté à l'icône Microsoft Teams dans la barre des tâches.
Souvent, il apparaît à l'écran sur d'autres applications, ce qui peut être un problème ennuyeux pour beaucoup. Par conséquent, suivez les méthodes répertoriées ci-dessous pour arrêter les notifications contextuelles de Microsoft Teams.
Méthode 1: Changer le statut pour Ne pas déranger
Définir le statut de votre équipe sur Ne pas déranger (DND) autorisera uniquement les notifications des contacts prioritaires et évitera les pop-ups.
1. Ouvrez le Équipes Microsoft application et cliquez sur le Image de profil dans le coin supérieur droit de l'écran.
2. Ensuite, cliquez sur le flèche déroulante à côté de l'état actuel (par exemple - Disponible), comme montré.
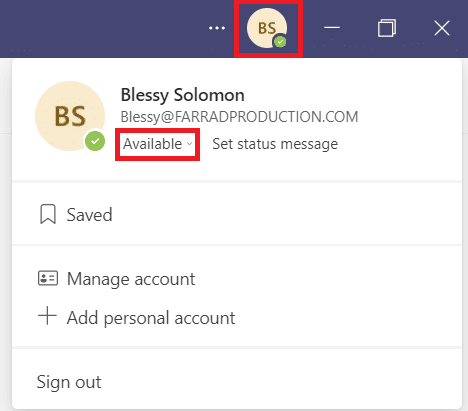
3. Ici, sélectionnez Ne pas déranger dans la liste déroulante.
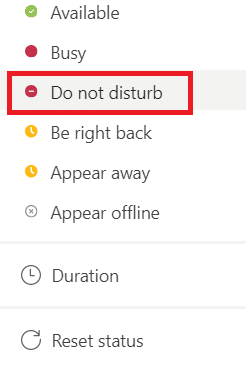
Lire aussi :Comment définir le statut de Microsoft Teams comme toujours disponible
Méthode 2: désactiver les notifications
Vous pouvez facilement désactiver les notifications pour éviter d'avoir des pop-ups à l'écran. Suivez les instructions ci-dessous pour arrêter les notifications contextuelles de Microsoft Teams :
1. Lancer Équipes Microsoft sur votre système.
2. Clique sur le icône horizontale à trois points à côté de la Image de profil.
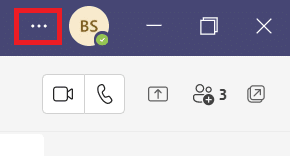
3. Sélectionnez le Réglages option, comme indiqué.

4. Ensuite, allez au Notifications languette.
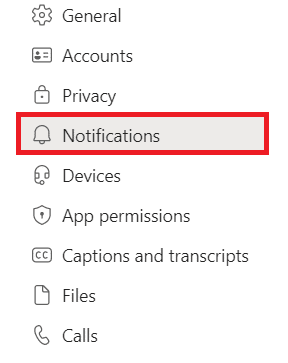
5. Sélectionnez le Personnalisé option, comme indiqué ci-dessous.
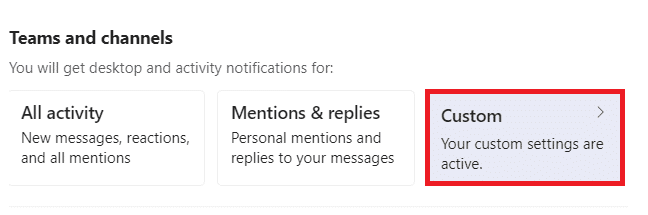
6. Ici, sélectionnez le Désactivé option de la liste déroulante pour toutes les catégories, vous ne souhaitez pas recevoir de notifications.
Noter: nous avons tourné Désactivé la Aime et réactions catégorie à titre d'exemple.
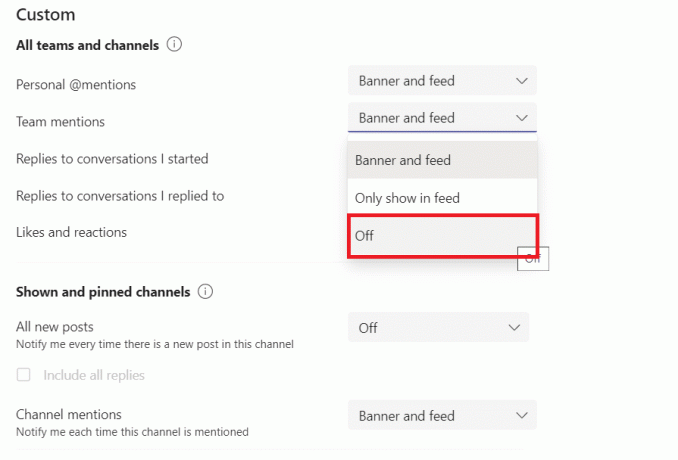
7. Maintenant, retournez à Paramètres de notification.
8. Clique le Éditer bouton à côté du Discuter option, comme indiqué en surbrillance.
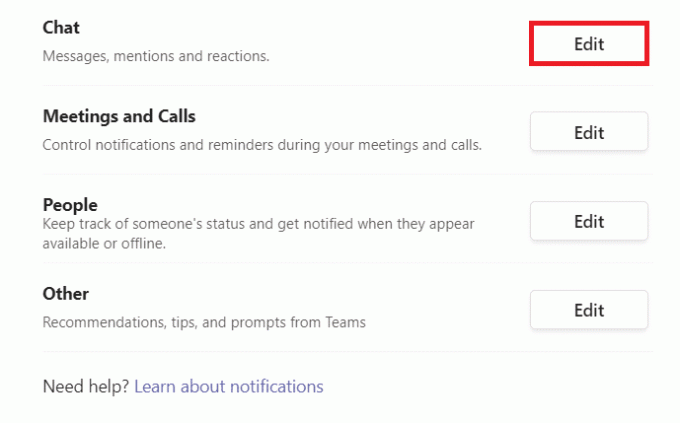
9. Encore une fois, sélectionnez le Désactivé option pour chaque catégorie qui vous dérange.
Noter: nous avons tourné Désactivé la Aime et réaction catégorie à des fins d'illustration.
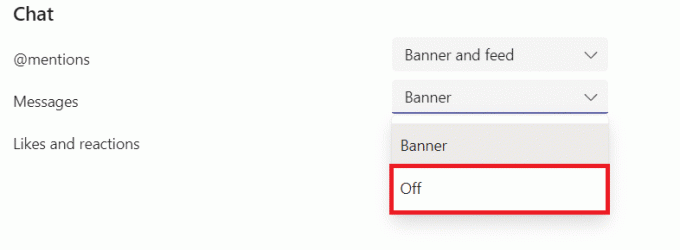
10. Répéter Étapes 8 à 9 pour désactiver les notifications pour des catégories telles que Réunions et appels, Gens, et Autre.
Lire aussi :Comment changer l'avatar du profil Microsoft Teams
Méthode 3: Arrêter les notifications de canal
Voici comment empêcher Microsoft Teams d'afficher des notifications en arrêtant les notifications d'un canal occupé spécifique :
1. Lancer Équipes Microsoft sur votre ordinateur.
2. Faites un clic droit sur le canal spécifique.
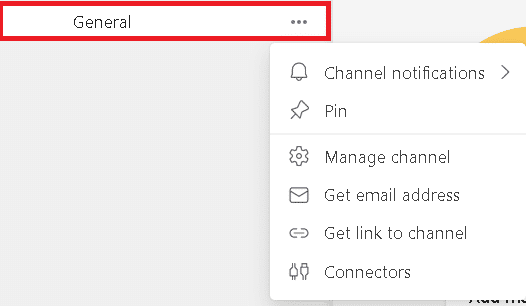
3. Passez la souris sur Notifications de chaîne et sélectionnez Désactivé parmi les options données, comme indiqué en surbrillance.
Noter: Sélectionner Personnalisé si vous souhaitez désactiver des catégories spécifiques.
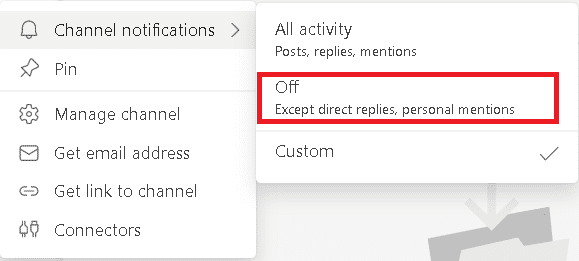
Méthode 4: Désactiver les équipes en tant qu'outil de discussion par défaut
Les développeurs de Microsoft Teams ont développé quelques fonctionnalités pour résoudre le problème de pop-up Microsoft Teams sur un PC Windows. Suivez les étapes indiquées pour désactiver le démarrage automatique de l'application de bureau Teams :
1. Lancer Équipes Microsoft et allez à Réglages comme précédemment.

2. Décochez les options suivantes dans le Général languette.
- Application à démarrage automatique
- Enregistrez Teams en tant qu'application de discussion pour Office
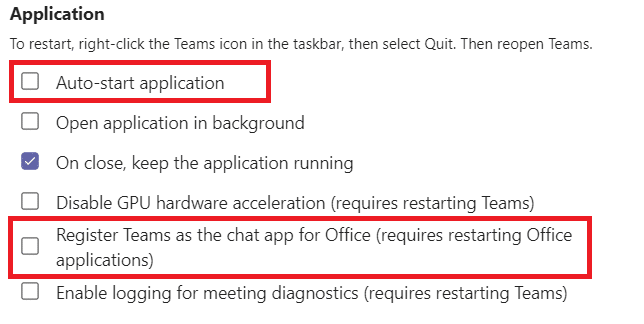
3. Fermer la Équipes Microsoft application.
Si la Équipes l'application ne se ferme pas, suivez les étapes ci-dessous.
4. Maintenant, faites un clic droit sur le Icône des équipes Microsoft dans la barre des tâches.
5. Sélectionner Quitter fermer complètement Équipes Microsoft application.
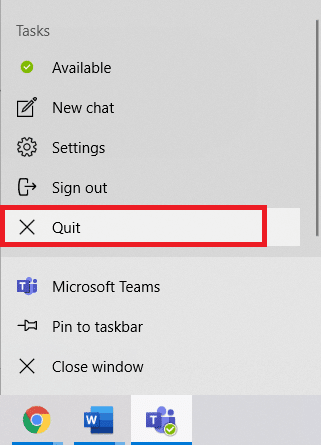
6. Ouvert Équipes Microsoft encore.
Lire aussi :Fix Microsoft Teams continue de redémarrer
Comment empêcher Microsoft Teams d'apparaître
Suivez les méthodes données pour empêcher Microsoft Teams d'apparaître de manière inattendue.
Méthode 1. Désactiver les équipes à partir du démarrage
Vous auriez vu Teams apparaître automatiquement une fois que vous avez allumé votre appareil. Cela est dû aux paramètres du programme de démarrage sur votre PC. Vous pouvez facilement désactiver ce programme au démarrage en implémentant l'une des deux méthodes suivantes.
Option 1: via les paramètres Windows
1. presse Touches Windows + I simultanément pour ouvrir Réglages.
2. Sélectionnez le applications paramètres, comme indiqué.

3. Clique sur le Commencez option dans le volet de gauche.

4. Changer Désactivé la bascule à côté de Équipes Microsoft comme illustré ci-dessous.

Option 2: via le gestionnaire de tâches
La désactivation de Microsoft Teams dans le Gestionnaire des tâches est une méthode efficace pour empêcher l'apparition de Microsoft Teams.
1. presse Ctrl + Maj + Echapclés simultanément pour lancer Gestionnaire des tâches.
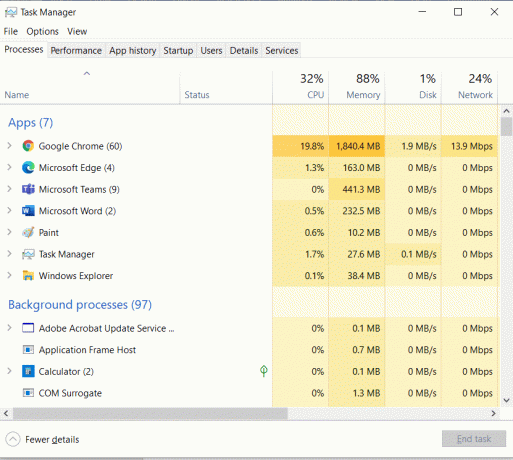
2. Basculez vers le Commencez onglet et sélectionnez Équipes Microsoft.
3. Cliquez sur Désactiver en bas de l'écran, comme indiqué en surbrillance.
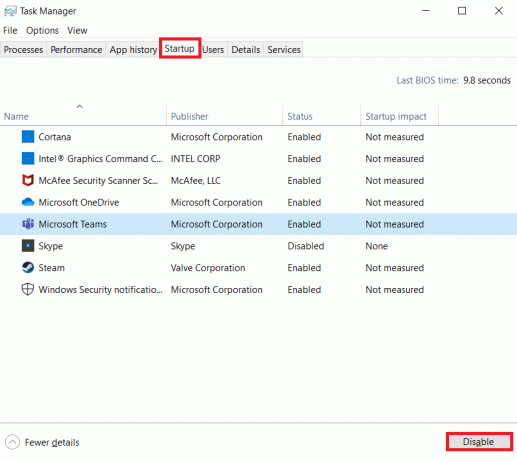
Lire aussi :Comment activer la caméra sur Omegle
Méthode 2: mettre à jour Microsoft Teams
La principale méthode de dépannage pour résoudre tout problème consiste à mettre à jour l'application respective. Par conséquent, la mise à jour de Microsoft Teams aiderait à empêcher l'apparition de Microsoft Teams.
1. Lancer Équipes Microsoft et cliquez sur le horizontal icône à trois points comme montré.
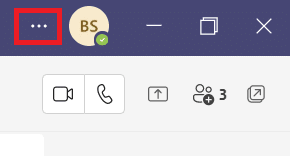
2. Cliquer sur Vérifier les mises à jour, tel que représenté.

3A. Si l'application est à jour, le bannière en haut se fermera.
3B. Si Microsoft Teams est mis à jour, il affichera une option avec Veuillez actualiser maintenant lien. Clique dessus.

4. Maintenant, attendez que Microsoft Team redémarre et recommencez à l'utiliser.
Lire aussi: Comment réparer le Microsoft Store qui ne s'ouvre pas sur Windows 11
Méthode 3: Mettre à jour Outlook
Microsoft Teams est intégré à Microsoft Outlook et Office 365. Par conséquent, tout problème avec Outlook peut entraîner des problèmes dans Microsoft Teams. La mise à jour d'Outlook, comme expliqué ci-dessous, peut aider :
1. Ouvert MMEPerspectives sur votre PC Windows.
2. Cliquez sur Déposer dans la barre de menu.

3. Puis clique Compte de bureau dans le coin inférieur gauche.
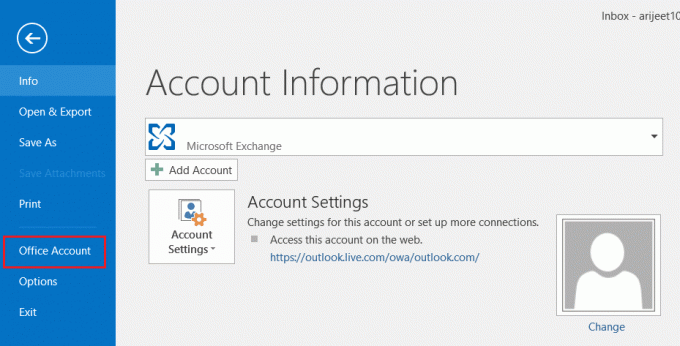
4. Puis clique Options de mise à jour en dessous de Information produit.
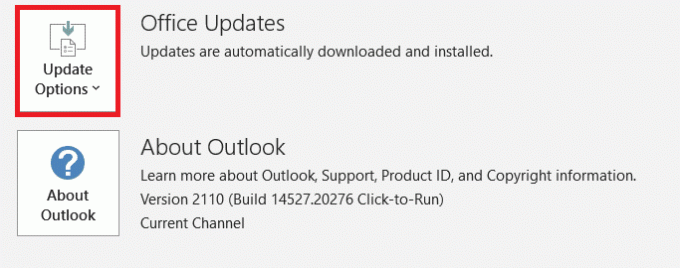
5. Sélectionnez l'option Mettez à jour maintenant et suivez les invites pour mettre à jour.
Noter: Si la mise à jour est maintenant désactivée, aucune nouvelle mise à jour n'est disponible.

Lire aussi :Comment changer de pays dans le Microsoft Store sous Windows 11
Méthode 4: Modifier le registre des équipes
Les modifications apportées par cette méthode seront permanentes. Suivez attentivement les instructions données.
1. presse Touches Windows + R ensemble pour ouvrir Courir boite de dialogue.
2. Taper regedit et appuyez sur La touche Entrée lancer Éditeur de registre.
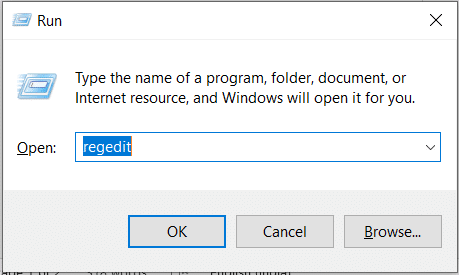
3. Cliquez sur Oui dans UAC rapide.
4. Naviguez jusqu'à ce qui suit chemin:
Ordinateur\HKEY_CURRENT_USER\SOFTWARE\Microsoft\Windows\CurrentVersion\Run

5. Faites un clic droit sur com.écureuil. Équipes. Équipes et sélectionnez Supprimer, comme illustré ci-dessous. Redémarrage votre ordinateur.
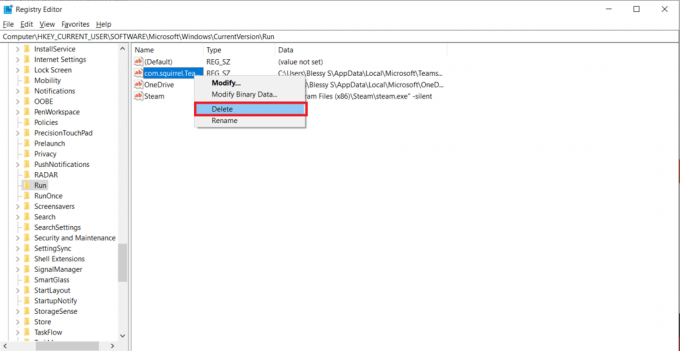
Lire aussi :Correction du microphone Microsoft Teams ne fonctionnant pas sous Windows 10
Méthode 5: réinstaller Microsoft Teams
Désinstaller et réinstaller Teams vous aidera à résoudre le problème de pop-up Microsoft Teams. Suivez les étapes ci-dessous pour le faire :
1. Aller à Paramètres > Applications comme avant.

2. Dans Applications et fonctionnalités fenêtre, cliquez sur Équipes Microsoft puis sélectionnez Désinstaller, comme illustré ci-dessous.
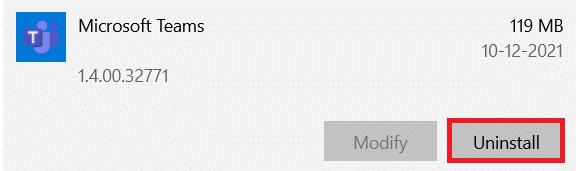
3. Cliquez sur Désinstaller dans la fenêtre contextuelle pour confirmer. Redémarrage votre ordinateur.

4. Télécharger Équipes Microsoft de son site officiel.

5. Ouvrez le fichier exécutable et suivez le instructions à l'écran pour terminer le processus d'installation.
Foire aux questions (FAQ)
Q1. Qu'est-ce que la notification toast de Microsoft Teams ?
Rép. Microsoft Teams affichera le message toast lorsque vous recevrez un appel, message, ou quand quelqu'un mentionne vous dans un message. Il sera affiché dans le coin inférieur droit de l'écran, même si l'utilisateur n'utilise pas l'application actuellement.
Q2. Est-il possible de désactiver la notification toast de Microsoft Teams ?
Rép. Oui, vous pouvez désactiver la notification toast dans les paramètres. Changer Désactivé la bascule pour l'option Montrer l'aperçu du message dans le Notifications paramètres, comme indiqué.
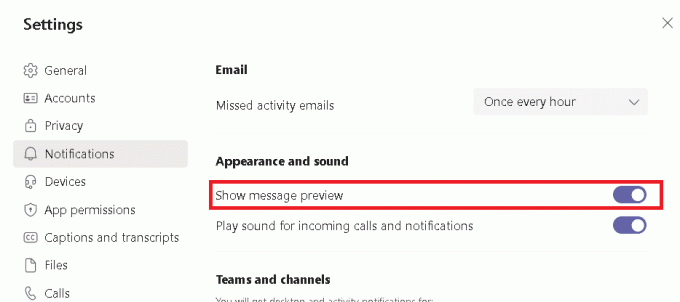
Conseillé:
- Comment réparer les fichiers PDF qui ne s'ouvrent pas dans Chrome
- Comment prendre une capture d'écran d'une réunion Zoom
- Comment empêcher Microsoft Teams de s'ouvrir automatiquement sur Windows 11
- Comment taper N avec le code Tilde Alt
Nous espérons que ce guide sur comment empêcher Microsoft Teams d'apparaître t'aurais aidé à arrêter les notifications contextuelles de Microsoft Teams. Faites-nous savoir laquelle des méthodes mentionnées ci-dessus vous a le mieux aidé. Déposez vos questions et suggestions dans la section commentaires ci-dessous.



