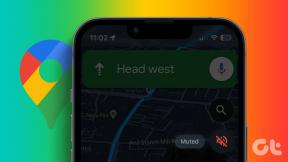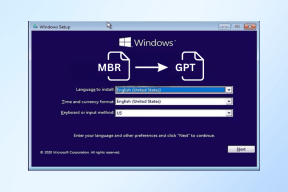Correction de Malwarebytes Impossible de connecter l'erreur de service
Divers / / November 28, 2021
Un programme antivirus est l'une des premières choses que nous installons sur un nouvel ordinateur, et à juste titre. Alors que quelques-uns paient une bonne somme d'argent pour obtenir un programme antivirus de confiance, la majorité d'entre nous dépend de programmes gratuits tels que Malwarebytes pour nos besoins de sécurité. Bien que gratuit, Malwarebytes fait un excellent travail de protection de nos systèmes contre les attaques de logiciels malveillants et de virus. Malwarebytes dispose également d'une version payante (premium) qui débloque des fonctionnalités telles que les analyses planifiées, la protection en temps réel, etc. mais la version gratuite suffit à la plupart des utilisateurs. Consultez notre guide sur Comment utiliser Malwarebytes Anti-Malware pour supprimer les logiciels malveillants pour plus de détails.
Cependant, pas une seule chose dans le monde de la technologie n'est exempte d'erreurs et de problèmes. Malwarebytes n'est pas différent et fonctionne mal de temps en temps. Nous avons déjà couvert l'un des problèmes de protection Web en temps réel Malwarebytes les plus répandus, et dans cet article, nous aborderons un autre problème, Malwarebytes Impossible de se connecter l'erreur de service.
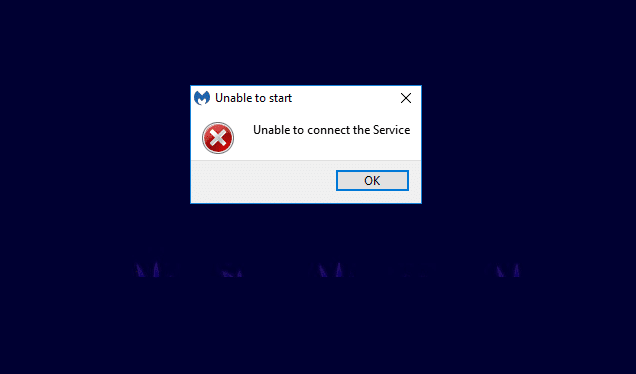
Contenu
- Comment réparer Malwarebytes Impossible de se connecter à l'erreur de service
- Méthode 1: Vérifier l'état du service Malwarebytes
- Méthode 2: ajouter Malwarebytes à votre liste d'exceptions antivirus
- Méthode 3: réinstaller Malwarebytes
- Méthode 4: Désinstaller Malwarebytes en mode sans échec
Comment réparer Malwarebytes Impossible de se connecter à l'erreur de service
L'erreur se produit lorsque vous cliquez sur l'icône de l'application pour l'ouvrir, mais au lieu de la lancer, vous voyez un cercle bleu tournant suivi du message d'erreur. L'erreur empêche l'utilisateur de lancer Malwarebytes et peut être assez exaspérant si vous devez immédiatement analyser votre ordinateur pour Malware.
Comme le message l'indique, l'erreur est principalement due à des problèmes avec le service Malwarebytes. Les autres raisons de l'erreur incluent un bogue interne dans la version actuelle de Malwarebytes, un conflit avec d'autres programmes antivirus que vous avez peut-être installés sur votre système, des erreurs d'installation, etc.
Vous trouverez ci-dessous toutes les solutions signalées pour résoudre l'erreur de Malwarebytes Impossible de connecter le service.
Méthode 1: Vérifier l'état du service Malwarebytes
Comme la plupart des applications, Malwarebytes est également associé à un service d'arrière-plan qui facilite ses fonctionnalités. Selon le message d'erreur, Malwarebytes ne peut pas se lancer en raison d'une mauvaise connexion ou de problèmes de communication avec le service. Cela se produit lorsque le service Malwarebytes a cessé de s'exécuter en arrière-plan pour une raison inconnue.
La première solution à résoudre la plupart des erreurs Malwarebytes est de vérifier l'état du service Malwarebytes. Pour éviter tout problème, le service doit démarrer automatiquement à chaque démarrage; suivez les instructions ci-dessous pour modifier son type de démarrage si ce n'est pas le cas :
1. Ouvre la fenêtre Prestations de service candidature en tapant services.msc dans la boîte de commande d'exécution (Touche Windows + R) puis en appuyant sur OK. Vous pouvez également accéder aux Services en le recherchant directement dans la barre de recherche Windows (touche Windows + S).

2. Parcourez la liste des services locaux et localisez le Service Malwarebytes. Pour faciliter la recherche du service souhaité, cliquez sur Nom en haut de la fenêtre et triez tous les services par ordre alphabétique.
3. Clic-droit sur le service Malwarebytes et sélectionnez Propriétés dans le menu contextuel qui s'affiche. (Vous pouvez également double-cliquer sur le service pour accéder à ses propriétés)

4. Sous le Général onglet, cliquez sur le menu déroulant à côté de Type de démarrage et sélectionnez Automatique.
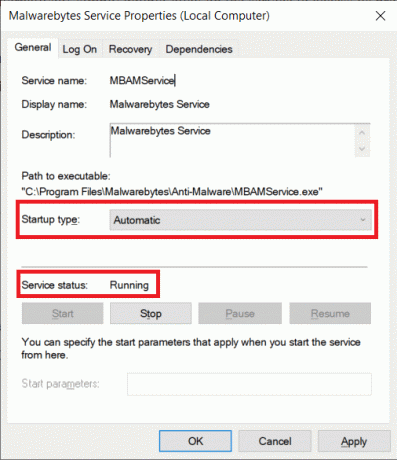
5. Ensuite, vérifiez l'état du service. S'il lit Fonctionnement, cliquez sur Appliquer pour enregistrer les modifications, puis sur OK pour quitter. Cependant, si l'état du service s'affiche arrêté, cliquez sur le bouton Début bouton ci-dessous pour démarrer le service.
Quelques utilisateurs recevront un message d'erreur lorsqu'ils essaieront de démarrer le service Malwarebytes. Le message d'erreur indiquera :
“Windows n'a pas pu démarrer le service Security Center sur l'ordinateur local. Erreur 1079: le compte spécifié pour ce service diffère du compte spécifié pour les autres services exécutés dans le même processus.“
Pour résoudre l'erreur ci-dessus et démarrer le service Malwarebytes, suivez les étapes ci-dessous :
1. Ouvrez le Fenêtre de propriétés du service Malwarebytes à nouveau (étapes 1 à 3 de la méthode ci-dessus) et passez au Se connecter languette.
2. Clique sur le Parcourir bouton. Si le bouton est grisé, cliquez sur le bouton radio à côté de Ce compte pour l'activer.
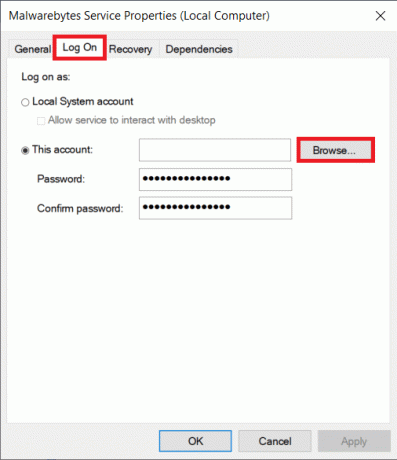
3. Entrez votre Nom de l'ordinateur (nom d'utilisateur) dans la zone de texte sous « Entrez le nom de l'objet à sélectionner » et cliquez sur le Vérifier les noms bouton à droite. Le nom de votre ordinateur sera vérifié dans quelques secondes.

Noter: Si vous ne connaissez pas votre nom d'utilisateur, cliquez sur le Bouton Avancé, puis cliquez sur Trouve maintenant. Sélectionnez votre nom d'utilisateur dans la liste et cliquez sur OK.

4. Cliquer sur, d'accord. Les utilisateurs qui ont défini un mot de passe seront invités à le saisir. Entrez simplement votre mot de passe pour terminer.
5. Retournez à l'onglet Général et Début le service Malwarebytes.
Redémarrez votre ordinateur pour avoir de la chance et ouvrez Malwarebytes pour vérifier si le Impossible de se connecter, l'erreur de service a été résolue.
Méthode 2: ajouter Malwarebytes à votre liste d'exceptions antivirus
De nombreux utilisateurs associent leurs programmes antivirus existants à Malwarebytes pour une couche de sécurité supplémentaire. Bien que cela puisse sembler être une bonne stratégie sur le papier, il y a quelques choses qui peuvent mal tourner. Tout d'abord, les programmes antivirus et antimalware sont tristement célèbres pour monopoliser beaucoup de ressources (mémoire) et avoir deux d'entre eux actifs en même temps peut entraîner de graves problèmes de performances. Deuxièmement, étant donné que ces applications effectuent des tâches similaires, un conflit peut survenir, provoquant des problèmes dans leur fonctionnement.
Malwarebytes a été proclamé pour bien fonctionner avec d'autres programmes antivirus, mais les utilisateurs continuent de signaler des erreurs dues à un conflit entre les deux. Les problèmes ont été principalement signalés par les utilisateurs de F-Secure, un programme antivirus.
Vous pouvez résoudre ce conflit simplement en ajouter Malwarebytes à la liste d'exclusion ou d'exception de votre antivirus. La procédure pour ajouter une application à la liste des exceptions est propre à chaque logiciel antivirus et peut être trouvée en effectuant une simple recherche google. Vous pouvez également choisir de désactiver temporairement l'antivirus lorsque vous devez effectuer une analyse de logiciels malveillants.
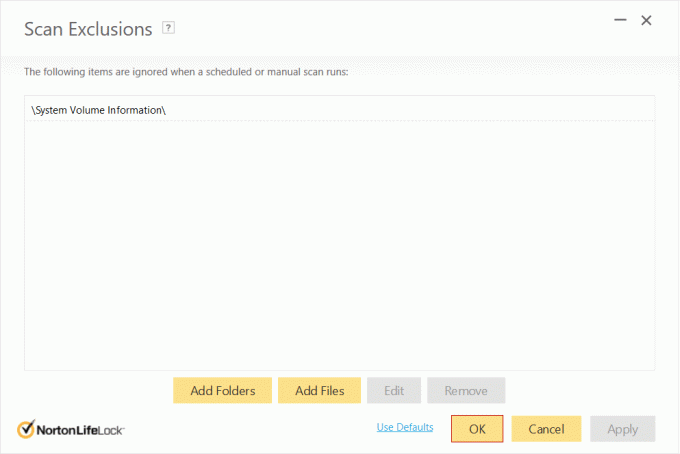
Méthode 3: réinstaller Malwarebytes
Certains utilisateurs continueront à recevoir l'erreur même après avoir modifié le type de démarrage du service Malwarebytes. Ces utilisateurs peuvent essayer réinstaller complètement Malwarebytes pour résoudre l'impossibilité de connecter l'erreur de service de manière permanente.
Les personnes utilisant la version gratuite du programme Anti-malware peuvent passer directement à la réinstallation processus en désinstallant d'abord l'application, puis en téléchargeant et en installant la dernière version de Malwarebytes. Cependant, les utilisateurs premium devront d'abord récupérer leur ID d'activation et mots de passe afin de profiter de leurs fonctionnalités premium lors de la réinstallation.
On peut trouver l'identifiant et la clé d'activation en vérifiant le reçu sur son compte Malwarebytes ou dans le courrier qu'il a reçu après l'achat de la version premium de l'application. Vous pouvez également obtenir les informations d'identification via l'éditeur de registre Windows.
Pour récupérer l'ID d'activation et la clé de votre compte premium Malwarebytes :
1. Ouvrez la boîte de commande Exécuter (Touche Windows + R), taper regedit dans la zone de texte et appuyez sur Entrée pour ouvrir l'Éditeur du Registre Windows. Semblable aux services, vous pouvez également rechercher l'éditeur de registre dans la barre de recherche Windows.

Quel que soit le mode d'accès, une fenêtre contextuelle de contrôle de compte d'utilisateur vous demandant si vous souhaitez autoriser l'application à apporter des modifications à votre appareil apparaîtra. Cliquer sur Oui pour accorder les autorisations requises.
2. Développer HKEY_LOCAL_MACHINE présent dans le panneau de gauche.
3. Ensuite, double-cliquez sur LOGICIEL pour l'étendre.
4. En fonction de l'architecture de votre système, vous trouverez votre identifiant et votre clé d'activation à différents endroits :
Pour les versions 32 bits : HKEY_LOCAL_MACHINE\SOFTWARE\Malwarebytes
Pour les versions 64 bits : HKEY_LOCAL_MACHINE\SOFTWARE\Wow6432Node\Malwarebytes
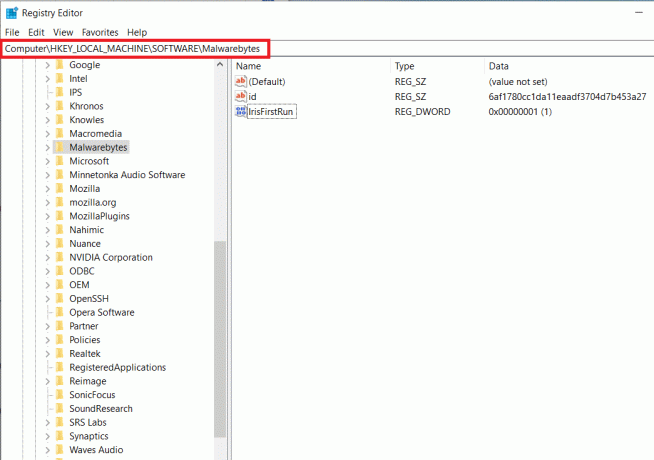
Maintenant que nous avons récupéré l'ID d'activation et la clé de votre compte premium Malwarebytes, nous pouvons passer au processus de désinstallation :
1. Avant de désinstaller, lancez Malwarebytes en double-cliquant sur son icône sur le bureau et cliquez sur Mon compte puis Désactiver.
2. Prochain, ouvert Paramètres de sécurité avancés et décocher la case à côté « Activer le module d'autoprotection ».

3. Nous en avons terminé avec le processus de pré-désinstallation. Fermez l'application et faites également un clic droit sur l'icône Malwarebytes dans votre barre d'état système et sélectionnez Fermer.
4. Cliquez sur le lien hypertexte suivant MBAM-Clean.exe pour télécharger l'outil de désinstallation officiel.
5. Juste pour être un peu plus prudent et éviter tout incident, fermez tous les programmes en cours d'exécution et désactivez également temporairement votre antivirus.
6. Maintenant, ouvrir l'outil MBAM-Clean et fSuivez les instructions/invites à l'écran pour supprimer toute trace de Malwarebytes de votre ordinateur.
7. Une fois le processus de désinstallation terminé, il vous sera demandé de redémarrez votre PC. Exécutez la demande et redémarrez (Allez sur votre bureau, appuyez sur Alt + F4 suivi de la flèche vers le bas, puis entrez).
8. Ouvrez votre navigateur préféré, rendez-vous sur Cybersécurité Malwarebytes, et téléchargez la dernière version disponible du programme de sécurité.

9. Une fois téléchargé, cliquez sur le MBSetup.exe et suivez les instructions pour réinstaller Malwarebytes, Lorsqu'on vous le demande, décochez la case à côté d'Essai.
10. Lancez l'application et cliquez sur le Activer la licence bouton.

11. Dans l'écran suivant, soigneusement entrez votre identifiant d'activation et le mot de passe nous avons récupéré plus tôt pour activer votre licence premium.
Méthode 4: Désinstaller Malwarebytes en mode sans échec
Si les racines de l'erreur sont plus profondes que nous ne le percevons, vous aurez des problèmes à suivre le guide ci-dessus et désinstaller correctement l'application Malwarebytes. Ces utilisateurs malchanceux devront d'abord démarrer en mode sans échec puis désinstallez le programme. Pour démarrer en mode sans échec :
1. Taper MSconfig dans la boîte de commande Exécuter ou dans la barre de recherche Windows et appuyez sur Entrée.

2. Basculez vers le Botte onglet de la fenêtre suivante.
3. Sous Options de démarrage, cochez/cochez la case à côté de Démarrage sans échec.
4. Une fois que vous avez activé le démarrage sans échec, les options en dessous seront également ouvertes pour la sélection. Cochez la case à côté de Minimal.

5. Cliquer sur Appliquer suivie par d'accord pour enregistrer les modifications et redémarrer votre ordinateur pour entrer en mode sans échec.
6. Une fois que l'ordinateur redémarre en mode sans échec, ouvrez Paramètres Windows en cliquant sur le bouton Démarrer puis sur l'icône Paramètres de la roue dentée (au-dessus des options d'alimentation) ou en utilisant la combinaison de touches Windows + I.
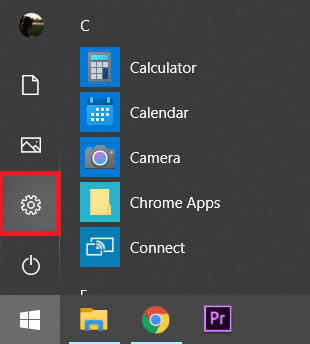
7. Cliquer sur applications.

8. Scannez la liste des applications et fonctionnalités pour Malwarebytes et cliquez dessus pour développer les options d'application respectives.
9. Clique sur le Désinstaller bouton pour s'en débarrasser.

10. Vous ne pourrez pas accéder à Internet et, par conséquent, ne pourrez pas télécharger le fichier d'installation de la dernière version de Malwarebytes en mode sans échec. Retournez donc à l'onglet Boot de la fenêtre MSConfig (étapes 1 à 3) et décochez/décochez la case à côté de Safe boot.

Une fois que votre ordinateur redémarre normalement, visitez Site officiel de Malwarebytes et téléchargez le fichier .exe pour le programme, installez l'application et vous ne recevrez pas le Impossible de connecter à nouveau l'erreur de service.
Conseillé:
- Qu'est-ce que le mode Microsoft Teams Together?
- Réparer Un problème est survenu dans l'analyseur de menaces BitDefender
Si vous avez commencé à rencontrer Malwarebytes Impossible de connecter le service erreur après la mise à jour vers une certaine version de Malwarebytes, l'erreur est probablement due à un bogue inhérent à la version. Si tel est le cas et qu'aucune des méthodes ci-dessus n'a résolu le problème, vous devrez attendre que les développeurs publient une nouvelle version avec le bogue corrigé. Vous pouvez également toujours contacter le L'équipe technique de Malwarebytes pour obtenir de l'aide ou contactez-nous dans la section des commentaires.