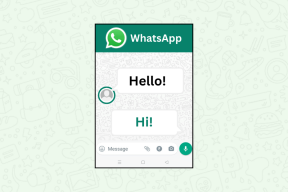Chrome ne s'ouvre pas ou ne se lance pas [RÉSOLU]
Divers / / November 28, 2021
Fix Chrome ne s'ouvre pas ou ne se lance pas: Si vous rencontrez des problèmes pour ouvrir Chrome ou que rien ne se passe lorsque vous cliquez sur l'icône Chrome pour lancez-le, il est possible que ce problème soit causé par un problème de corruption ou d'incompatibilité plugins. En bref, Google Chrome ne s'ouvrira pas et vous ne verrez que chrome.exe dans le processus du Gestionnaire des tâches, mais la fenêtre Chrome n'apparaîtra jamais. Donc, sans perdre de temps, voyons comment résoudre le problème de Chrome ne s'ouvre pas ou ne se lance pas avec le guide de dépannage ci-dessous.

Contenu
- Chrome ne s'ouvre pas ou ne se lance pas [RÉSOLU]
- Méthode 1: essayez de redémarrer votre PC puis Chrome
- Méthode 2: désactiver temporairement l'antivirus et le pare-feu
- Méthode 3: essayez de mettre à jour Google Chrome
- Méthode 4: Utiliser l'outil de nettoyage Chrome
- Méthode 5: Exécuter Chrome Canary
- Méthode 6: Réinitialisation matérielle de Chrome
- Méthode 7: réinstallez Google Chrome
Chrome ne s'ouvre pas ou ne se lance pas [RÉSOLU]
Assurez-vous de créer un point de restauration juste au cas où quelque chose ne va pas.
Méthode 1: essayez de redémarrer votre PC puis Chrome
La première solution simple consisterait à essayer de redémarrer votre PC, puis à vous assurer qu'aucune instance de chrome n'est en cours d'exécution, puis à essayer d'ouvrir à nouveau Chrome. Afin de vérifier si Chrome est déjà en cours d'exécution, appuyez sur Ctrl + Maj + Échap pour ouvrir le Gestionnaire des tâches, puis recherchez Chrome.exe et cliquez dessus avec le bouton droit, puis sélectionnez Fin de tâche. Une fois que vous vous êtes assuré que la fermeture n'est pas en cours d'exécution, ouvrez à nouveau Google Chrome et voyez si vous êtes en mesure de résoudre le problème.
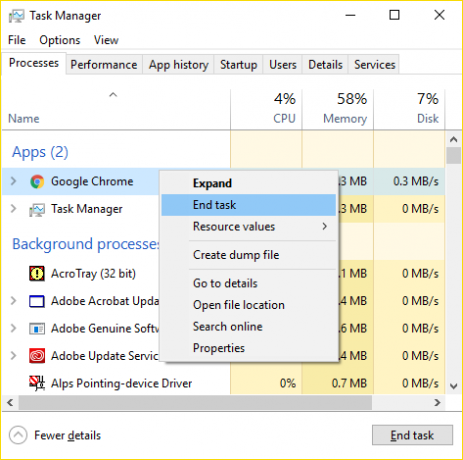
Méthode 2: désactiver temporairement l'antivirus et le pare-feu
1.Cliquez avec le bouton droit sur le Icône du programme antivirus dans la barre d'état système et sélectionnez Désactiver.

2.Ensuite, sélectionnez la période pour laquelle le L'antivirus restera désactivé.

Remarque: choisissez la durée la plus courte possible, par exemple 15 minutes ou 30 minutes.
3.Une fois terminé, essayez à nouveau d'ouvrir Chrome et vérifiez si l'erreur est résolue ou non.
4.Appuyez sur la touche Windows + I puis sélectionnez Panneau de commande.

5.Ensuite, cliquez sur Système et sécurité.
6.Ensuite, cliquez sur Fenêtre pare-feu.

7.Maintenant, dans le volet gauche de la fenêtre, cliquez sur Activer ou désactiver le pare-feu Windows.

8.Sélectionnez Désactiver le pare-feu Windows et redémarrez votre PC. Essayez à nouveau d'ouvrir Chrome et voyez si vous pouvez Fix Chrome ne s'ouvre pas ou ne se lance pas.
Si la méthode ci-dessus ne fonctionne pas, assurez-vous de suivre exactement les mêmes étapes pour réactiver votre pare-feu.
Méthode 3: essayez de mettre à jour Google Chrome
1.Pour mettre à jour Google Chrome, cliquez sur Trois points dans le coin supérieur droit de Chrome, puis sélectionnez aider puis cliquez sur À propos de Google Chrome.

2.Maintenant, assurez-vous que Google Chrome est mis à jour, sinon vous verrez un bouton Mettre à jour, cliquez dessus.

Cela mettra à jour Google Chrome vers sa dernière version, ce qui pourrait vous aider Fix Chrome ne s'ouvre pas ou ne se lance pas.
Méthode 4: Utiliser l'outil de nettoyage Chrome
L'officiel Outil de nettoyage de Google Chrome aide à numériser et à supprimer les logiciels qui peuvent causer des problèmes avec chrome tels que des plantages, inhabituels pages de démarrage ou barres d'outils, publicités inattendues dont vous ne pouvez pas vous débarrasser ou modification de votre navigation vivre.

Méthode 5: Exécuter Chrome Canary
Télécharger Chrome Canary (une future version de Chrome) et voyez si vous pouvez lancer Chrome correctement.
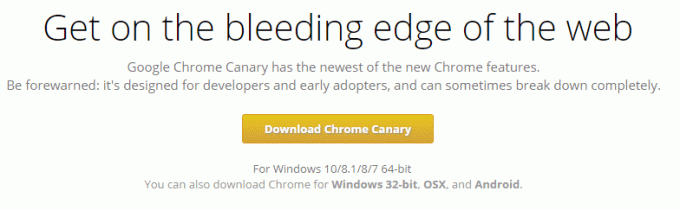
Méthode 6: Réinitialisation matérielle de Chrome
Noter: Assurez-vous que Chrome est complètement fermé sinon terminez son processus à partir du Gestionnaire des tâches.
1.Appuyez sur la touche Windows + R, puis tapez ce qui suit et appuyez sur Entrée :
%USERPROFILE%\AppData\Local\Google\Chrome\Données utilisateur
2.Maintenant, revenez le Dossier par défaut vers un autre emplacement, puis supprimez ce dossier.

3.Cela supprimerait toutes vos données d'utilisateur Chrome, vos favoris, votre historique, vos cookies et votre cache.
4.Ouvrez Google Chrome puis cliquez sur les trois points dans le coin supérieur droit et cliquez sur Paramètres.

5. Maintenant, dans la fenêtre des paramètres, faites défiler vers le bas et cliquez sur Avancé en bas.

6.Encore une fois faites défiler vers le bas et cliquez sur Réinitialiser la colonne.

7.Cela ouvrirait à nouveau une fenêtre pop vous demandant si vous souhaitez réinitialiser, alors cliquez sur Réinitialiser pour continuer.

Méthode 7: réinstallez Google Chrome
Eh bien, si vous avez tout essayé et que vous ne parvenez toujours pas à corriger l'erreur, vous devez réinstaller Chrome. Mais d'abord, assurez-vous de désinstaller complètement Google Chrome de votre système, puis à nouveau téléchargez-le d'ici. Assurez-vous également de supprimer le dossier de données utilisateur, puis réinstallez-le à partir de la source ci-dessus.
Recommandé pour vous:
- Correction de l'écran noir avec le curseur au démarrage
- Fix Windows a détecté un problème de disque dur
- 6 façons de réparer le Windows Store ne s'ouvre pas
- Réparer Windows Store ne fonctionne pas
ça y est tu as réussi Fix Chrome ne s'ouvre pas ou ne se lance pas mais si vous avez encore des questions concernant cet article, n'hésitez pas à les poser dans la section des commentaires.
![Chrome ne s'ouvre pas ou ne se lance pas [RÉSOLU]](/uploads/acceptor/source/69/a2e9bb1969514e868d156e4f6e558a8d__1_.png)