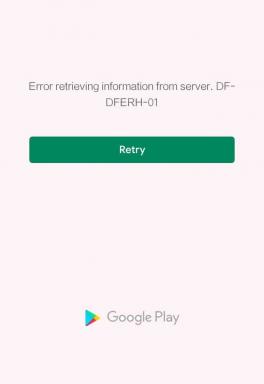8 meilleures façons de réparer l'écran noir Discord au démarrage sous Windows
Divers / / January 14, 2022
Discord continue d'être le choix de facto des communautés pour s'engager dans des discussions et des débats. Cependant, Discord sous Windows peut afficher un écran noir au démarrage. Voici comment résoudre le problème d'écran noir Discord au démarrage sous Windows.

Heureusement, il existe de nombreuses façons de dépanner l'écran noir lorsque vous lancez l'application Discord sur votre PC Windows 10 ou Windows 11.
Aussi sur Guidage Tech
1. Rouvrir Discord
Sous Windows, lorsque vous appuyez sur la marque X dans la barre de menus, le système d'exploitation ne ferme pas complètement Discord. Vous devez fermer le programme à partir de la barre des tâches ou du menu du Gestionnaire des tâches. Voici comment.
Étape 1: Cliquez sur le bouton flèche vers le haut dans le coin inférieur droit de la barre des tâches.
Étape 2: Trouvez l'icône Discord dans la liste et cliquez dessus.
Étape 3: Sélectionnez Quitter Discord et rouvrez l'application.

Si vous préférez utiliser le gestionnaire de tâches pour fermer Discord, suivez les étapes ci-dessous.
Étape 1: Appuyez sur la touche Windows et recherchez le Gestionnaire des tâches.
Étape 2: Appuyez sur la touche Entrée et ouvrez le gestionnaire de tâches.
Étape 3: Trouvez Discord dans la liste et sélectionnez-le.

Étape 4: Appuyez sur Fin de tâche en bas.
Ouvrez Discord et si vous remarquez toujours un écran noir, continuez avec les solutions suivantes.
2. Effacer le cache Discord
Discord collecte le cache en arrière-plan pour ouvrir rapidement vos chaînes fréquemment visitées. La surcharge de ces données de cache peut conduire à un écran noir au démarrage. Voici comment vider complètement le cache Discord.
Étape 1: Appuyez sur les touches Windows + R et tapez ce qui suit :
%données d'application%

Étape 2: Appuyez sur OK et recherchez Discord dans la liste.

Supprimez le dossier. Essayez d'ouvrir à nouveau Discord et vous ne devriez pas remarquer d'écran noir.
3. Exécutez l'outil de dépannage des applications Windows
Discord est officiellement disponible sur le Boutique Microsoft. Windows propose un outil de dépannage pour corriger les mauvais comportements des applications Store. Voici comment l'utiliser.
Étape 1: Ouvrez l'application Paramètres Windows (utilisez les touches Windows + I).
Étape 2: Dans le menu Système, sélectionnez Dépanner.

Étape 3: Ouvrez Autres dépanneurs.
Étape 4: Faites défiler vers le bas et exécutez l'outil de dépannage des applications du Windows Store.

Laissez Windows corriger l'écran noir de Discord au démarrage, puis rouvrez l'application.
Aussi sur Guidage Tech
4. Mettre à jour les pilotes graphiques
Des pilotes graphiques obsolètes peuvent amener Discord à afficher un écran noir au démarrage et lors du partage d'écran dans l'application. Dirigez-vous vers le menu Device Manage et installer les derniers pilotes GPU.
Étape 1: Appuyez sur la touche Windows et recherchez Gestionnaire de périphériques.
Étape 2: Ouvrez l'application et recherchez le GPU de votre PC dans la liste.
Étape 3: Faites un clic droit dessus et sélectionnez Mettre à jour le pilote dans le menu contextuel.

Windows téléchargera et installera les derniers pilotes graphiques à partir du Web.
Après une installation réussie, essayez d'ouvrir Discord et voyez si le problème d'écran noir persiste ou non.
5. Vérifier l'état du serveur Discord
Discord propose un site officiel pour vérifier l'état du serveur en direct. Vous pouvez visiter le site Web Discord Status et vérifier si tout fonctionne correctement. Tout problème sur les serveurs de l'entreprise peut entraîner un problème d'écran noir au démarrage de l'application Windows.

Essayez d'accéder à Discord une fois la panne terminée.
Vérifier l'état de la discorde
6. Mettre à jour Discord
Étant donné que Discord distribue l'application à partir du Microsoft Store, la mise à jour de l'application vers la dernière version est facile.
La société a peut-être publié une version boguée, ce qui pourrait être le principal facteur affectant les opérations de l'application sur PC. Discord est généralement rapide pour résoudre ces problèmes avec des mises à jour rapides.

Ouvrez Microsoft Store et dirigez-vous vers le menu de la bibliothèque. Cliquez sur Obtenir les mises à jour et installez la dernière application Discord sur votre ordinateur.
7. Utiliser Discord sur le Web
Si l'application Discord Windows fonctionne, vous pouvez utiliser la version Web de Discord pour suivre les discussions de la chaîne.
Rendez-vous sur Discord Web et connectez-vous avec les détails de votre compte. Si vous faites face à un écran noir au démarrage sur le Web Discord, suivez l'astuce ci-dessous.
Visitez Discord
Aussi sur Guidage Tech
8. Activer l'accélération matérielle
L'activation de l'accélération matérielle vous aidera à améliorer la stabilité de Discord sur le Web. Voici ce que vous devez faire.
Étape 1: Lancez Google Chrome et accédez à Paramètres.

Étape 2: Recherchez l'accélération matérielle et activez la bascule à partir des suggestions de recherche.

Vous pouvez faire la même chose sur l'application Discord pour l'application Windows (en supposant que vous ayez retrouvé l'accès à l'application maintenant).
Étape 1: Ouvrez Discord sous Windows et cliquez sur l'icône Paramètres en bas.

Étape 2: Accédez au menu Avancé et activez la bascule Accélération matérielle.

Récupérer l'accès Discord
Vous pouvez également accéder et utiliser l'application Discord via mobile. Mais rien ne vaut l'expérience de bureau native sur Windows. En utilisant les astuces ci-dessus, vous pouvez facilement récupérer l'accès à Discord sous Windows. Quelle astuce a fonctionné pour vous? Partagez vos découvertes dans les commentaires ci-dessous.