Comment réparer l'erreur Minecraft 0x803f8001 dans Windows 11
Divers / / January 15, 2022
Minecraft règne toujours comme l'un des jeux les plus appréciés de 2021 et nous sommes à peu près sûrs qu'il conservera ce titre pour les années à venir. De nouveaux joueurs sautent chaque jour dans ce monde carré. Mais certains d'entre eux ne sont pas en mesure de s'amuser en raison de l'erreur Minecraft 0x803f8001 Le lanceur Minecraft n'est actuellement pas disponible dans votre compte. Le lanceur Minecraft est le programme d'installation utilisé pour installer Minecraft sur votre ordinateur et sans qu'il fonctionne correctement, vous ne pouvez pas installer ou accéder à Minecraft. Nous sommes là pour votre sauvetage! Aujourd'hui, nous allons explorer les méthodes pour corriger l'erreur Minecraft 0x803f8001 dans Windows 11.
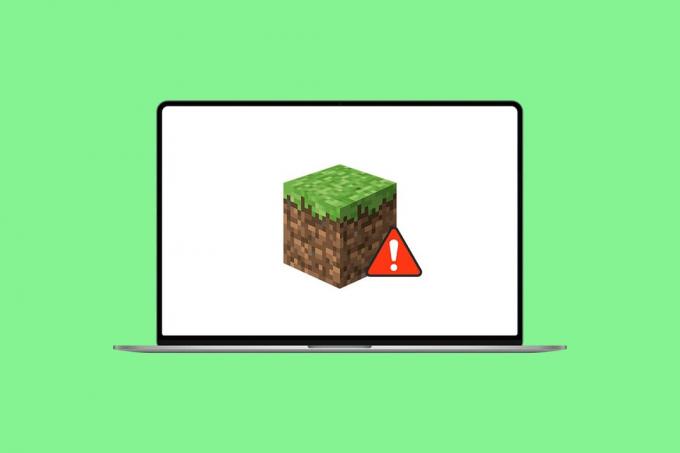
Contenu
- Comment réparer l'erreur Minecraft 0x803f8001 dans Windows 11
- Raisons derrière l'erreur Minecraft 0x803f8001
- Méthode 1: réinitialiser le cache du Microsoft Store
- Méthode 2: changez votre région en États-Unis
- Méthode 3: Installer l'ancienne version de Minecraft Launcher
- Méthode 4: exécuter l'utilitaire de résolution des problèmes de compatibilité
- Méthode 5: Mettre à jour Windows
- Méthode 6: exécuter une analyse complète du système
Comment réparer l'erreur Minecraft 0x803f8001 dans Windows 11
Récemment, Minecraft a atteint un billion de vues sur Youtube et compte toujours. C'est un jeu de rôle d'aventure. Vous pouvez construire littéralement n'importe quoi sur Minecraft. Dans cet article, nous discuterons de la façon de corriger l'erreur non disponible de Minecraft Launcher. Avant de passer en revue les solutions, indiquez-nous les raisons de cette erreur Minecraft 0x803f8001 dans Windows 11.
Raisons derrière l'erreur Minecraft 0x803f8001
Cette erreur apparaît lorsque les joueurs tentent d'installer le lanceur Minecraft à partir du Microsoft Store, les obligeant ainsi à rechercher d'autres sources. Par conséquent, les causes courantes de telles erreurs pourraient être :
- Système d'exploitation Windows obsolète.
- Le jeu ou le serveur n'est pas disponible dans votre région.
- Problème d'incompatibilité avec le lanceur Minecraft.
- Problèmes avec l'application Microsoft Store.
Méthode 1: réinitialiser le cache du Microsoft Store
Voici les étapes pour réinitialiser le cache du Microsoft Store pour corriger l'erreur 0x803f8001 Minecraft Launcher ne fonctionne pas sur Windows 11 :
1. Lancez le Courir boîte de dialogue en appuyant sur Touches Windows + R ensemble.
2. Taper wsreset.exe et cliquez d'accord pour réinitialiser le cache du Microsoft Store.
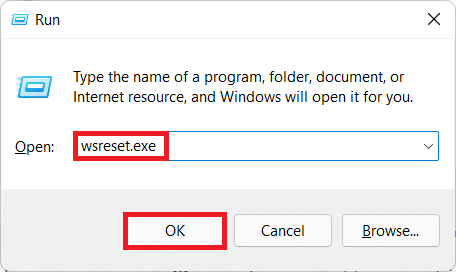
3. Enfin, redémarrage votre PC et essayez de télécharger à nouveau.
Doit lire:Comment télécharger et installer Minecraft sur Windows 11
Méthode 2: changez votre région en États-Unis
Minecraft peut être indisponible pour une région particulière. Donc, vous devez changer votre région en États-Unis où il est certainement disponible et fonctionne sans problème :
1. Ouvrez le Réglages application en appuyant sur Touches Windows + I ensemble.
2. Cliquer sur Heure et langue dans le volet de gauche et sélectionnez Langue & région dans le volet de droite.

3. Ici, faites défiler jusqu'à Région section.
4. Sélectionner États-Unis du Pays ou région menu déroulant.

5. Redémarrez votre PC. Ensuite, téléchargez et installez Minecraft.
Noter: Vous pouvez toujours revenir à votre région par défaut après l'installation de Minecraft Launcher.
A lire aussi :Comment réparer Microsoft Store qui ne s'ouvre pas sur Windows 11
Méthode 3: Installer l'ancienne version de Minecraft Launcher
1. Allez à la Site web Minecraft.
2. Cliquer sur TÉLÉCHARGER POUR WINDOWS 7/8 en dessous de BESOIN D'UNE SAVEUR DIFFÉRENTE section, comme indiqué.
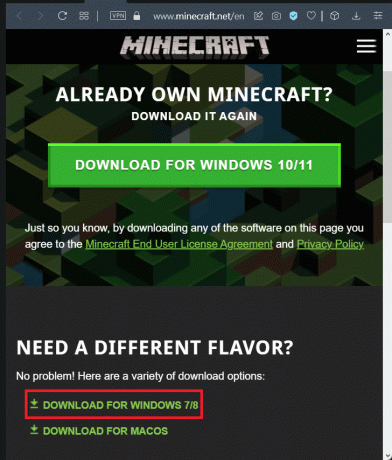
3. Sauver la fichier .exe utilisant SauvegarderComme boîte de dialogue dans votre choix annuaire.
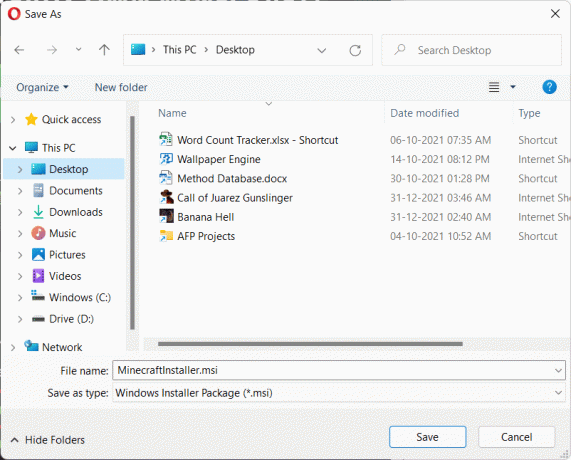
4. Ouvert Explorateur de fichiers en appuyant Touches Windows + E ensemble.
5. Accédez à l'emplacement où vous avez enregistré le fichier exécutable. Double-cliquez dessus pour l'exécuter, comme illustré.
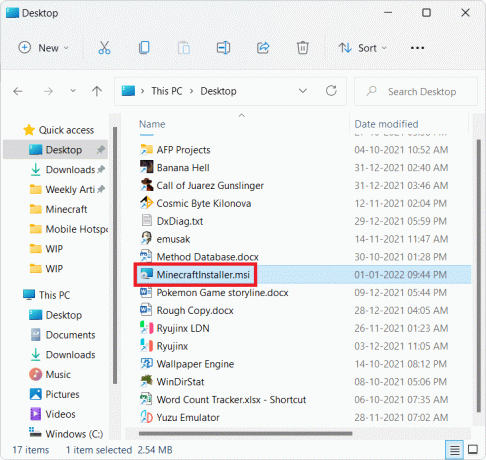
6. Suivre la instructions à l'écran pour installer Minecraft Launcher pour Windows 7/8.

7. Lancez le jeu et profitez de jouer avec vos amis.
Méthode 4: exécuter l'utilitaire de résolution des problèmes de compatibilité
Si vous rencontrez à nouveau l'erreur Minecraft 0x803f8001 dans Windows 11, exécutez l'utilitaire de résolution des problèmes de compatibilité des programmes comme suit :
1. Faites un clic droit sur le Fichier d'installation de Minecraft et sélectionnez Problèmes de compatibilité dans l'ancien menu contextuel, comme illustré ci-dessous.
Noter: Si vous ne parvenez pas à trouver les fichiers du jeu, lisez Où Microsoft Store installe-t-il les jeux ?
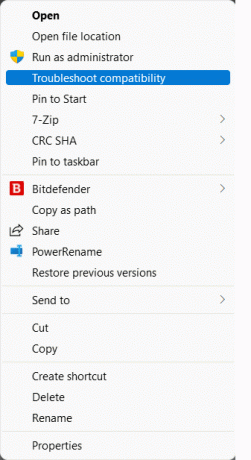
2. Dans le Outil de dépannage pour la compatibilité des programmes assistant, cliquez sur Programme de dépannage, comme montré.
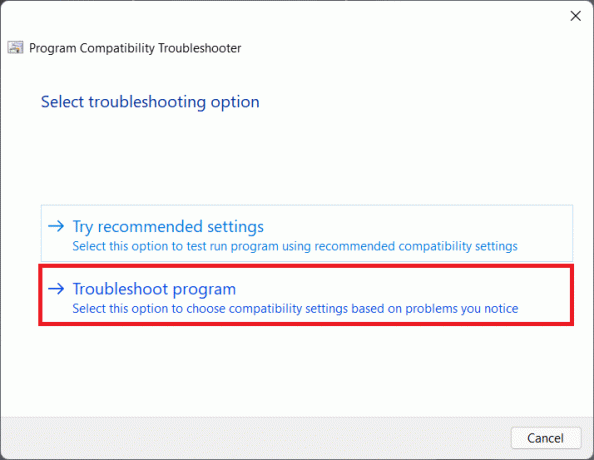
3. Cochez la case pour Le programme fonctionnait dans les versions antérieures de Windows, mais ne s'installe ni ne s'exécute maintenant et cliquez sur Suivant.
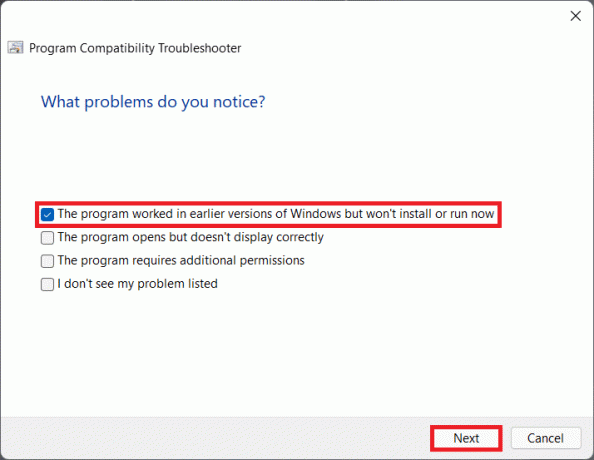
4. Cliquer sur les fenêtres8 dans la liste des anciennes versions de Windows et cliquez sur Suivant.
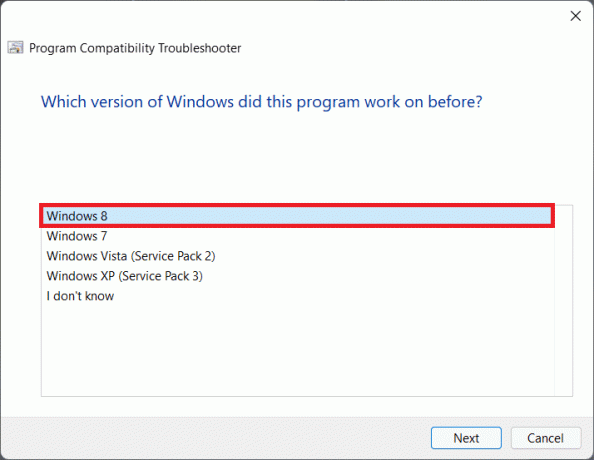
5. Cliquer sur Testez le programme… sur l'écran suivant, comme illustré.

6. Continuez à cliquer sur Oui, enregistrer ces paramètres pour ce programme option affichée en surbrillance.
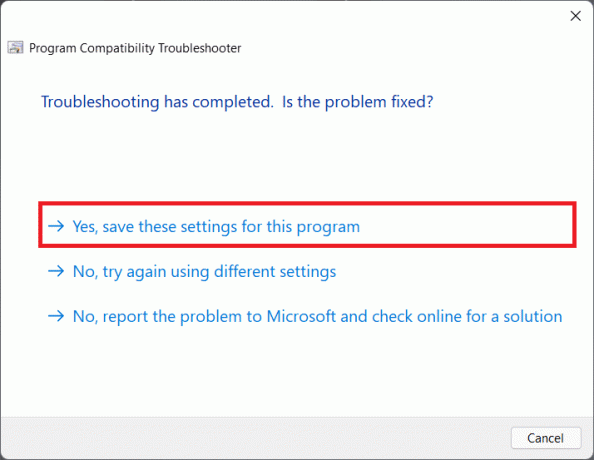
7A. Cliquez enfin sur Fermer une fois le problème posé Fixé.
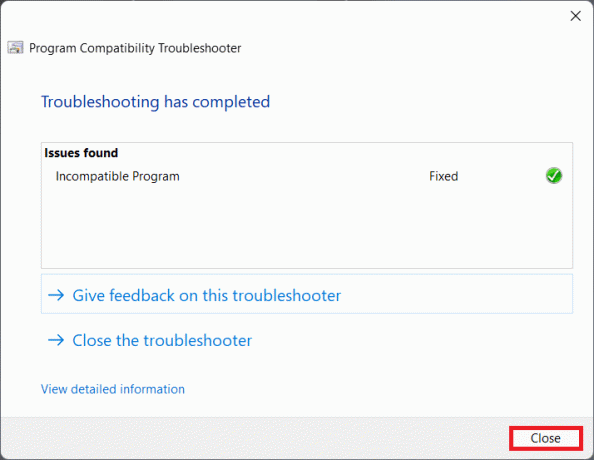
7B. Si non, Testez le programme en sélectionnant différentes versions de Windows dans Étape 5.
A lire aussi :Comment utiliser les codes de couleurs Minecraft
Méthode 5: Mettre à jour Windows
Si aucune des méthodes ci-dessus ne peut résoudre le problème d'erreur 0x803f8001 Minecraft Launcher ne fonctionne pas, vous pouvez essayer de mettre à jour votre système d'exploitation Windows 11 comme expliqué ci-dessous :
1. presse Touches Windows + I ensemble pour ouvrir Réglages applications.
2. Cliquer sur Windows Update dans le volet de gauche et sélectionnez Vérifier les mises à jour.
3. Si une mise à jour est disponible, cliquez sur Télécharger et installer option, affichée en surbrillance.

4A. Attendez pour Windows pour télécharger et installer les mises à jour. Ensuite, redémarrez votre PC.
4B. Si aucune mise à jour n'est disponible, essayez la solution suivante.
A lire aussi :Comment réparer la mise à jour de Windows 11 bloquée
Méthode 6: exécuter une analyse complète du système
Une autre raison qui provoque cette erreur Minecraft 0x803f8001 sur Windows 11 est un logiciel malveillant. Ainsi, afin de corriger cette erreur, exécutez une analyse complète du système à l'aide des outils de sécurité Windows intégrés comme suit :
1. Clique sur le Icône de recherche et tapez Sécurité Windows. Cliquez sur Ouvert comme montré.

2. Sélectionner Protection contre les virus et les menaces option.

3. Cliquer sur Options de numérisation et choisissez Scan complet. Ensuite, cliquez sur Scanne maintenant bouton, comme illustré ci-dessous.
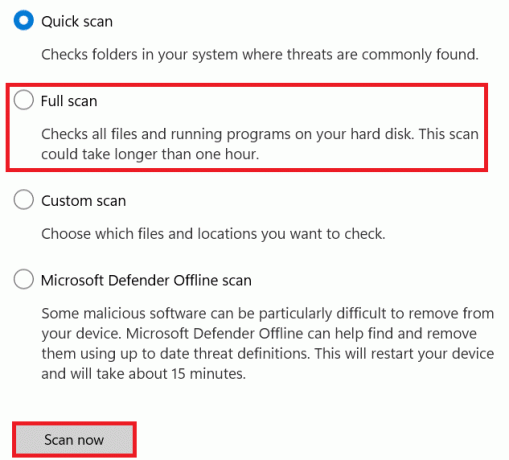
Conseillé:
- Qu'est-ce que les informations d'installation d'InstallShield ?
- Top 10 des idées de maisons Minecraft mignonnes
- Correction du code d'erreur Steam e502 l3 dans Windows 10
- Comment utiliser Push to Talk sur Discord
Nous espérons que cet article pourra réparerErreur Minecraft 0x803f8001 dans Windows 11. Sinon, lisez notre guide sur Fixer les applications ne peuvent pas s'ouvrir dans Windows 11 ici. Vous pouvez nous écrire dans la section des commentaires ci-dessous si vous avez des suggestions ou des questions à nous poser.


