Les 6 meilleures façons de corriger la recherche et le remplacement ne fonctionnent pas dans Microsoft Excel
Divers / / May 01, 2023
Microsoft Excel fournit une pléthore de fonctionnalités utiles pour gérer et analyser des données complexes. Rechercher et remplacer est une fonctionnalité qui vous permet de localiser et de mettre à jour un nombre particulier ou une chaîne de texte sans effort. Bien que cette fonctionnalité puisse vous faire économiser beaucoup de temps et d'efforts, elle ne fonctionne parfois pas comme prévu, ce qui entraîne de la frustration et des retards dans la réalisation de votre document.

Travailler avec de grands ensembles de données peut être difficile si des fonctionnalités telles que Rechercher et remplacer cessent de fonctionner dans Microsoft Excel. Pour vous aider, nous avons répertorié quelques conseils efficaces pour résoudre les problèmes liés à Rechercher et remplacer dans Microsoft Excel.
1. Assurez-vous que les bonnes cellules sont sélectionnées
Pour commencer, assurez-vous que vous effectuez une recherche dans la plage de cellules appropriée. Si vous avez sélectionné les mauvaises cellules, Excel ne pourra pas trouver les informations que vous recherchez et affichera le message "Microsoft Excel ne peut pas trouver les données que vous recherchez".
Étape 1: Ouvrez la feuille de calcul Excel avec laquelle vous souhaitez travailler. Mettez en surbrillance les cellules que vous souhaitez rechercher et appuyez sur le raccourci clavier Ctrl + F pour afficher la boîte de dialogue Rechercher et remplacer.

Étape 2: Saisissez le texte ou le numéro que vous souhaitez rechercher dans le champ de recherche. Désactivez les cases Correspondance de la casse et "Correspondre à l'intégralité du contenu de la cellule" si vous recherchez une correspondance partielle.
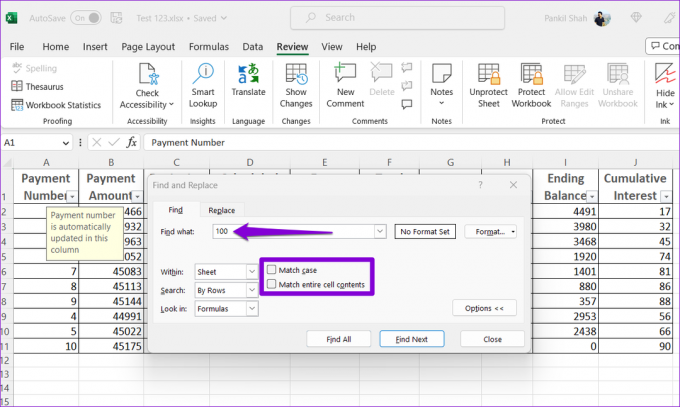
Étape 3: Cliquez sur le bouton Rechercher tout ou Rechercher suivant.
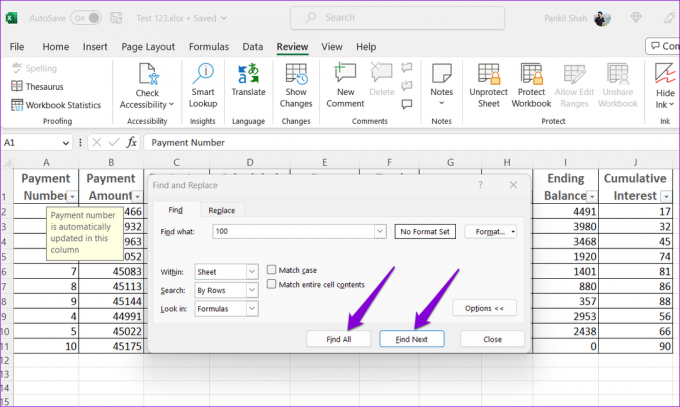
2. Désactiver le filtrage des cellules
Les filtres Excel sont parfaits pour masquer les données non pertinentes dans un tableau, ce qui vous permet de vous concentrer sur les données que vous souhaitez analyser. Cependant, si le texte ou le numéro que vous recherchez est masqué dans une liste filtrée, Microsoft Excel ne le localisera pas. Vous pouvez désactiver le filtrage des cellules dans Excel et voir si cela permet à Rechercher et remplacer de fonctionner à nouveau.
Dans la feuille de calcul Microsoft Excel, passez à l'onglet Données et cliquez sur l'option Filtrer pour la désactiver. Ensuite, essayez à nouveau d'utiliser Rechercher et remplacer.

3. Déprotéger la feuille de calcul Excel
Si vous rencontrez des difficultés pour modifier du texte ou des nombres à l'aide de Rechercher et remplacer dans Excel, la feuille de calcul que vous utilisez peut être protégée. Pour éviter toute interruption, vous devrez déprotéger la feuille de calcul Excel en suivant les étapes ci-dessous.
Étape 1: Ouvrez une feuille de calcul Excel, cliquez sur l'onglet Révision en haut.

Étape 2: Cliquez sur l'option Déprotéger la feuille et entrez le mot de passe lorsque vous y êtes invité.
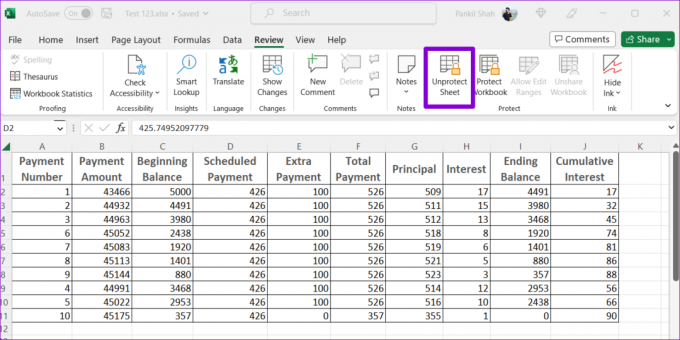
Après cela, vous pouvez modifier les cellules Excel avec Rechercher et remplacer.
4. Réparer le classeur Excel
Microsoft Excel inclut une fonctionnalité de réparation qui peut aider à identifier et résoudre les problèmes avec votre classeur. Si vous rencontrez des difficultés pour utiliser Rechercher et remplacer uniquement dans un classeur Excel spécifique, vous pouvez essayer de le réparer. Voici les étapes pour le même.
Étape 1: Ouvrez une feuille de calcul Microsoft Excel, cliquez sur le menu Fichier dans le coin supérieur droit.

Étape 2: Sélectionnez Ouvrir dans la barre latérale gauche et cliquez sur l'option Parcourir.

Étape 3: Parcourez et sélectionnez votre fichier Excel.
Étape 4: Cliquez sur la flèche vers le bas à côté de Ouvrir pour sélectionner l'option Ouvrir et réparer.

Microsoft Excel ouvrira votre fichier après l'avoir réparé. Ensuite, essayez d'utiliser la fonction Rechercher et remplacer dans la feuille de calcul.
5. Démarrer Excel en mode sans échec et désactiver les compléments
Un complément défectueux ou obsolète peut également perturber les processus Excel et entraîner l'arrêt de la recherche et du remplacement. Pour vérifier cette possibilité, vous pouvez utiliser Excel en mode sans échec, où il s'exécute sans aucun de vos compléments.
Appuyez sur le raccourci clavier Windows + R pour ouvrir la boîte de dialogue Exécuter. Taper excel-sûr dans la zone de texte et appuyez sur Entrée pour ouvrir Microsoft Excel en mode sans échec.

Une fois Excel lancé en mode sans échec, ouvrez votre classeur et essayez à nouveau d'utiliser Rechercher et remplacer. Si cela résout votre problème, un complément tiers peut être à l'origine du problème. Pour identifier le complément problématique, vous devez désactiver tous les compléments, puis les activer un par un.
Étape 1: Ouvrez une feuille de calcul Excel, cliquez sur le menu Fichier dans le coin supérieur gauche.

Étape 2: Sélectionnez Options dans le coin inférieur gauche.

Étape 3: Basculez vers l'onglet Compléments et sélectionnez Compléments COM dans le menu déroulant Gérer. Ensuite, cliquez sur le bouton Aller.

Étape 4: Décochez toutes les cases pour désactiver vos compléments et cliquez sur OK.

Réactivez vos compléments un par un jusqu'à ce que le problème se reproduise. Une fois que vous avez trouvé le complément à l'origine du problème, envisagez de le mettre à jour ou de le supprimer.
6. Exécutez l'outil de réparation de Microsoft Office
L'exécution de l'outil de réparation de Microsoft Office est un moyen efficace de résoudre les problèmes liés aux applications Office. Vous pouvez exécuter cet outil si aucun des conseils ci-dessus ne corrige Rechercher et remplacer dans Excel. Voici comment:
Étape 1: Faites un clic droit sur l'icône Démarrer et sélectionnez Applications installées dans la liste.

Étape 2: Faites défiler vers le bas pour localiser le produit Microsoft Office dans la liste. Cliquez sur l'icône de menu à trois points horizontaux à côté et sélectionnez Modifier.

Étape 3: Sélectionnez Réparation rapide et cliquez sur Réparer.

Si le problème persiste, vous pouvez effectuer une réparation en ligne. Cela peut prendre plus de temps, mais cela résoudra probablement le problème en effectuant une opération de réparation plus approfondie.
Modifier plus intelligemment avec Rechercher et remplacer
La capacité à rechercher toutes les instances d'un nombre ou d'un texte particulier et les modifier tous en même temps dans Excel est un gain de temps considérable. J'espère que l'un des conseils ci-dessus vous a aidé à résoudre le problème de recherche et de remplacement qui ne fonctionne pas dans Microsoft Excel et que vous pouvez reprendre votre travail.
Dernière mise à jour le 12 avril 2023
L'article ci-dessus peut contenir des liens d'affiliation qui aident à soutenir Guiding Tech. Cependant, cela n'affecte pas notre intégrité éditoriale. Le contenu reste impartial et authentique.
Écrit par
Pankil Shah
Pankil est un ingénieur civil de profession qui a commencé son parcours en tant qu'écrivain chez EOTO.tech. Il a récemment rejoint Guiding Tech en tant qu'écrivain indépendant pour couvrir les procédures, les explications, les guides d'achat, les trucs et astuces pour Android, iOS, Windows et Web.



