Comment accéder à la connexion au centre d'administration Microsoft Teams
Divers / / January 24, 2022
Teams est une solution de collaboration sophistiquée de Microsoft. Vous pouvez l'obtenir gratuitementou acheter une licence Microsoft 365. Vous n'avez pas accès au même centre d'administration que les utilisateurs professionnels lorsque vous utilisez l'édition gratuite de Microsoft Teams. Les comptes Premium/professionnels ont accès à la section d'administration de Microsoft Teams, où ils peuvent gérer les équipes, les onglets, les autorisations de fichiers et d'autres fonctionnalités. Nous vous apportons un guide utile qui vous apprendra comment vous connecter au centre d'administration Microsoft Teams via Teams Admin ou Office 365. Alors, continuez à lire !
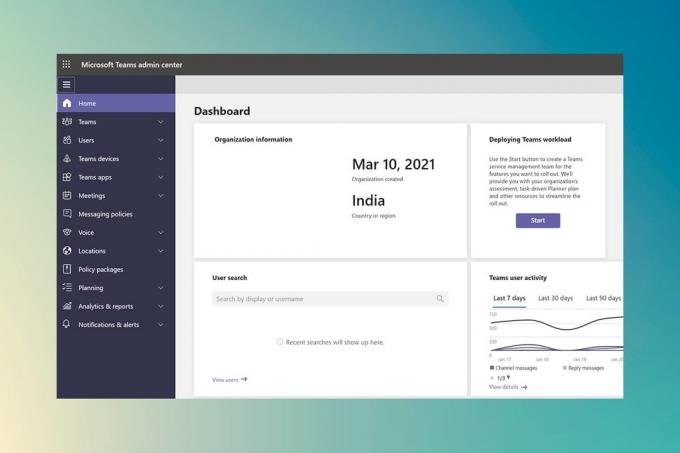
Contenu
- Comment accéder à la connexion au centre d'administration Microsoft Teams
- Méthode 1: via la page d'administration de Microsoft 365.
- Méthode 2: Accéder directement au centre d'administration des équipes
- Comment gérer le centre d'administration Microsoft Teams
- Étape 1: Gérer les modèles d'équipe
- Étape 2: Modifier les stratégies de messagerie
- Étape 3: Gérer les applications
- Étape 4: Gérer l'accès externe et invité
Comment accéder à la connexion au centre d'administration Microsoft Teams
Microsoft Teams compte actuellement plus de 145 millions d'utilisateurs actifs. C'est une application très populaire pour les entreprises ainsi que les écoles. Vous devrez peut-être mettre à jour les équipes que votre entreprise utilise pour la collaboration en tant qu'administrateur, global ou administrateur de service Teams. Vous devrez peut-être automatiser les procédures pour gérer différentes équipes à l'aide de PowerShell ou du Centre des équipes d'administration. Nous avons expliqué comment effectuer la connexion au centre d'administration Microsoft Teams et gérer votre centre d'administration comme un pro dans la section suivante.
Le centre d'administration se trouve sur le site officiel de Microsoft et est accessible directement ou via le centre d'administration Microsoft Office 365. Pour ce faire, vous aurez besoin des éléments suivants :
- UNE navigateur internet avec une connexion Internet active.
- Accès au e-mail et mot de passe de l'utilisateur administrateur.
Noter: Si vous ne savez pas à quel e-mail votre compte administrateur Microsoft Teams est associé, utilisez celui qui a été utilisé pour acheter la licence. Une fois que vous avez accès à la zone d'administration de Microsoft Teams, vous pouvez également ajouter d'autres utilisateurs administrateurs.
Méthode 1: via la page d'administration de Microsoft 365
Voici les étapes pour effectuer la connexion au centre d'administration Office 365 pour accéder au centre d'administration Microsoft Teams :
1. Aller à Centre d'administration Microsoft Office 365site officiel.
2. Dans le coin supérieur droit, cliquez sur le S'identifier comme indiqué.

3. S'identifier à votre compte administrateur en utilisant Compte de messagerie et mot de passe de l'administrateur.

4. Faites défiler jusqu'à Bureau 365Centre d'administration zone dans le volet de gauche et cliquez sur le Équipes icône pour accéder Centre d'administration des équipes Microsoft.
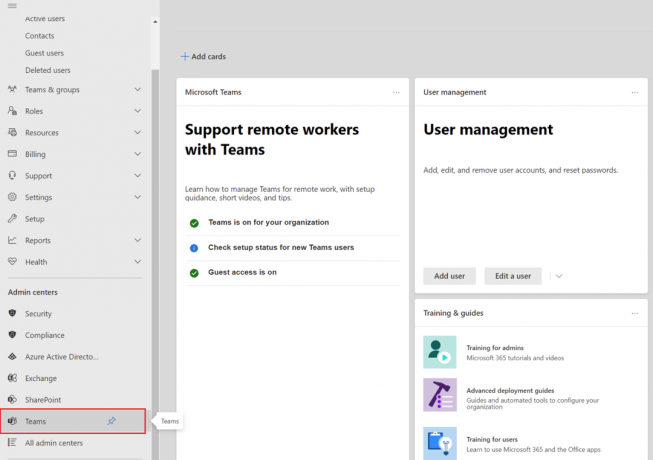
A lire aussi :Comment empêcher Microsoft Teams de s'ouvrir au démarrage
Méthode 2: Accéder directement au centre d'administration des équipes
Vous n'avez pas nécessairement besoin de vous connecter via le centre d'administration Microsoft 365 pour accéder au centre d'administration dans Teams. Si votre compte Microsoft Teams n'est pas lié à votre compte Microsoft 365, accédez au centre d'administration Teams et connectez-vous à l'aide de ce compte.
1. Naviguez vers le site officiel de MicrosoftCentre d'administration des équipes.
2. Connexion à votre compte. Vous pourrez accéder au centre d'administration une fois que vous serez connecté.

Noter: Si vous obtenez ÉCHEC DE LA DÉCOUVERTE AUTOMATIQUE DU DOMAINE erreur lors de la visite du site Web de Microsoft Teams, cela signifie que vous ne vous connectez pas avec le bon compte. Dans ces cas,
- Déconnexion de votre compte et reconnectez-vous en utilisant le bon compte.
- Si vous ne savez pas quel compte utiliser, consultervotre administrateur système.
- Sinon, connectez-vous au centre d'administration Microsoft 365 avec le compte utilisé pour acheter l'abonnement.
- Trouvez votre compte utilisateur dans la liste des utilisateurs, puis connectez-vous.
A lire aussi :Comment changer l'avatar du profil Microsoft Teams
Comment gérer le centre d'administration Microsoft Teams
Vous pouvez essentiellement gérer les fonctionnalités suivantes dans Microsoft Teams Admin Center.
Étape 1: Gérer les modèles d'équipe
Les modèles pour Microsoft Teams sont descriptions prédéfinies d'une structure d'équipe en fonction des besoins de l'entreprise ou des projets. Vous pouvez facilement créer des espaces de collaboration sophistiqués avec des canaux pour divers thèmes et des applications préinstallées pour apporter du matériel et des services critiques à l'aide de modèles Teams.
En ce qui concerne Teams, les nouveaux arrivants préfèrent généralement une structure prédéfinie pour les aider à démarrer. Par conséquent, le maintien de l'uniformité dans des emplacements tels que les canaux améliore l'expérience utilisateur et, par conséquent, l'adoption par les utilisateurs.
Comment passez-vous du centre d'administration au terrain ?
1. Sélectionner Modèles d'équipe depuis le centre d'administration, puis cliquez sur Ajouter bouton.
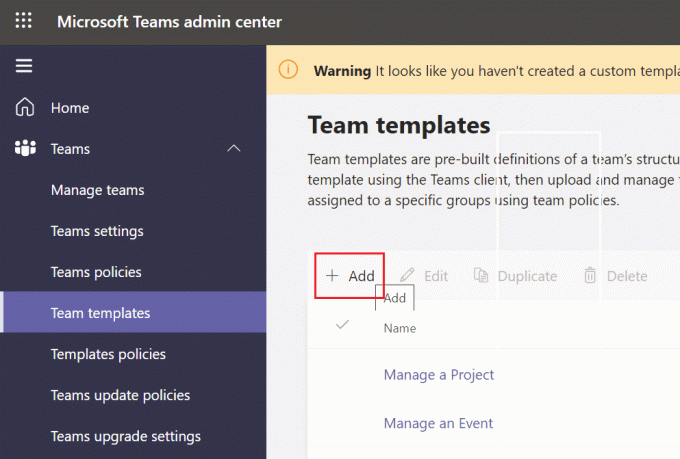
2. Sélectionnez Créer un nouveau modèle d'équipe et cliquez sur Suivant.
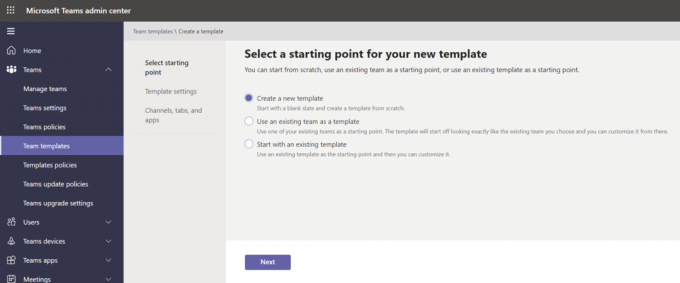
3. Donnez à votre personnage un Nom, une description longue et succincte, et un emplacement.
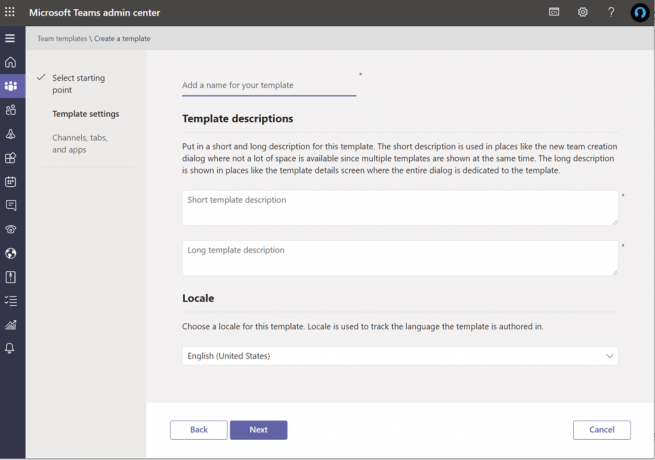
4. Enfin, Rejoins l'équipe et ajouter le canaux, onglets, et applications vous souhaitez utiliser.
Étape 2: Modifier les stratégies de messagerie
Les politiques de messagerie du centre d'administration Teams sont utilisées pour réguler les propriétaires et les utilisateurs des services de messagerie de chat et de canal auxquels ont accès. De nombreuses petites et moyennes entreprises comptent sur le politique mondiale (par défaut à l'échelle de l'organisation) qui est automatiquement produit pour eux. Il est bon de savoir, cependant, que vous pouvez concevoir et appliquer des politiques de message uniques s'il y a une nécessité (commerciale) (exemple: un politique personnalisée pour les utilisateurs externes ou les fournisseurs). La stratégie globale (par défaut à l'échelle de l'organisation) s'appliquera à tous les utilisateurs de votre organisation, sauf si vous établissez et affectez une stratégie personnalisée. Vous pouvez effectuer les modifications suivantes :
- Éditer politique globale réglages.
- Les politiques personnalisées peuvent être établi, édité, etattribué.
- Les politiques personnalisées peuvent être supprimé.
Les équipes Microsoft traduction de message en ligne La fonctionnalité permet aux utilisateurs de traduire les communications Teams dans la langue définie dans leurs préférences linguistiques. Pour votre entreprise, la traduction des messages en ligne est activé par défaut. Si vous ne voyez pas cette option dans votre location, il est concevable qu'elle ait été désactivée par la politique mondiale de votre organisation.
A lire aussi :Comment changer l'avatar du profil Microsoft Teams
Étape 3: Gérer les applications
Lorsque vous gérez des applications pour votre entreprise, vous pouvez choisir les applications proposées aux utilisateurs dans l'App Store. Vous pouvez acquérir des données et des données composites à partir de n'importe lequel des 750+ applications et consommez-le dans Microsoft Teams. Cependant, la vraie question est de savoir si vous en avez tous besoin dans votre boutique. Ainsi, vous pourrez
- activer ou restreindre des applications particulières ou
- les ajouter aux équipes spécifiées depuis le centre d'administration.
Cependant, un inconvénient important est que vous devez rechercher une application par nom pour le joindre à une équipe, et vous ne pouvez que choisir et ajouter une équipe à la fois.
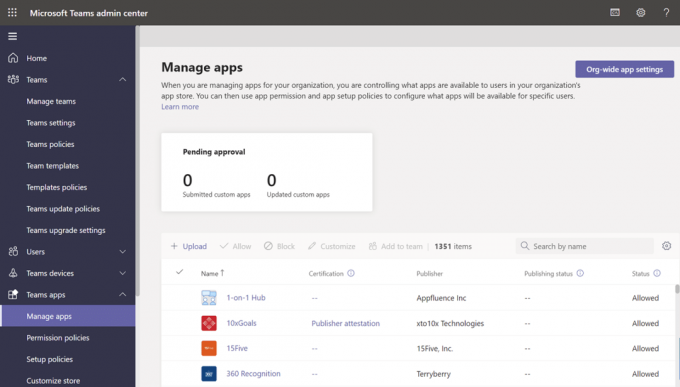
Alternativement, vous pouvez modifier et personnaliser la stratégie par défaut globale (à l'échelle de l'organisation). Ajoutez les applications que vous souhaitez mettre à la disposition des utilisateurs Teams de votre organisation. Vous pouvez effectuer les modifications suivantes :
- Autoriser toutes les applications courir.
- Autoriser uniquement certaines applications tout en bloquant tous les autres.
- Des applications spécifiques sont bloquées, tandis que tous les autres sont autorisés.
- Désactiver toutes les applications.
Vous pouvez également personnaliser la boutique d'applications en sélectionnant un logo, une marque de logo, une toile de fond personnalisée et une couleur de texte pour votre entreprise. Vous pouvez prévisualiser vos modifications avant de les publier en production une fois que vous avez terminé.
Étape 4: Gérer l'accès externe et invité
Enfin, avant de conclure cet article, je souhaite discuter de l'accès externe et invité de Microsoft Teams. Tu peux activer désactiver ces deux options à partir de l'option de paramètres à l'échelle de l'organisation. Si vous n’avez jamais entendu parler de la distinction, voici un bref aperçu :
- L'accès externe permet à votre Équipes Microsoft et Skype Entreprise utilisateurs de parler avec des personnes extérieures à votre entreprise.
- Dans Teams, l'accès invité permet aux personnes extérieures à votre entreprise de rejoindre des équipes et des canaux. Quand vous activer l'accès invité, vous pouvez choisir de permettre aux visiteurs pour utiliser certaines fonctionnalités.
- Tu peux Activer ou désactiver une variété de caractéristiques &expériences qu'un visiteur ou un utilisateur externe peut utiliser.
- Votre entreprise peut communiquer avec n'importedomaine externe par défaut.
- Tous les autres domaines seront autorisés si vous interdire des domaines, mais si vous autorisez des domaines, tous les autres domaines seront bloqués.
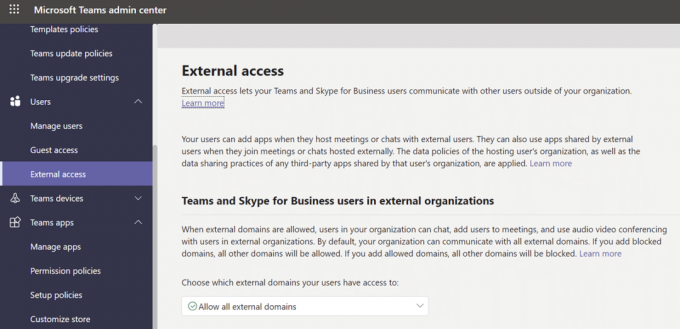
Foire aux questions (FAQ)
Q1. Quelle est la procédure pour accéder au centre d'administration Microsoft Team ?
Rép. Le centre d'administration peut être trouvé à https://admin.microsoft.com. Vous devez être affecté à l'un des rôles suivants si vous souhaitez privilèges administratifs complets avec ces deux boîtes à outils: Administrateur du monde entier et Administrateur des équipes.
Q2. Comment puis-je accéder au centre d'administration ?
Rép. Connectez-vous à votre compte administrateur sur admin.microsoft.com page Web. Choisir Administrateur à partir de l'icône du lanceur d'applications dans le coin supérieur gauche. Seuls ceux qui disposent d'un accès administrateur Microsoft 365 voient la vignette Admin. Si vous ne voyez pas la vignette, vous n'avez pas l'autorisation d'accéder à la zone d'administration de votre organisation.
Q3. Comment puis-je accéder aux paramètres de mon équipe ?
Rép. Cliquez sur votre photo de profil en haut pour voir ou modifier les paramètres de votre logiciel Teams. Vous pouvez modifier :
- votre photo de profil,
- statut,
- thèmes,
- paramètres de l'application,
- alertes,
- Langue,
- ainsi que d'accéder aux raccourcis clavier.
Il y a même un lien vers la page de téléchargement de l'application.
Conseillé:
- Comment utiliser les émoticônes secrètes de Microsoft Teams
- Comment activer les paramètres de rétroéclairage du clavier Dell
- Correction de l'ordinateur n'a pas resynchronisé car aucune donnée de temps n'était disponible
- Comment empêcher Microsoft Teams de s'ouvrir automatiquement sur Windows 11
Nous espérons que ces informations vous ont été utiles et que vous avez pu accéder Connexion au centre d'administration Microsoft Teams via Teams ou la page d'administration d'Office 365. Dans l'espace ci-dessous, veuillez laisser vos commentaires, questions ou recommandations. Faites-nous savoir quel sujet vous souhaitez que nous explorions ensuite.

Pete est rédacteur senior chez TechCult. Pete aime tout ce qui touche à la technologie et est également un bricoleur passionné dans l'âme. Il a une décennie d'expérience dans la rédaction de guides pratiques, de fonctionnalités et de technologies sur Internet.
À propos de Techcult
Techcult est la destination de nouvelle génération pour les guides et les conseils pratiques pour Windows, Mac, Linux, Android et iOS. Notre objectif est d'expliquer tout ce qui touche à la technologie en termes simples et accessibles.



