Comment réparer l'erreur de mise à jour Windows 80072ee2
Divers / / January 25, 2022
Vous pouvez éprouver ‘Erreur de mise à jour Windows 80072ee2' lorsque Windows se met à jour. Ceci est accompagné d'un message indiquant que "la panne est inconnue" et "aucune information supplémentaire n'est disponible". Il s'agit d'un problème courant avec les appareils Windows. Néanmoins, ce problème ne vous dérangera pas longtemps. A travers ce guide détaillé, nous allons vous aider corrigez l'erreur de mise à jour Windows 8072ee2.
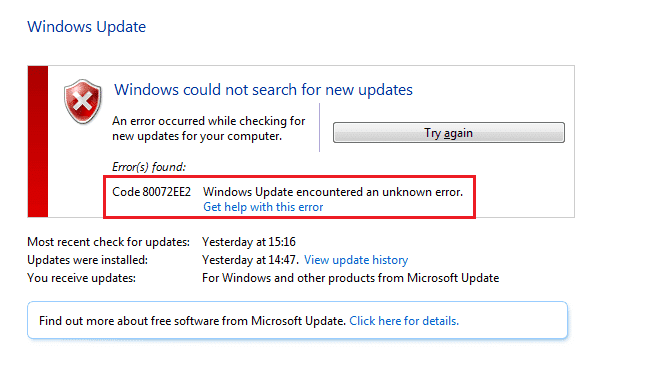
Contenu
- Comment réparer l'erreur de mise à jour Windows 80072ee2
- Pourquoi l'erreur de mise à jour Windows 80072ee2 se produit-elle ?
- Méthode 1: Exécutez l'utilitaire de résolution des problèmes de Windows Update
- Méthode 2: Consultez la documentation officielle de Microsoft
- Méthode 3: Modifier les entrées de registre
- Méthode 4: Réinitialiser le composant Windows Update
Comment réparer l'erreur de mise à jour Windows 80072ee2
Pourquoi l'erreur de mise à jour Windows 80072ee2 se produit-elle ?
La mise à jour de Windows aide le système d'exploitation à installer les mises à jour de sécurité et les correctifs de bogues les plus récents. Ainsi, assurez-vous que votre machine fonctionne bien avec le plus de sécurité possible. Le processus de mise à jour est parfois incapable de se terminer. Cela entraîne des problèmes liés à la mise à jour de Windows plutôt que la résolution d'autres problèmes. Lorsque vous vous connectez à un serveur Windows pour obtenir les dernières mises à jour et que l'ordinateur ne parvient pas à se connecter, le message d'erreur de mise à jour Windows 80072ee2 apparaît sur votre écran.
Points à considérer avant de mettre à jour Windows
1. Assurez-vous que l'ordinateur est toujours connecté à Internet et que l'autonomie de la batterie est suffisante. Sinon, il risque de perdre la connectivité ou de s'arrêter avant que le programme n'ait terminé le téléchargement et l'installation. De telles interruptions peuvent également créer des problèmes de mise à jour.
2. Comme les logiciels malveillants peuvent créer des problèmes, maintenez votre logiciel de sécurité système à jour et exécutez une analyse des logiciels malveillants de temps en temps.
3. Vérifiez l'espace disponible sur les disques durs.
4. Assurez-vous que l'heure et la date correctes sont définies avant d'autoriser Windows Update à l'utiliser.
Méthode 1: Exécutez l'utilitaire de résolution des problèmes de Windows Update
L'utilitaire de résolution des problèmes de mise à jour de Windows examine tous les paramètres et registres de votre ordinateur, les compare aux exigences de mise à jour de Windows, puis suggère des solutions pour résoudre le problème.
Noter: Avant d'exécuter l'utilitaire de résolution des problèmes, assurez-vous que vous êtes connecté en tant qu'administrateur.
Voici les étapes pour résoudre les problèmes de système d'exploitation à l'aide d'un dépanneur Windows intégré :
1. Pour ouvrir le Démarrer barre de recherche de menu, appuyez sur Windows + S clés ensemble.
2. Dans la boîte de dialogue, tapez dépanner et cliquez sur le premier résultat qui apparaît.

3. Sélectionner Windows Update dans le menu de dépannage.
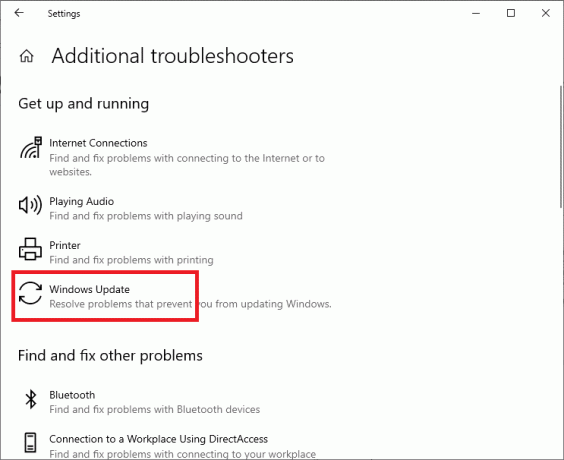
4. Ensuite, cliquez sur le Exécutez le dépanneur bouton.

5. Windows va maintenant commencer dépannage et recherchez d'éventuels problèmes.
Noter: Vous pouvez être informé que le dépanneur a besoin de privilèges administratifs pour vérifier les problèmes du système.
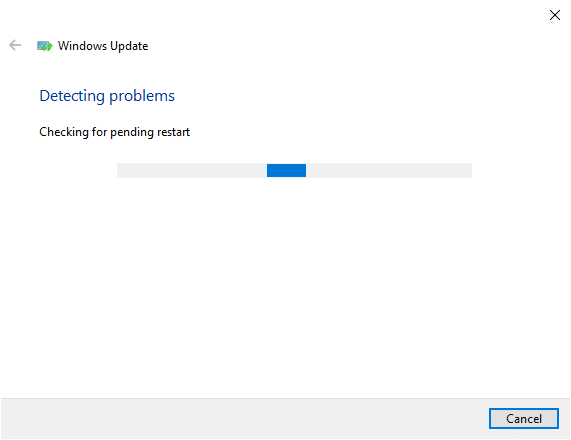
6. Sélectionner Essayez le dépannage en tant qu'administrateur.
7. Redémarrez votre ordinateur une fois les correctifs appliqués et vérifiez si l'erreur de mise à jour Windows 80072ee2 est corrigée.
Méthode 2: Consultez la documentation officielle de Microsoft
Pour le système d'exploitation Windows, vous devrez peut-être examiner Documentation officielle de Microsoft. Certaines mises à jour semblent avoir été remplacées par les dernières mises à jour du système d'exploitation. Par conséquent, vous devrez d'abord confirmer si ces nouvelles règles s'appliquent à vous.
1. Windows a publié une documentation officielle qui explique comment résoudre cette erreur. Lisez-les, vérifiez-les et appliquez-les soigneusement.
2. Enfin, redémarrez votre ordinateur. L'erreur aurait dû être résolue.
A lire aussi :Le correctif Windows Update ne peut pas actuellement vérifier les mises à jour
Méthode 3: Modifier les entrées de registre
Changer le registre et supprimer plusieurs clés est le moyen le plus simple de résoudre ce problème de mise à jour. Suivez les étapes indiquées pour modifier les paramètres du registre afin de corriger l'erreur de mise à jour Windows 8072ee2 :
1. appuyez sur la Fenêtre + R clés ensemble pour ouvrir le Courir boîte de dialogue.
2. Taper services.msc dans la boîte de dialogue Exécuter, puis cliquez sur d'accord.
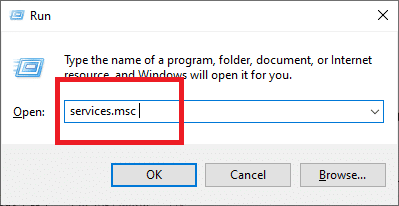
3. Localisez le Service de mise à jour Windows dans la console des services.
4. Faites un clic droit sur le service Windows Update puis sélectionnez Arrêter depuis le menu contextuel.

Noter: Vous devez désactiver le service Windows Update avant d'apporter des modifications aux paramètres du registre pour résoudre le problème.
5. Tenez le Windows + R clés encore une fois.
6. Tapez les commandes ci-dessous dans le Courir case puis cliquez sur d'accord.
C:\Windows\SoftwareDistribution
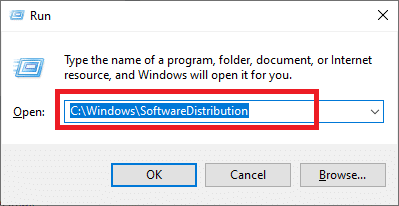
7. À présent, Supprimer le dossier SoftwareDistribution ici.
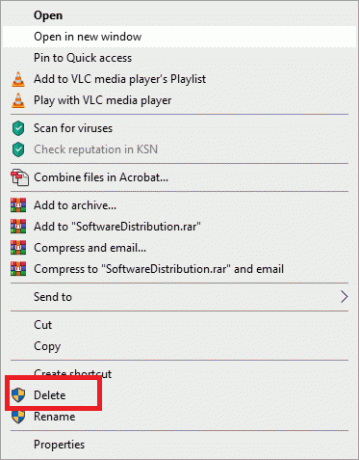
8. Retour à la Prestations de service Console.
9. Clic-droit Service de mise à jour Windows et sélectionnez Démarrer.
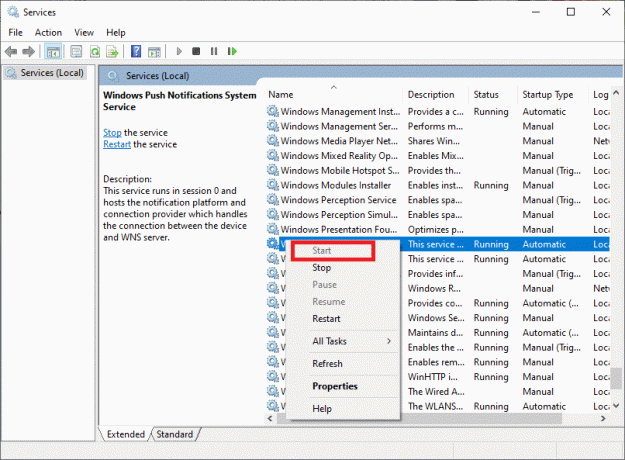
10. Tenez le Windows et R clés pour ouvrir le Courir boîte de dialogue pour la dernière fois.
11. Ici, tapez regedit et frappe Entrer.

12. Accédez à l'emplacement suivant dans l'éditeur de registre :
HKEY_LOCAL_MACHINE\SOFTWARE\Policies\Microsoft\Windows\WindowsUpdate

13. Cherchez les clés WUServer et WUStatusServer dans le volet de droite.
14. Faites un clic droit sur chacun d'eux puis sélectionnez Supprimer.
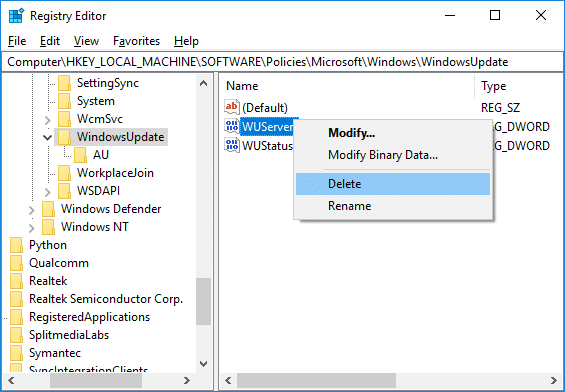
15. Sélectionner Oui pour continuer avec vos actes.

16. Revenez à la fenêtre de service, faites un clic droit sur Windows Update, et sélectionnez Démarrer.
Vous pouvez maintenant mettre à jour sans rencontrer de problème.
A lire aussi :Correction des mises à jour de Windows 7 non téléchargées
Méthode 4: Réinitialiser le composant Windows Update
1. Ouvrez l'invite de commande. L'utilisateur peut effectuer cette étape en recherchant 'cmd' puis appuyez sur Entrée.
2. Tapez la commande suivante dans cmd et appuyez sur Entrée après chacune :
bits d'arrêt net
arrêt net wuauserv
arrêt net appidsvc
arrêt net cryptsvc

3. Supprimez les fichiers qmgr*.dat, pour cela ouvrez à nouveau cmd et tapez :
Suppr "%ALLUSERSPROFILE%\Application Data\Microsoft\Network\Downloader\qmgr*.dat"
4. Tapez ce qui suit dans cmd et appuyez sur Entrée :
cd /d %windir%\system32

5. Réenregistrez les fichiers BITS et les fichiers Windows Update. Tapez chacune des commandes suivantes individuellement dans cmd et appuyez sur Entrée après chacune :
regsvr32.exe atl.dll. regsvr32.exe urlmon.dll. regsvr32.exe mshtml.dll. regsvr32.exe shdocvw.dll. regsvr32.exe browserui.dll. regsvr32.exe jscript.dll. regsvr32.exe vbscript.dll. regsvr32.exe scrrun.dll. regsvr32.exe msxml.dll. regsvr32.exe msxml3.dll. regsvr32.exe msxml6.dll. regsvr32.exe actxprxy.dll. regsvr32.exe softpub.dll. regsvr32.exe wintrust.dll. regsvr32.exe dssenh.dll. regsvr32.exe rsaenh.dll. regsvr32.exe gpkcsp.dll. regsvr32.exe sccbase.dll. regsvr32.exe slbcsp.dll. regsvr32.exe cryptdlg.dll. regsvr32.exe oleaut32.dll. regsvr32.exe ole32.dll. regsvr32.exe shell32.dll. regsvr32.exe initpki.dll. regsvr32.exe wuapi.dll. regsvr32.exe wuaueng.dll. regsvr32.exe wuaueng1.dll. regsvr32.exe wucltui.dll. regsvr32.exe wups.dll. regsvr32.exe wups2.dll. regsvr32.exe wuweb.dll. regsvr32.exe qmgr.dll. regsvr32.exe qmgrprxy.dll. regsvr32.exe wucltux.dll. regsvr32.exe muweb.dll. regsvr32.exe wuwebv.dll
6. Pour réinitialiser Winsock :
réinitialiser netsh winsock

7. Réinitialisez le service BITS et le service Windows Update sur le descripteur de sécurité par défaut :
sc.exe sdset bits D:(A;; CCLCSWRPWPDTLOCRRCSY)(A;; CCDCLCSWRPWPDTLOCRSDRCWDWOBA)(A;; CCLCSWLOCRRCAU)(A; ; CCLCSWRPWPDTLOCRRCPU)sc.exe sdset wuauserv D:(A;; CCLCSWRPWPDTLOCRRCSY)(A;; CCDCLCSWRPWPDTLOCRSDRCWDWOBA)(A;; CCLCSWLOCRRCAU)(A; ; CCLCSWRPWPDTLOCRRCPU)
8. Redémarrez les services de mise à jour Windows :
bits de démarrage net
démarrage net wuauserv
démarrage net appidsvc
net start cryptsvc

9. Installez la dernière Agent de mise à jour Windows.
10. Redémarrez votre PC pour enregistrer les modifications.
Q Pourquoi les mises à jour Windows ne s'installent-elles pas, quoi que je fasse ?
Rép. Windows Update est une application Microsoft qui télécharge et installe automatiquement les mises à jour de sécurité et les améliorations du système pour le système d'exploitation Windows. Bien qu'il ne soit pas sans défauts, la plupart d'entre eux peuvent être corrigés facilement.
Si vous voyez une mise à jour ayant échoué dans votre historique de mise à jour Windows, redémarrage votre ordinateur et relancer Windows Update.
Assurez-vous que l'ordinateur est toujours connecté à Internet et que l'autonomie de la batterie est suffisante. Sinon, il risque de perdre la connectivité ou de s'arrêter avant que le programme n'ait terminé le téléchargement et l'installation. De telles interruptions peuvent également créer des problèmes de mise à jour.
Si un dépannage simple ne parvient pas à installer la mise à jour, le site Web de Microsoft fournit un Programme de dépannage de Windows Update pour Windows que vous pouvez utiliser pour dépanner des difficultés.
Noter: Certaines mises à jour peuvent être incompatibles et ne s'installeront pas, quels que soient vos efforts.
Conseillé:
- Réparer Cette application ne peut pas s'ouvrir dans Windows 10
- Exécutez l'outil de dépannage du matériel et des périphériques pour résoudre les problèmes
- Comment réparer l'erreur d'action bloquée sur Instagram
Nous espérons que ce guide vous a été utile et que vous avez pu corriger facilement l'erreur de mise à jour Windows 80072ee2. Faites-nous savoir quelle méthode a le mieux fonctionné pour vous. Si vous avez des questions concernant cet article, déposez-les dans la section des commentaires.

Elon est rédacteur technique chez TechCult. Il écrit des guides pratiques depuis environ 6 ans maintenant et a couvert de nombreux sujets. Il aime couvrir des sujets liés à Windows, Android et les derniers trucs et astuces.
À propos de Techcult
Techcult est la destination de nouvelle génération pour les guides et les conseils pratiques pour Windows, Mac, Linux, Android et iOS. Notre objectif est d'expliquer tout ce qui touche à la technologie en termes simples et accessibles.



