Comment changer le système d'exploitation par défaut dans la configuration à double démarrage
Divers / / November 28, 2021
Changer le système d'exploitation par défaut dans la configuration à double démarrage: Le menu de démarrage apparaît chaque fois que vous démarrez votre ordinateur. Si vous avez plusieurs systèmes d'exploitation sur votre ordinateur, vous devez choisir un système d'exploitation au démarrage de l'ordinateur. Quoi qu'il en soit, si vous ne choisissez pas de système d'exploitation, le système démarrera avec le système d'exploitation par défaut. Cependant, vous pouvez facilement modifier le système d'exploitation par défaut dans la configuration à double amorçage de votre système.
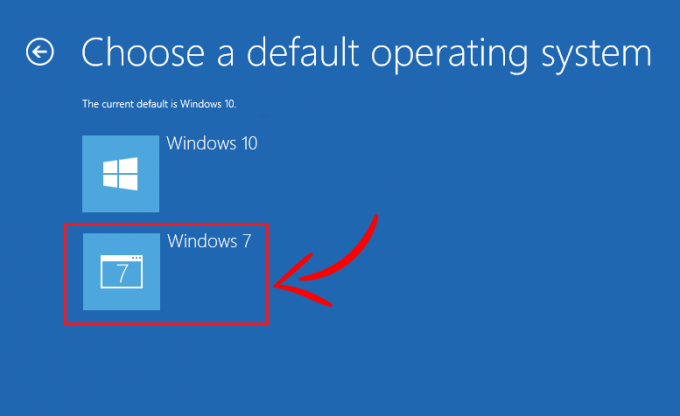
Fondamentalement, vous devez changer le système d'exploitation par défaut lorsque vous avez installé ou mis à jour votre Windows. Parce que chaque fois que vous mettez à jour le système d'exploitation, ce système d'exploitation deviendra le système d'exploitation par défaut. Dans cet article, nous allons apprendre à modifier l'ordre de démarrage du système d'exploitation via différentes méthodes.
Contenu
- Comment changer le système d'exploitation par défaut dans la configuration à double démarrage
- Méthode 1: modifier le système d'exploitation par défaut dans la configuration système
- Méthode 2: modifier le système d'exploitation par défaut dans la configuration à double démarrage à l'aide des options avancées
- Méthode 3: modifier le système d'exploitation par défaut dans la configuration à double démarrage à l'aide des paramètres
- Méthode 4: Logiciel EasyBCD
Comment changer le système d'exploitation par défaut dans la configuration à double démarrage
Noter: Assurez-vous de créer un point de restauration juste au cas où quelque chose ne va pas.
Méthode 1: modifier le système d'exploitation par défaut dans la configuration système
Le moyen le plus simple de modifier l'ordre de démarrage via la configuration du système. Il y a très peu d'étapes que vous devez suivre pour faire les changements.
1.Tout d'abord, ouvrez la fenêtre d'exécution via la touche de raccourci "Windows + R”. Maintenant, tapez la commande "msconfig” & appuyez sur Entrée pour ouvrir la fenêtre de configuration du système.

2.Cela ouvrira le Fenêtre de configuration du système d'où vous devez passer au Onglet de démarrage.
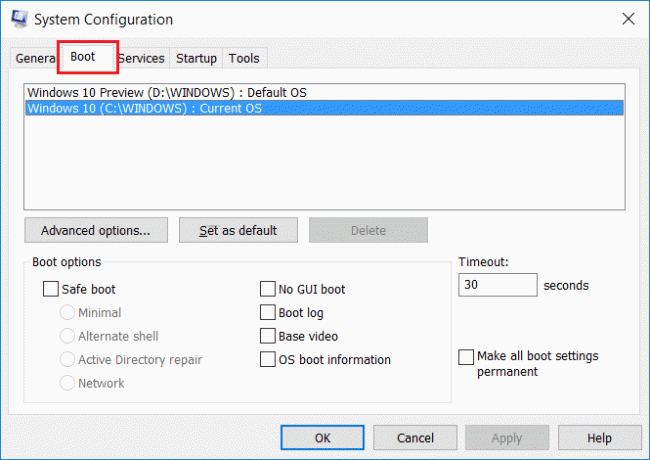
3. Maintenant, sélectionnez le système d'exploitation que vous souhaitez définir par défaut, puis cliquez sur le "Définir par défaut" bouton.
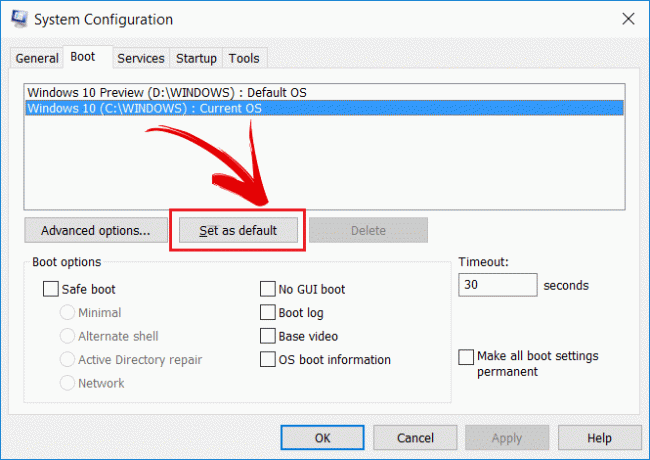
De cette façon, vous pouvez changer le système d'exploitation qui démarrera lorsque votre système redémarrera. Vous pouvez également modifier le paramètre de délai d'attente par défaut dans la configuration du système. Vous pouvez le changer pour votre temps d'attente souhaité pour choisir un système d'exploitation.
Méthode 2: modifier le système d'exploitation par défaut dans la configuration à double démarrage à l'aide des options avancées
Vous pouvez définir un ordre de démarrage au démarrage du système. Suivez les étapes ci-dessous pour modifier le système d'exploitation par défaut dans la configuration à double amorçage :
1.D'abord, redémarrez votre système.
2.Lorsque l'écran apparaît pour choisir un système d'exploitation, sélectionnez le "Modifier les valeurs par défaut ou choisir d'autres options" à partir du bas de l'écran au lieu du système d'exploitation.
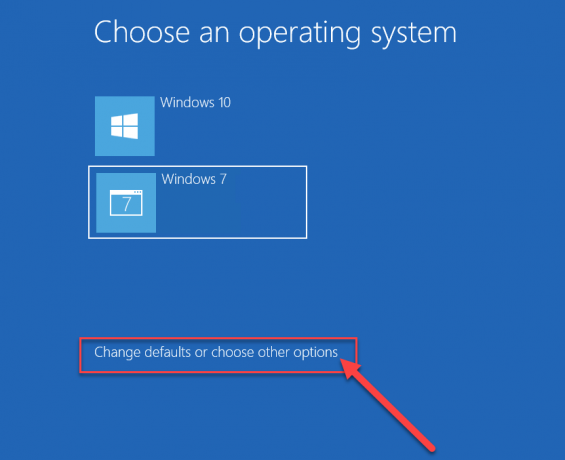
3.Maintenant, dans la fenêtre Options, sélectionnez "Choisissez un système d'exploitation par défaut”.

4.Choisissez le système d'exploitation par défaut préféré.

Noter: Ici le système d'exploitation qui est en haut est actuellementlesDéfaut Système opérateur.
5.Dans l'image ci-dessus Windows 10 est actuellement le système d'exploitation par défaut. Si tu choisis Windows 7 alors il deviendra votre système d'exploitation par défaut. N'oubliez pas que vous ne recevrez aucun message de confirmation.
6. À partir de la fenêtre Options, vous pouvez également modifier le délai d'attente par défaut après quoi Windows démarre automatiquement avec le système d'exploitation par défaut.
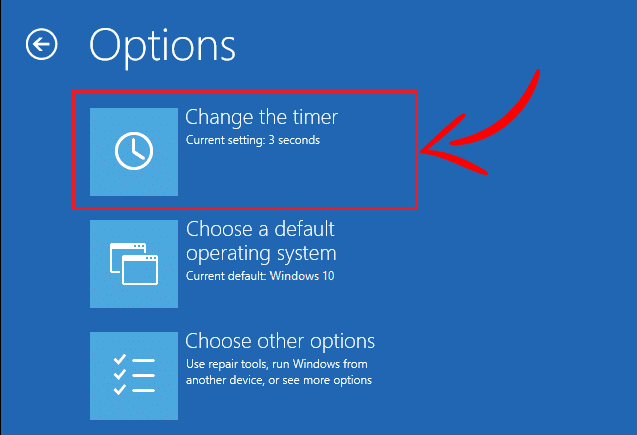
7.Cliquez sur "Changer la minuterie" sous la fenêtre Options, puis modifiez-le en 5, 10 ou 15 secondes selon votre choix.

Appuie sur le "Arrière” pour afficher l'écran Options. Maintenant, vous verrez le système d'exploitation que vous avez choisi comme "Système d'exploitation par défaut”.
Méthode 3: modifier le système d'exploitation par défaut dans la configuration à double démarrage en utilisant les paramètres
Il existe un autre moyen de modifier l'ordre de démarrage en utilisant les paramètres de Windows 10. L'utilisation de la méthode ci-dessous conduira à nouveau au même écran que ci-dessus, mais il est utile d'apprendre une autre méthode.
1.Appuyez sur la touche Windows + I pour ouvrir les paramètres, puis cliquez sur "Mise à jour & sécurité" icône.

2. Dans le menu de gauche, assurez-vous de sélectionner "Récupération” option.

4.Maintenant, à partir de l'écran de récupération, cliquez sur "Redémarrer maintenant” bouton sous Section de démarrage avancé.

5. Maintenant, votre système va redémarrer et vous obtiendrez "Choisis une option" filtrer. Sélectionnez le "Utiliser un autre système d'exploitation” à partir de cet écran.
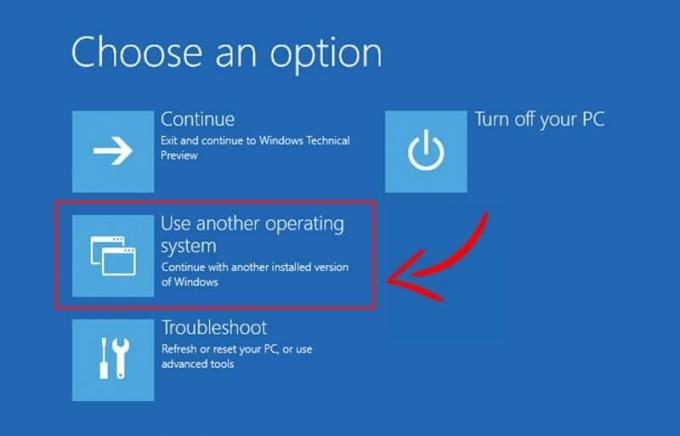
6.Sur l'écran suivant, vous obtiendrez une liste des systèmes d'exploitation. Le premier sera le système d'exploitation par défaut actuel. Pour le modifier, cliquez sur "Modifier les valeurs par défaut ou choisir d'autres options“.
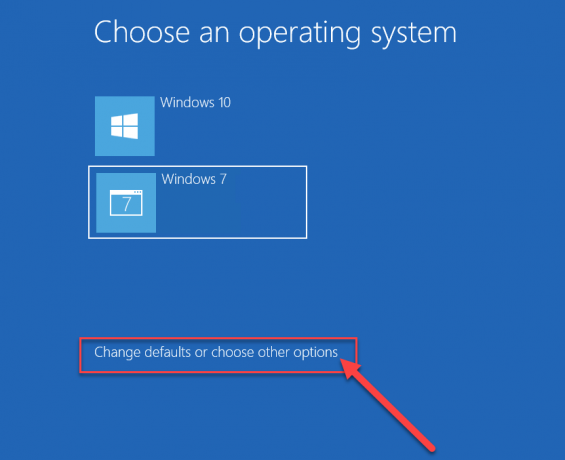
7.Après cela, cliquez sur l'option "Choisissez un système d'exploitation par défaut" à partir de l'écran Options.

8.Maintenant, vous pouvez sélectionnez le système d'exploitation par défaut comme vous l'avez fait dans la dernière méthode.

Ça y est, vous avez réussi à changer le système d'exploitation par défaut dans la configuration à double démarrage pour votre système. Maintenant, ce système d'exploitation choisi sera votre système d'exploitation par défaut. Chaque fois que le système démarre, ce système d'exploitation sera automatiquement choisi pour démarrer si vous ne choisissez aucun système d'exploitation au départ.
Méthode 4: Logiciel EasyBCD
Logiciel EasyBCD est le logiciel qui peut être très utile pour changer l'ordre de BOOT du système d'exploitation. EasyBCD est compatible avec Windows, Linux et macOS. EasyBCD a une interface très conviviale et vous pouvez utiliser le logiciel EasyBCD en suivant ces étapes.
1.Premièrement, télécharger le logiciel EasyBCD et installez-le sur votre bureau.
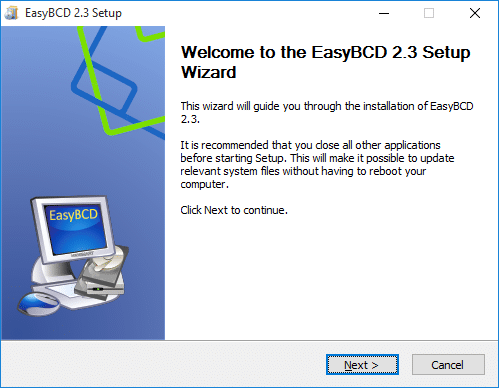
2. Maintenant, lancez le logiciel EasyBCD et cliquez sur "Modifier le menu de démarrage" sur le côté gauche de l'écran.
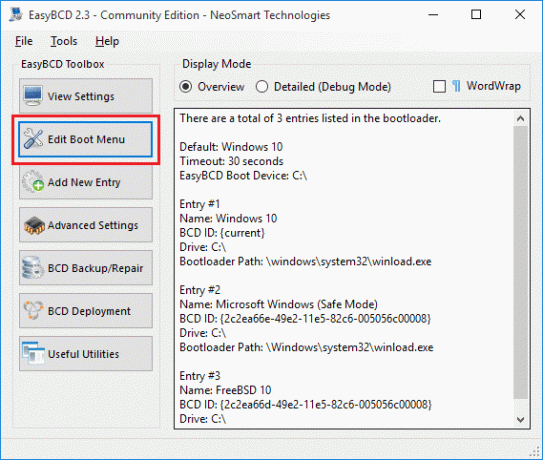
3.Vous pouvez maintenant voir la liste du système d'exploitation. Utilisez les flèches haut et bas pour modifier la séquence du système d'exploitation sur l'ordinateur.

4.Après cela, enregistrez simplement les modifications en cliquant sur "Enregistrer les paramètres" bouton.
Ce sont les méthodes qui peuvent être utilisées pour modifier l'ordre de démarrage si vous utilisez plusieurs systèmes d'exploitation.
Conseillé:
- Compresser des fichiers vidéo sans perte de qualité [2019]
- Révélez les mots de passe cachés derrière l'astérisque sans aucun logiciel
- Comment démarrer la navigation privée dans votre navigateur préféré
- 4 manières de désactiver les programmes de démarrage dans Windows 10
J'espère que les étapes ci-dessus ont été utiles et maintenant vous pouvez facilement Modifier le système d'exploitation par défaut dans la configuration à double démarrage, mais si vous avez encore des questions concernant ce tutoriel, n'hésitez pas à les poser dans la section des commentaires.



