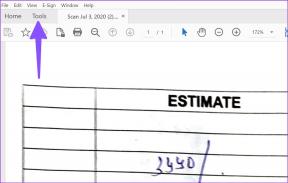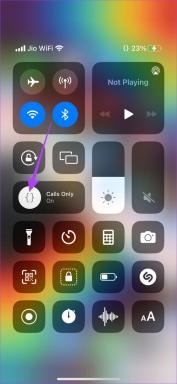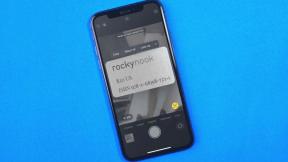4 meilleures façons d'exécuter l'utilitaire de résolution des problèmes de compatibilité des programmes sous Windows 10 et Windows 11
Divers / / April 17, 2023
Vous rencontrez un problème pour ouvrir vos applications sur Windows 10 ou Windows 11? S'il s'agit d'une application que vous utilisez depuis des années, il se peut qu'elle ne soit pas compatible avec votre Windows actuel. Heureusement, vous pouvez résoudre rapidement le problème de compatibilité à l'aide de l'utilitaire de résolution des problèmes de compatibilité des programmes intégré à Windows.
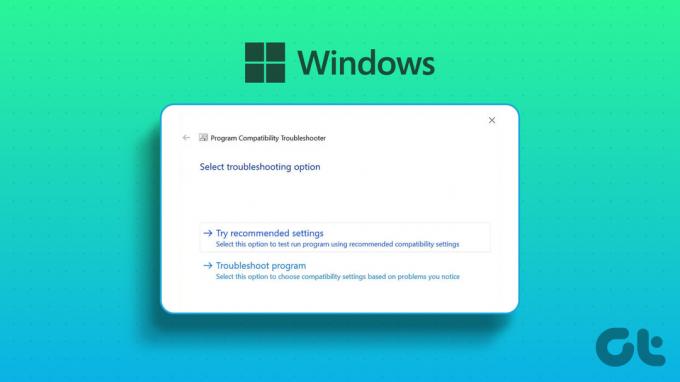
Comme son nom l'indique, l'utilitaire de résolution des problèmes de compatibilité des programmes vérifie le programme pour diagnostiquer s'il peut s'exécuter sur votre version actuelle de Windows. Si c'est le cas, vous pourrez exécuter l'application particulière avec un mode de compatibilité dans Windows 10 ou Windows 11. Cependant, vous devez savoir comment invoquer l'utilitaire de résolution des problèmes de compatibilité des programmes dans Windows 10 et Windows 11 avant d'essayer d'autres astuces.
1. Exécutez l'utilitaire de résolution des problèmes de compatibilité des programmes à l'aide du menu contextuel
Le moyen le plus rapide d'exécuter l'utilitaire de résolution des problèmes de compatibilité des programmes consiste à utiliser le menu contextuel de l'application ou du programme. Cependant, le dépanneur n'est pas disponible par défaut dans le menu contextuel. Vous exécuterez un fichier de commandes pour ajouter l'utilitaire de résolution des problèmes.
Le fichier de commandes suivant apportera des modifications à vos paramètres de registre. Ainsi, avant de poursuivre les étapes, vous devrez sauvegarder votre registre, ce qui vous permettra de restaurer facilement votre ordinateur en cas de problème.
Étape 1: Appuyez sur la touche Windows de votre clavier pour ouvrir le menu Démarrer.
Étape 2: Taper Bloc-notes dans la barre de recherche et appuyez sur Entrée.

Étape 3: Collez les codes suivants dans le Bloc-notes :
Éditeur du Registre Windows version 5.00; Fichiers BAT [HKEY_CLASSES_ROOT\batfile\shellEx\ContextMenuHandlers\Compatibility] @="{1d27f844-3a1f-4410-85ac-14651078412d}"; Fichiers CMD [HKEY_CLASSES_ROOT\cmdfile\shellEx\ContextMenuHandlers\Compatibility] @="{1d27f844-3a1f-4410-85ac-14651078412d}"; Fichiers EXE [HKEY_CLASSES_ROOT\exefile\shellex\ContextMenuHandlers\Compatibility] @="{1d27f844-3a1f-4410-85ac-14651078412d}"; Fichiers MSI [HKEY_CLASSES_ROOT\Msi. Package\shellex\ContextMenuHandlers\Compatibility] @="{1d27f844-3a1f-4410-85ac-14651078412d}" [HKEY_CLASSES_ROOT\MSILink\shellex\ContextMenuHandlers] @="{1d27f844-3a1f-4410-85ac-14651078412d}" [HKEY_CLASSES_ROOT\MSILink\shellex\ContextMenuHandlers\{1d27f844-3a1f-4410-85ac-14651078412d}] @="Compatibilité Menu contextuel"; Effacer le bloc [HKEY_LOCAL_MACHINE\SOFTWARE\Microsoft\Windows\CurrentVersion\Shell Extensions\Blocked] "{1d27f844-3a1f-4410-85ac-14651078412d}"=-

Étape 4: Cliquez sur l'option Fichier en haut et choisissez Enregistrer sous dans le menu.

Étape 5 : Donnez un nom approprié avec l'extension .reg et changez Enregistrer en tant que type sur Tous les fichiers. Ensuite, cliquez sur le bouton Enregistrer.

Étape 6 : Double-cliquez sur le fichier .reg enregistré et cliquez sur Oui à l'invite de l'éditeur de registre qui apparaît.

Après cela, redémarrez votre ordinateur pour appliquer les modifications.
Lorsque votre ordinateur redémarre, faites un clic droit sur l'application problématique et choisissez Dépanner la compatibilité dans le menu contextuel. Ensuite, suivez les instructions à l'écran pour résoudre le problème de compatibilité.

2. Exécutez l'utilitaire de résolution des problèmes de compatibilité des programmes à l'aide de l'application Paramètres
L'application Paramètres comporte une section Dépannage dédiée qui contient tous les types de dépanneurs. Pour exécuter l'utilitaire de résolution des problèmes de compatibilité des programmes à l'aide de l'application Paramètres, vous devez vérifier s'il s'ouvre correctement. Consultez notre guide si le L'application Paramètres ne s'ouvre pas ou ne fonctionne pas sous Windows.
Notez que les étapes pour accéder à l'utilitaire de résolution des problèmes de compatibilité des programmes sont différentes dans Windows 10 et Windows 11. Alors, voyons d'abord comment y accéder dans Windows 11 :
Étape 1: Appuyez sur le raccourci clavier Windows + I pour ouvrir l'application Paramètres.
Étape 2: Choisissez Système dans la barre latérale gauche, puis sélectionnez l'option Dépannage dans le volet droit.

Étape 3: Cliquez sur Autres dépanneurs.

Étape 4: Cliquez sur le bouton Exécuter à côté de l'utilitaire de résolution des problèmes de compatibilité des programmes.
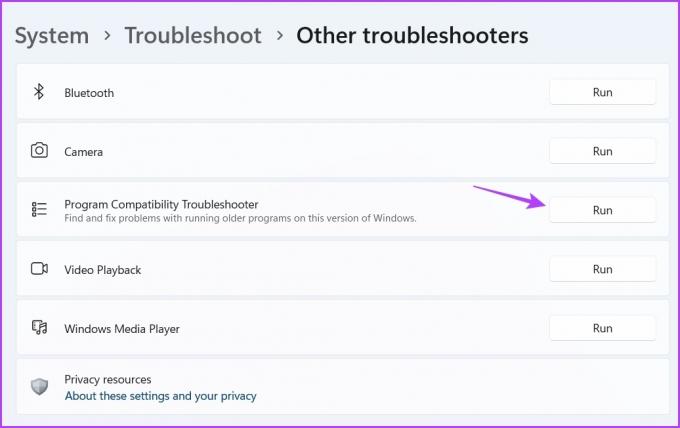
La fenêtre Obtenir de l'aide apparaîtra et vous devrez sélectionner l'application problématique. Ensuite, suivez les instructions à l'écran pour résoudre le problème.
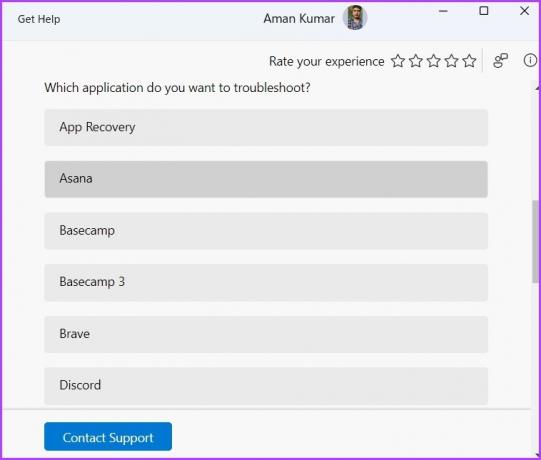
Voici les étapes pour exécuter l'utilitaire de résolution des problèmes de compatibilité des programmes à partir de l'application Paramètres dans Windows 10 :
Étape 1: Ouvrez Paramètres en appuyant sur la touche Windows + I, puis choisissez Mise à jour et sécurité.
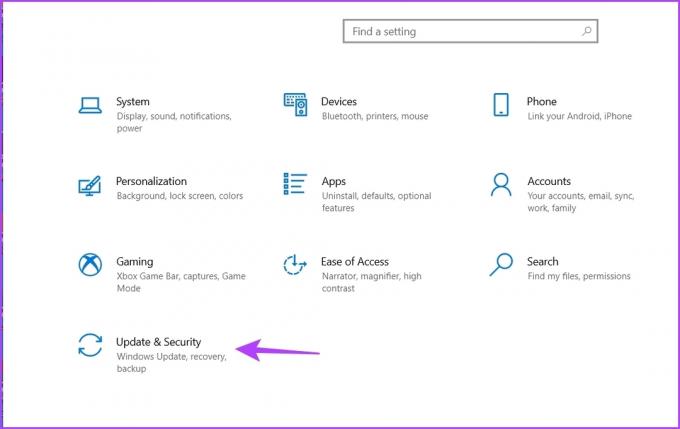
Étape 2: Choisissez Dépanner dans la barre latérale de gauche, puis cliquez sur Dépanneurs supplémentaires dans le volet de droite.

Étape 3: Cliquez sur l'utilitaire de résolution des problèmes de compatibilité des programmes pour le développer, puis choisissez l'option Exécuter l'utilitaire de résolution des problèmes.
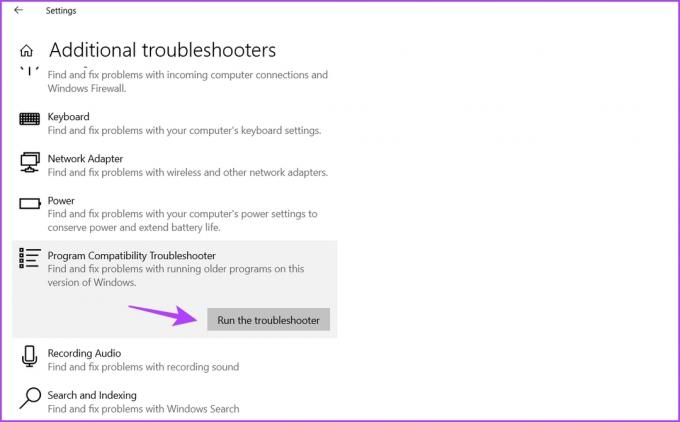
3. Exécutez l'utilitaire de résolution des problèmes de compatibilité des programmes à l'aide du panneau de configuration
Panneau de commande est un autre utilitaire important disponible sur Windows 10 et 11. Vous pouvez l'utiliser pour gérer le réseau, personnaliser votre ordinateur, exécuter des dépanneurs et bien plus encore. Voici comment utiliser le Panneau de configuration pour exécuter l'utilitaire de résolution des problèmes de compatibilité des programmes :
Étape 1: Dans la barre de recherche du menu Démarrer, tapez Panneau de commande, et appuyez sur Entrée.

Étape 2: Cliquez sur l'icône déroulante à côté de Afficher par et choisissez Catégorie.

Étape 3: Cliquez sur Programmes.

Étape 4: Choisissez l'option Exécuter les programmes créés pour les versions précédentes de Windows dans le volet de droite.
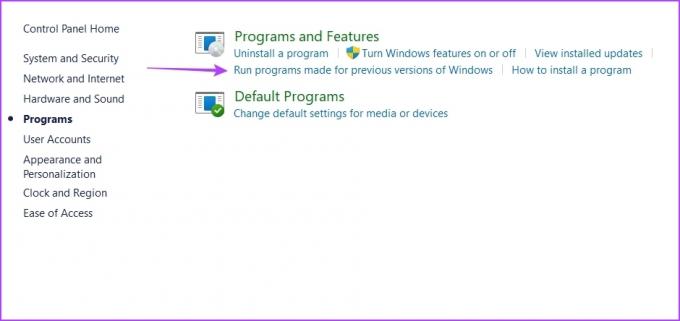
Étape 5 : Dans la fenêtre de résolution des problèmes de compatibilité des programmes, cliquez sur l'option Avancé.
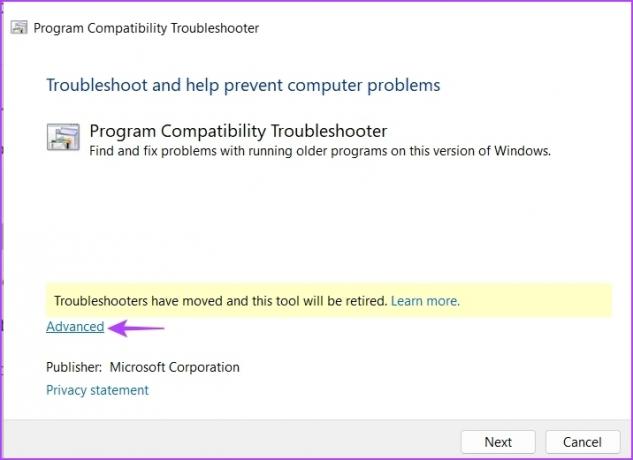
Étape 6 : Cochez la case Appliquer les réparations automatiquement et cliquez sur Suivant.
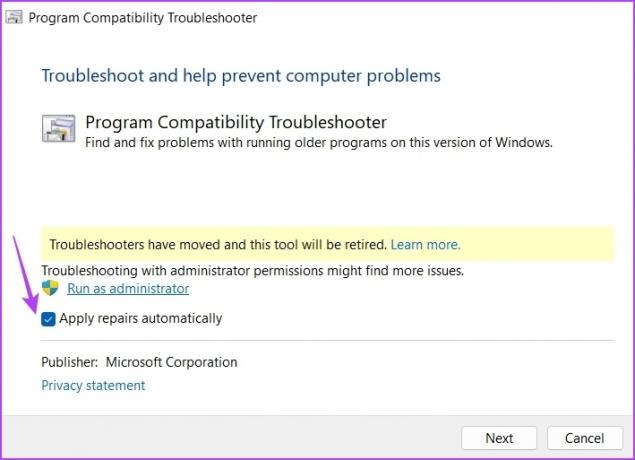
Étape 7 : Choisissez l'application qui ne s'exécute pas sur votre ordinateur et cliquez sur Suivant.
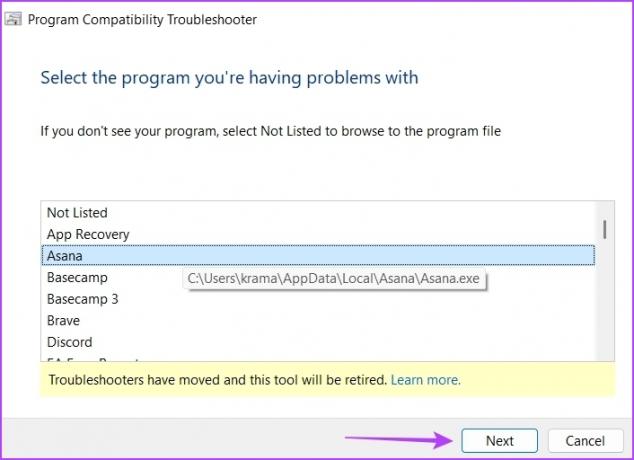
Le dépanneur va maintenant rechercher et résoudre tous les problèmes disponibles.
4. Exécutez l'utilitaire de résolution des problèmes de compatibilité des programmes à l'aide de son raccourci sur le bureau
Windows vous permet de créer des raccourcis pour vos applications et dépanneurs les plus utilisés. Si vous rencontrez régulièrement des problèmes de compatibilité, vous pouvez créer le raccourci Program Compatibility Troubleshooter sur votre bureau pour y accéder rapidement et résoudre le problème. Voici comment procéder :
Étape 1: Dirigez-vous vers votre bureau en appuyant sur la touche Windows + D.
Étape 2: Faites un clic droit sur l'espace vide, placez le curseur sur Nouveau et choisissez Raccourci dans le menu contextuel.

Étape 3: Dans la fenêtre d'emplacement, collez l'emplacement suivant et cliquez sur Suivant.
%racine système%\system32\msdt.exe-identifiantPCWDiagnostic
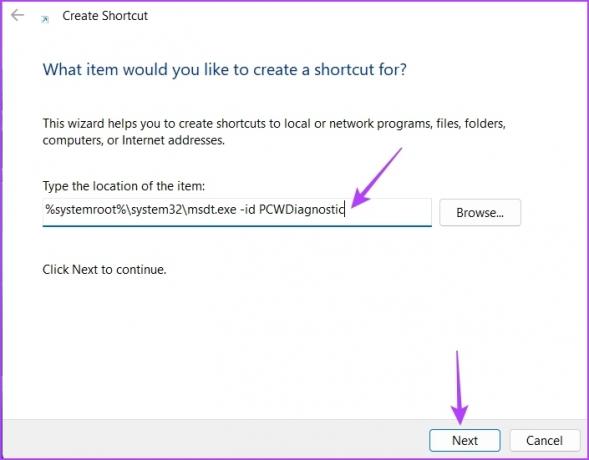
Étape 4: Taper Outil de dépannage pour la compatibilité des programmes dans la fenêtre de nommage et cliquez sur Terminer.
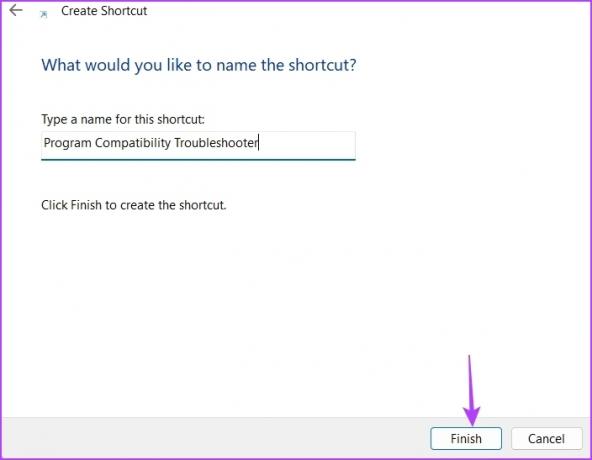
Aucun problème dans l'exécution d'anciennes applications
Il peut y avoir une longue liste d'applications qui n'ont reçu aucune mise à jour depuis longtemps, ce qui les rend incompatibles avec le dernier système d'exploitation Windows. Heureusement, vous éliminez rapidement le problème de compatibilité en exécutant l'utilitaire de résolution des problèmes de compatibilité des programmes à l'aide des méthodes ci-dessus.
Dernière mise à jour le 03 avril 2023
L'article ci-dessus peut contenir des liens d'affiliation qui aident à soutenir Guiding Tech. Cependant, cela n'affecte pas notre intégrité éditoriale. Le contenu reste impartial et authentique.
Écrit par
Aman Kumar
Aman est un spécialiste de Windows et adore écrire sur l'écosystème Windows sur Guiding Tech et MakeUseOf. Il a un Baccalauréat en technologie de l'information et est maintenant un rédacteur indépendant à temps plein avec une expertise dans Windows, iOS et navigateurs.