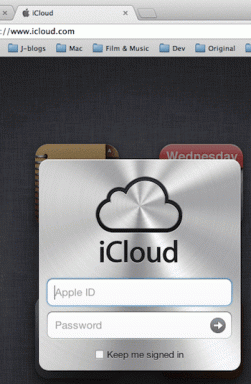Comment activer et utiliser le clavier tactile sur Windows 11
Divers / / February 03, 2022
Vous pouvez utiliser le clavier tactile sur Windows 11 si vous avez un PC Windows avec un écran tactile. Avec Windows 11, Microsoft a apporté plusieurs améliorations au clavier tactile, notamment un panneau emoji, capacités de saisie vocale, thèmes et bien plus encore.

En plus de cela, le clavier tactile de Windows 11 propose de nombreuses options de personnalisation qui vous permettent de modifier la taille du clavier, le thème, l'arrière-plan et la taille du texte des touches. Dans cet article, nous vous expliquerons comment activer, utiliser et personnaliser le clavier tactile sous Windows 11. Alors, commençons.
Aussi sur Guidage Tech
Comment activer le clavier tactile sur Windows 11
L'activation du clavier tactile sur Windows 11 est assez simple. Voici comment procéder.
Étape 1: Faites un clic droit sur la barre des tâches et sélectionnez Paramètres de la barre des tâches.

Étape 2: Dans la fenêtre Paramètres qui apparaît, développez les icônes d'angle de la barre des tâches et activez le commutateur à côté du clavier tactile.

Une fois que vous avez terminé les étapes mentionnées ci-dessus, une petite icône de clavier apparaîtra dans la barre des tâches. Vous pouvez cliquer dessus pour accéder facilement au clavier tactile.

Comment utiliser le clavier tactile sur Windows 11
Une fois que vous avez ouvert le clavier tactile, vous pouvez utiliser le curseur de votre souris ou la saisie tactile pour commencer à taper. Alternativement, vous pouvez également utiliser l'icône d'engrenage pour passer en mode écriture manuscrite et utiliser votre stylet ou une souris pour écrire.

De même, cliquer sur l'icône du micro vous permet d'utiliser la fonctionnalité de synthèse vocale.

Outre les différentes méthodes de saisie, cliquer sur l'icône Récent vous permet d'accéder aux emojis, aux GIF, aux symboles et à l'historique du presse-papiers.

Après avoir tapé avec le clavier tactile, cliquez sur la croix ou appuyez sur n'importe quelle touche de votre clavier physique pour le fermer.

De plus, vous pouvez également basculer entre différentes langues sur le clavier tactile. Pour cela, vous devrez ajouter de nouvelles langues à votre PC première.
Étape 1: Ouvrez l'application Paramètres et utilisez le volet de gauche pour passer à l'onglet Heure et langue. Allez ensuite dans Langue et région.

Étape 2: Ensuite, cliquez sur le bouton Ajouter une langue.

Étape 3: Dans la fenêtre suivante, faites défiler les langues disponibles ou utilisez l'outil de recherche en haut pour trouver votre langue préférée. Après avoir sélectionné la nouvelle langue, cliquez sur Suivant.

Étape 4: Cliquez ensuite sur Installer.

Étape 5 : Après avoir installé votre langue de clavier préférée, ouvrez le clavier tactile et cliquez sur l'icône de langue pour changer de langue.

Aussi sur Guidage Tech
Comment personnaliser le clavier tactile sur Windows 11
Windows 11 propose également quelques options de personnalisation que vous pouvez utiliser pour personnaliser votre expérience Touch Keyboard.
Modifier la disposition du clavier
Étape 1: Ouvrez le clavier tactile et cliquez sur l'icône d'engrenage à gauche.
Étape 2: Accédez à la disposition Keybaord et choisissez parmi les dispositions disponibles.

Modifier la taille du clavier
Étape 1: Appuyez sur la touche Windows + I pour ouvrir l'application Paramètres. Accédez à l'onglet Personnalisation et sélectionnez Clavier tactile.

Étape 2: Utilisez le curseur à côté de la taille du clavier pour augmenter ou diminuer la taille du clavier.

Vous pouvez cliquer sur le bouton Ouvrir le clavier pour prévisualiser le clavier.

Changer les thèmes du clavier
Étape 1: Ouvrez le menu Démarrer, tapez Paramètres du clavier tactile, et appuyez sur Entrée.

Étape 2: Développez la section Thème du clavier et faites défiler la liste pour choisir un thème.

Si vous ne trouvez pas de thème souhaitable parmi les préréglages, vous pouvez également créer un thème personnalisé à partir d'ici. Pour ce faire, sélectionnez l'option Thème personnalisé, puis cliquez sur le bouton Modifier.

Vous pouvez modifier chaque élément du clavier tactile. Vous pouvez modifier à la fois la couleur et la transparence de la fenêtre, des touches et du texte sur les touches.

Vous pouvez également personnaliser votre clavier en définissant une image personnalisée. Pour ce faire, accédez à l'onglet Fenêtre et sélectionnez Image sous "Personnaliser votre arrière-plan". Cliquez ensuite sur 'Choisissez votre photo' pour la télécharger depuis votre PC.

Ces modifications seront reflétées sous l'aperçu du thème en haut lorsque vous apporterez ces modifications.
Modifier la taille et l'arrière-plan du texte clé
Sous Thème du clavier, vous pouvez utiliser le menu déroulant à côté de la taille du texte clé pour le modifier. De même, vous pouvez également basculer le commutateur pour activer ou désactiver l'arrière-plan de la clé.

Aussi sur Guidage Tech
Clavier virtuel sous Windows
Comme nous venons de le voir, vous pouvez faire beaucoup avec votre clavier tactile sous Windows 11. Alors que les ordinateurs portables à écran tactile peuvent en tirer le meilleur parti, le clavier virtuel peut être plus qu'utile lorsque votre physique le clavier cesse de fonctionner sur ton ordinateur.