Correction de l'erreur Oups quelque chose s'est mal passé sur YouTube
Divers / / February 03, 2022

Youtube est actuellement la plus grande plateforme de streaming en ligne. Les joueurs, les critiques techniques, les agences de presse et les fournisseurs de contenu téléchargent leurs vidéos quotidiennement sur YouTube. Vous pouvez vous abonner à une chaîne et commenter et aimer leurs vidéos. Mais, pour ce faire, vous devez vous connecter avec votre compte Google. Cependant, si vous obtenez Oups quelque chose s'est mal passé sur Youtube erreur lors de la connexion à votre compte ou de la lecture de vidéos, ne vous inquiétez pas! Nous avons un guide parfait pour vous aider à résoudre ce problème sur YouTube. Lisez pour savoir comment corriger cette erreur.

Contenu
- Correction de l'erreur Oups, quelque chose s'est mal passé sur YouTube sous Windows 10
- Méthode 1: Actualiser la page de connexion Google
- Méthode 2: Effacer le cache du navigateur
- Méthode 3: supprimer les extensions
- Méthode 4: modifier les paramètres proxy
- Méthode 5: Utiliser des serveurs DNS publics
- Méthode 6: supprimer les logiciels nuisibles de Chrome
- Méthode 7: Gérer les appareils Google
- Méthode 8: Vérifiez les paramètres de sécurité du compte Google
- Méthode 9: Mettre à jour Windows
- Méthode 10: Mettre à jour le navigateur Web
- Méthode 11: Réinitialiser Chrome
- Méthode 12: réinstaller Chrome
- Conseil de pro: utilisez Google Chrome
Correction de l'erreur Oups, quelque chose s'est mal passé sur YouTube sous Windows 10
Lorsque vous naviguez sur YouTube et essayez de lire des vidéos ou de vous connecter à votre compte Google, vous pouvez rencontrer ce problème YouTube sur votre PC Windows 10. Cette erreur peut être due à diverses raisons. Certains d'entre eux sont énumérés ci-dessous;
- Cache du navigateur et cookies corrompus
- Navigateur Web obsolète
- Paramètres proxy incorrects
- Problème de sécurité du compte Google
- Extensions de navigateur non prises en charge
Dans cet article, nous avons compilé toutes les méthodes possibles pour corriger Oups quelque chose s'est mal passé Youtube Erreur. Alors, suivez pas à pas les méthodes indiquées ci-dessous.
Méthode 1: Actualiser la page de connexion Google
Rechargez la page de connexion au compte Google pour vous débarrasser du message oups quelque chose s'est mal passé. Surtout si vous avez essayé de vous connecter après que la page ait été inactive pendant une longue période ou si votre connexion Internet a brusquement disparu. Vous pouvez actualiser un onglet de page Chrome de quatre manières différentes. Ils sont listés ci-dessous.
1A. Dans le navigateur, appuyez sur le Touche F5 rafraîchir.
1B. Maintenez enfoncé Touches Ctrl + R simultanément.
1C. Clique sur le Icône Actualiser dans la barre d'adresse comme indiqué dans l'image ci-dessous.

1D. Cliquez avec le bouton droit sur une zone vide de votre navigateur Web et sélectionnez Recharger option du menu contextuel.
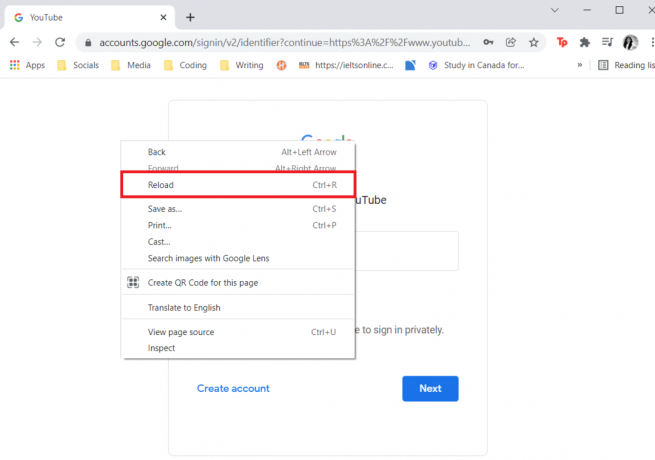
Parfois, il suffit de recharger la page pour corriger une erreur de PC YouTube. Alors, suivez l'une des méthodes ci-dessus pour actualiser la page.
Méthode 2: Effacer le cache du navigateur
En raison des données mises en cache, votre navigateur Web peut avoir des problèmes pour vous connecter à votre compte Google. Si YouTube et d'autres sites Web ne fonctionnent pas correctement dans votre navigateur, essayez d'effacer vos données de navigation. Après cela, vous ne devriez plus avoir de problème pour vous connecter à YouTube.
Option 1: pour Google Chrome
1. Ouvert Google Chrome et cliquez sur le icône à trois points > Plus d'outils >Effacer les données de navigation… comme illustré ci-dessous.

2. Vérifiez ce qui suit options.
- Cookies et autres données du site
- Images et fichiers en cache
3. Maintenant, choisissez le Tout le temps option pour Intervalle de temps.

4. Cliquez enfin sur Effacer les données.
Vérifiez si quelque chose s'est mal passé. L'erreur YouTube PC est résolue ou non.
A lire aussi :Correction des vidéos YouTube non lues
Option 2: Pour Firefox
1. Ouvrez le Firefox navigateur.
2. Dans le coin supérieur droit, cliquez sur le icône de hamburger.

3. Ici, sélectionnez le Réglages option dans la liste déroulante, comme indiqué.

4. Maintenant, naviguez vers le Confidentialité et sécurité section dans le volet de gauche
5. Faites défiler jusqu'à Cookies et données du site section et cliquez sur Effacer les données… option comme indiqué dans la photo ci-dessous.

6. Ici, décochez la case Cookies et données du site case et assurez-vous de cocher la case Contenu Web mis en cache boîte, comme illustré ci-dessous.
Noter: Décocher Cookies et données du site effacera tous les cookies et données de site stockés par Firefox, vous déconnectera des sites Web et supprimera le contenu Web hors ligne. Alors que la compensation Contenu Web mis en cache n'affectera pas vos connexions.

7. Enfin, cliquez sur le Dégager bouton pour effacer les cookies en cache de Firefox.
8. Ensuite, cliquez sur le Gérer les données… bouton.

9. Tapez le nom du site dans le champ Rechercher des sites Web champ dont vous souhaitez supprimer les cookies.
10A. Sélectionnez les sites Web et cliquez sur Enlever la sélection pour supprimer uniquement les éléments sélectionnés.
10B. Sinon, sélectionnez Enlever tout pour supprimer tous les cookies et les données de stockage.
11. Enfin, cliquez sur le Sauvegarder les modifications bouton.

12. Fermez le navigateur et redémarrervotre ordinateur, vérifiez à nouveau si quelque chose s'est mal passé. Erreur YouTube PC.
Option 3: pour Microsoft Edge
1. Lancez le Bord Microsoft navigateur.
2. Dans le coin supérieur droit, cliquez sur 3 points horizontaux icône.
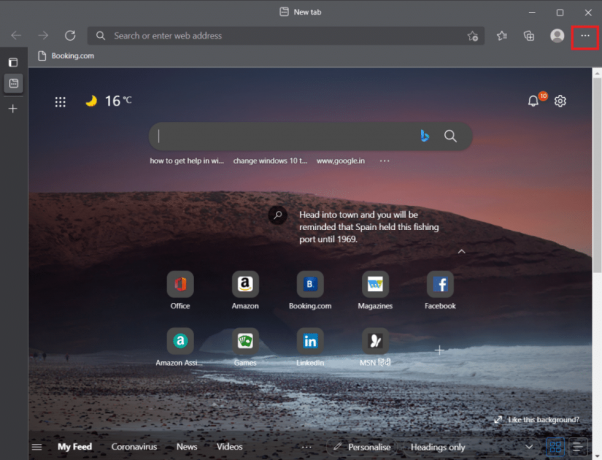
3. Ensuite, cliquez sur Réglages.

4. Allez à la Confidentialité, recherche et services onglet dans le volet de gauche.

5. Sous le Effacer les données de navigation section, cliquez sur Choisissez ce qu'il faut effacer chaque fois que vous fermez le navigateur option.

6. Changer Au la basculer pour les options suivantes :
- Historique de navigation
- Historique des téléchargements
- Cookies et autres données du site
- Images et fichiers en cache
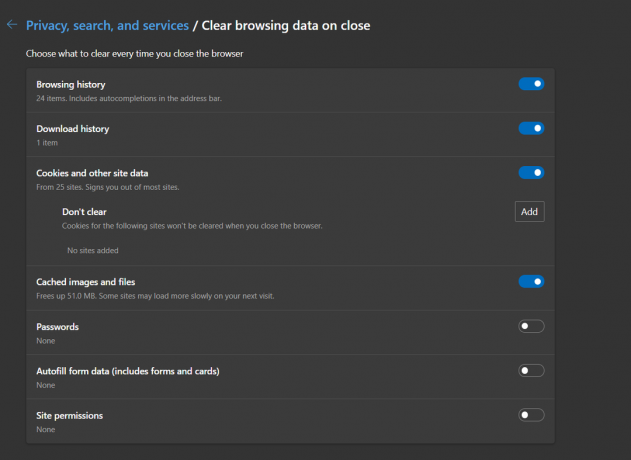
Maintenant, vérifiez si quelque chose s'est mal passé. L'erreur YouTube PC persiste ou non.
A lire aussi :Comment désactiver Microsoft Edge dans Windows 11
Méthode 3: supprimer les extensions
Si YouTube fonctionne correctement en mode navigation privée, le problème est presque certainement causé par une extension de navigateur. Avoir trop d'extensions chargées dans Google Chrome qui contrôlent divers paramètres du navigateur peut avoir une influence majeure sur la connexion au compte Google, entraînant des erreurs comme celle-ci. Supprimez toutes les extensions Chrome inutiles avant d'essayer de vous connecter à votre compte Google sur YouTube.
1. Lancer Google Chrome et cliquez sur le icône à trois points.

2. Aller à Plus d'outils et cliquez sur Rallonges

3. Maintenant, cliquez sur le Supprimer bouton pour le extension (par exemple. Scanner de torrent sécurisé) qui ne provient pas d'une source fiable.

Méthode 4: modifier les paramètres proxy
La falsification de votre adresse IP peut affecter YouTube si votre navigateur Web est configuré pour utiliser un serveur proxy pendant que l'établissement d'une connexion Internet, c'est pourquoi vous continuez à recevoir ce oups quelque chose s'est mal passé YouTube Erreur. Par conséquent, revérifier et valider vos paramètres de proxy est une bonne idée. Si vous n'êtes pas sûr, il est préférable de désactiver complètement votre proxy.
Option 1: pour Google Chrome et Microsoft Edge
1. appuyez sur la Touches Windows + X simultanément et sélectionnez Les connexions de réseau.
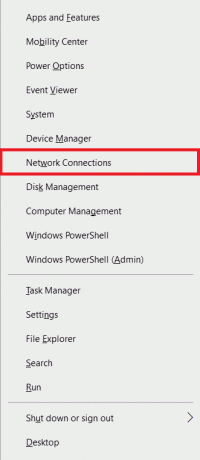
2. Dans le volet de gauche, cliquez sur Procuration menu.

3. Changer Désactivé la basculer à Détecter automatiquement les paramètres
4. Et, changez Au la basculer pour le Utiliser le script d'installation option.

5. Puis, sous le Configuration manuelle du proxy section, interrupteur Désactivé la basculer pour Utiliser un proxyserveur option.

6. Enfin, fermez la fenêtre et aller sur Youtube pour vérifier si le problème persiste ou non.
Option 2: Pour Firefox
1. Aller à Paramètres Firefox comme indiqué précédemment.
2. Ici, dans le Général onglet, faites défiler jusqu'à Paramètres réseau.
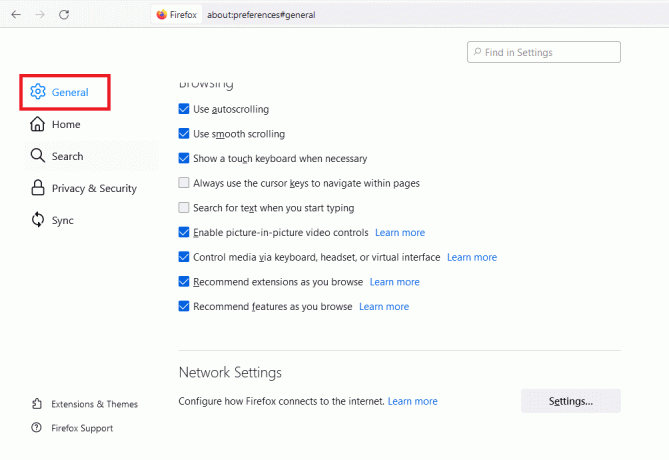
3. Sous le Paramètres réseau section, cliquez sur le Réglages… bouton.
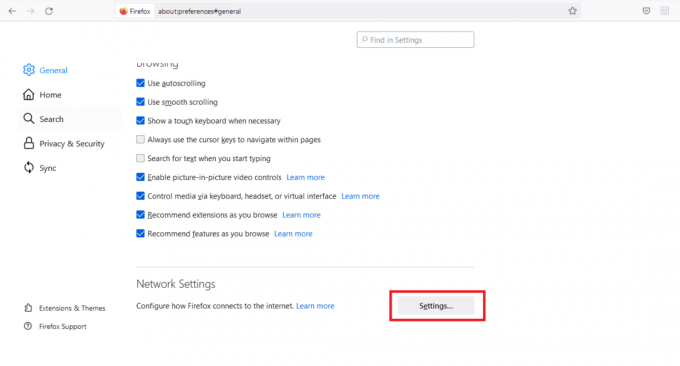
4. Sélectionnez l'un des deux suivants options.
- Pas de procuration
- Utiliser les paramètres proxy du système
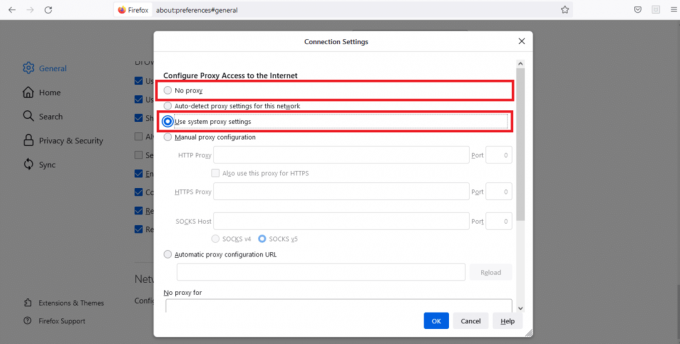
5. Cliquer sur d'accord pour enregistrer les modifications.

Après avoir modifié les paramètres de proxy, quelque chose s'est mal passé. L'erreur YouTube PC sera résolue.
A lire aussi :Comment réparer Firefox ne lit pas les vidéos
Méthode 5: Utiliser des serveurs DNS publics
Si votre FAI vous a attribué une configuration DNS automatisée, le traitement de vos requêtes DNS peut prendre trop de temps, ce qui entraîne des problèmes de performances du navigateur et le problème Ooops! Une erreur s'est produite avec YouTube. Les serveurs DNS personnalisés peuvent être configurés sur votre système d'exploitation, ce qui affectera tous les programmes connectés à Internet, y compris Chrome ou tout navigateur Web que vous essayez d'utiliser pour YouTube. Vous pouvez également utiliser les serveurs DNS publics de Google.
Noter: Vous devez vous assurer que vous êtes connecté en tant qu'administrateur avant d'effectuer les étapes indiquées.
1. Ouvert Les connexions de réseau paramètres de la Menu d'alimentation de Windows.

2. Dans le Statut onglet, cliquez sur Modifier les options de l'adaptateur en dessous de Paramètres réseau avancés

3. Faites un clic droit sur votre connexion Internet et sélectionnez le Propriétés option.

4. Cochez la case pour Protocole Internet Version 4 (TCP/IPv4).

5. Ensuite, cliquez sur Propriétés.

6. Sélectionner Utilisez les adresses de serveur DNS suivantes option.

7. Dans le Serveur DNS préféré : taper 8.8.8.8
8. Et, réglez le Serveur DNS alternatif : à 8.8.4.4.

9. Cliquer sur d'accord pour appliquer les modifications.

Méthode 6: supprimer les logiciels nuisibles de Chrome
La procédure de connexion Google sur YouTube peut être affectée si votre système d'exploitation est infecté par un virus qui menace vos connexions Internet. Chrome, d'autre part, inclut une capacité intégrée qui peut détecter et supprimer les logiciels malveillants malveillants de votre machine. Il recherche également tous les paramètres système défectueux susceptibles d'entraver votre expérience de navigation.
Alors, suivez les étapes indiquées ci-dessous pour supprimer les logiciels nuisibles de Chrome afin de corriger oups quelque chose s'est mal passé. Erreur YouTube.
1. Lancer Google Chrome et cliquez sur icône à trois points > Réglages comme indiqué en surbrillance.

2. Ici, cliquez sur le Avancée paramètre dans le volet de gauche et sélectionnez Réinitialiser et nettoyer option.

3. Maintenant, sélectionnez le Nettoyer l'ordinateur option comme illustré ci-dessous.

4. Ici, cliquez sur le Trouver bouton pour permettre à Chrome de trouver des logiciels nuisibles sur ton ordinateur.

5. Attendez pour que le processus soit terminé et supprimer les programmes nuisibles détectés par Google Chrome.
6. Redémarrez votre PC et vérifiez si le problème est résolu.
A lire aussi :Résoudre le problème de téléchargement de blocage de Chrome
Méthode 7: Gérer les appareils Google
Par mesure de sécurité, YouTube peut rencontrer des difficultés pour vous connecter à Google si vous êtes connecté à trop d'appareils. Pour remédier à cela, vous devez désinstaller Google de tous les appareils inconnus et qui ne sont plus utilisés. Cela corrigera oups quelque chose s'est mal passé. Erreur YouTube. Suivez donc les étapes indiquées pour gérer vos appareils Google.
1. S'identifier et allez dans votre Compte Google
2. Dans le volet de gauche, cliquez sur Sécurité.

3. Sélectionner Gérer les appareils sous le Vos appareils section.
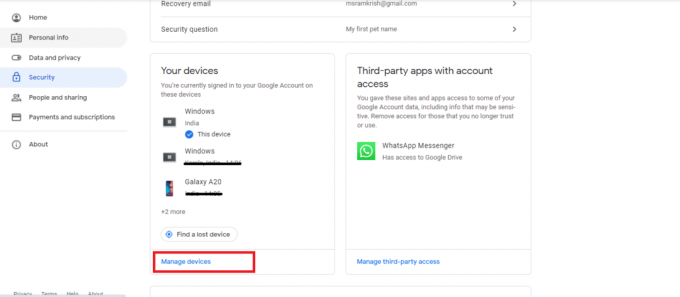
4. Examinez le dispositifs sur lequel votre compte Google n'est pas actif.

5. Ici, cliquez sur le icône à trois points dans le coin supérieur droit d'un appareil et choisissez Déconnexion
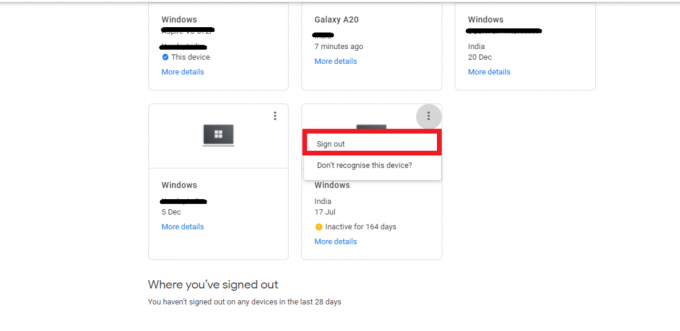
6. Enfin, cliquez sur le Déconnexion bouton pour confirmer.
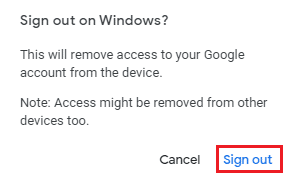
Si vous ne reconnaissez pas un appareil à partir duquel vous vous êtes déjà déconnecté, vous devez modifier votre mot de passe Google car quelqu'un d'autre peut le connaître et l'utiliser pour vous reconnecter. Ensuite, essayez de vous connecter à YouTube pour vérifier si quelque chose s'est mal passé. L'erreur YouTube PC est corrigée ou non.
Méthode 8: Vérifiez les paramètres de sécurité du compte Google
Peut-être n'avez-vous pas fourni trop de données personnelles à Google lorsque vous avez créé votre compte. Ou cela fait trop longtemps que vous n'avez pas vérifié vos paramètres de sécurité Google. Quelle que soit la situation, Google a le droit de vous empêcher d'accéder à YouTube jusqu'à ce que vous mettiez à niveau les fonctionnalités de sécurité de votre compte. Donc, vous devriez revoir les paramètres de sécurité de votre compte Google pour corriger oups quelque chose s'est mal passé. Erreur YouTube.
1. Allez à votre Compte googleSécurité menu comme indiqué dans Méthode 7.
2. S'il y en a recommandations de sécurité affiché, cliquez sur Protégez votre compte option.
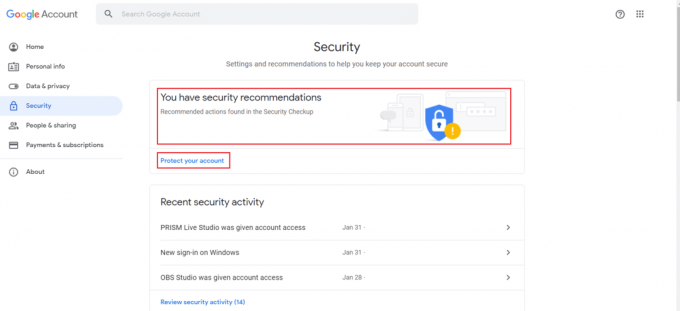
3. Effectuez toutes les actions recommandées dans Contrôle de sécurité qui a un logo d'exclamation jaune.
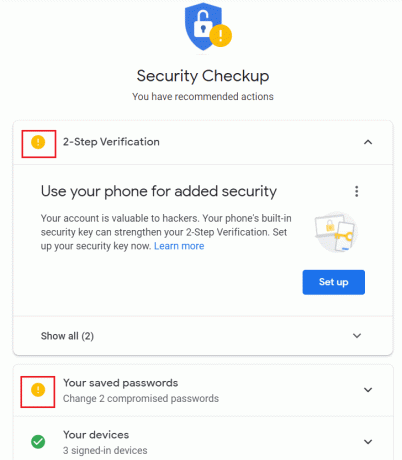
A lire aussi :Qu'est-ce que le service Google Chrome Elevation ?
Méthode 9: Mettre à jour Windows
Un système d'exploitation obsolète peut créer de nombreux bogues et problèmes dans le système. Cela peut également provoquer une erreur YouTube ou quelque chose qui s'est mal passé lors de la navigation. Alors, suivez ces étapes pour mettre à jour Windows.
1. presse Touches Windows + I lancer simultanément Réglages.
2. Clique sur le Mise à jour et sécurité tuile, comme indiqué.

3. Dans le Windows Update onglet, cliquez sur Vérifier les mises à jour bouton.

4A. Si une nouvelle mise à jour est disponible, cliquez sur Installer maintenant et suivez les instructions pour mettre à jour.

4B. Sinon, si Windows est à jour, il affichera Vous êtes à jour message.

Méthode 10: Mettre à jour le navigateur Web
Il n'est pas surprenant que vous rencontriez des problèmes de connexion au compte et que vous obteniez des erreurs si votre navigateur Web n'a pas été mis à jour depuis longtemps et que vous continuez à reporter cet événement. Vous pourriez obtenir une erreur de mise à jour YouTube. Assurez-vous d'utiliser la dernière version de Chrome, Firefox, Edge ou du navigateur que vous utilisez, puis redémarrez l'application et réessayez de vous connecter à YouTube.
Option 1: Mettre à jour Google Chrome
1. Frappez le Clé Windows, taper chrome, et cliquez sur Ouvert.

2. Clique sur le icône à trois points.

3. Ensuite, survolez le Aider option.

4. Clique sur le À propos de Google Chrome option.

5. Attendre Google Chrome pour rechercher des mises à jour. L'écran affichera le Vérification des mises à jour message, comme indiqué.

6A. Si des mises à jour sont disponibles, cliquez sur le Mettre à jour bouton.
6B. Si Chrome est déjà mis à jour, Google Chrome est à jour s'affichera.

Vérifiez si Oups quelque chose s'est mal passé. L'erreur YouTube s'affiche à nouveau ou non.
A lire aussi :Comment réparer les commentaires YouTube qui ne se chargent pas
Option 2: Mettre à jour Firefox
1. appuyez sur la Clé Windows, taper Firefox, et cliquez sur Ouvert.
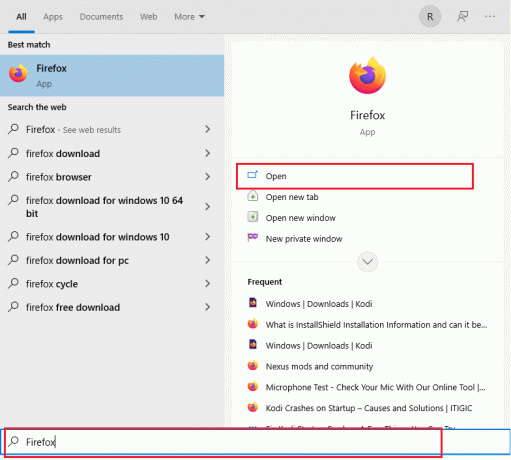
2. Clique sur le Hamburger icône dans le coin supérieur droit.

3. Sélectionnez le Aider option.

4. Maintenant, cliquez sur À propos de Firefox.

5A. S'il y a des mises à jour en attente, vous pouvez les installer en cliquant sur Mettre à jour.
5B. Sinon, vous pouvez recevoir le message indiquant Firefox est à jour.
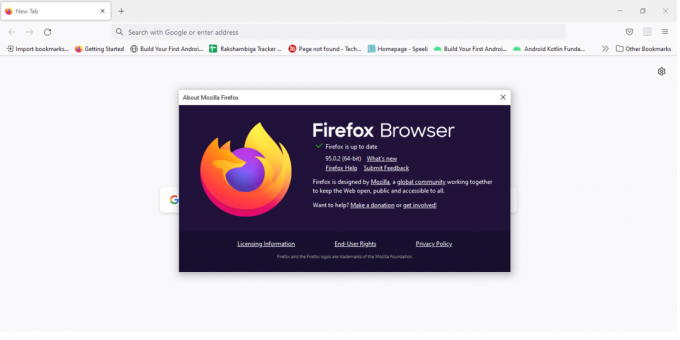
Maintenant, vous pouvez vérifier si Oups, quelque chose s'est mal passé. Le problème YouTube persiste ou non.
Option 3: Mettre à jour Microsoft Edge
1. Cliquer sur Démarrer, taper Bord Microsoft, et appuyez sur le La touche Entrée.

2. Dans le coin supérieur droit, cliquez sur le trois points horizontaux icône.

3. Ensuite, sélectionnez le Aide et commentaires option.

4. Maintenant, sélectionnez À propos de MicrosoftEdge option.

5A. Edge vérifiera immédiatement les mises à jour et vous invitera à cliquer sur Redémarrage si une mise à jour est trouvée.
5B. Si le navigateur est mis à jour, vous recevrez le message indiquant Microsoft Edge est à jour.

Maintenant, vérifiez si quelque chose s'est mal passé. L'erreur de mise à jour YouTube est corrigée ou non.
A lire aussi :Comment télécharger des vidéos YouTube sur un ordinateur portable/PC
Méthode 11: Réinitialiser Chrome
Si vous avez trop d'options activées dans Google Chrome, vous avez peut-être modifié certains paramètres importants qui créent maintenant des problèmes de synchronisation dans votre navigateur. Par conséquent, YouTube ne peut pas vous connecter et affiche ce message. Pour résoudre Oups, quelque chose s'est mal passé sur YouTube, restaurez simplement les paramètres d'origine de Chrome.
1. Aller vers Google Chrome et cliquez sur le trois points icône, puis sélectionnez Réglages.

2. Clique sur le Avancée option dans le volet de gauche.
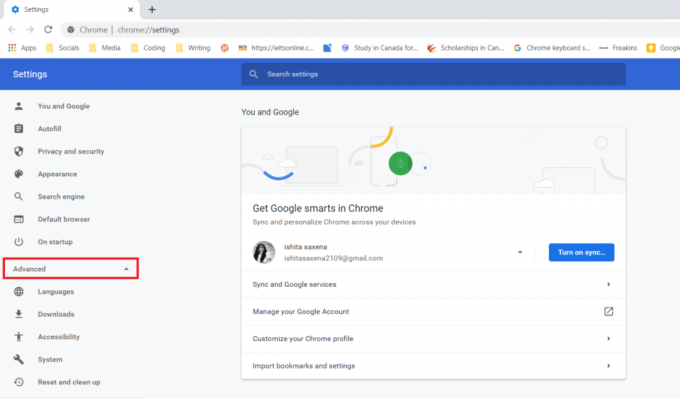
3. Ensuite, cliquez sur le Réinitialiser et nettoyer option de la liste.

4. Maintenant, sélectionnez Restaurer les paramètres à leurs valeurs par défaut d'origine.
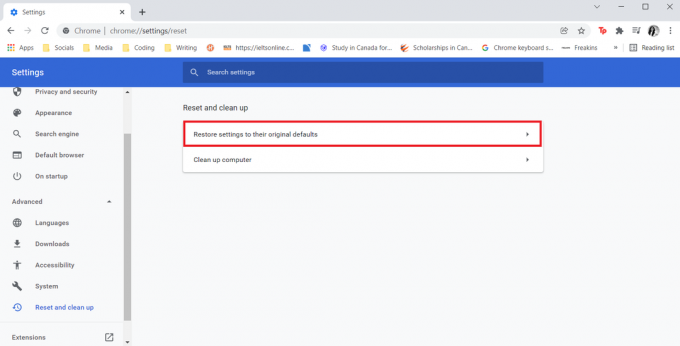
5. Enfin, confirmez votre action en cliquant sur le Réinitialiser les options bouton.

A lire aussi :Fix Family Sharing YouTube TV ne fonctionne pas
Méthode 12: réinstaller Chrome
Si aucun des paramètres ci-dessus ne vous a aidé, essayez de réinstaller votre navigateur Web.
1. Frappez le Clé Windows, taper applications et fonctionnalités, et cliquez sur Ouvert.

2. Rechercher Chrome dans Rechercher dans cette liste domaine.
3. Ensuite, sélectionnez Chrome et cliquez sur le Désinstaller bouton affiché en surbrillance.

4. Encore une fois, cliquez sur Désinstaller confirmer.
5. Maintenant, appuyez sur le Clé Windows, taper %localappdata%, et cliquez sur Ouvert aller à Données d'application locales dossier.

6. Ouvrez le Google dossier en double-cliquant dessus.

7. Faites un clic droit sur le Chrome dossier et sélectionnez le Supprimer option comme illustré ci-dessous.

8. Encore une fois, appuyez sur le Clé Windows, taper %données d'application%, et cliquez sur Ouvert aller à Itinérance AppData dossier.

9. Encore une fois, allez au Google dossier et effacer la Chrome dossier comme indiqué dans étapes 6 – 7.
10. Enfin, redémarrage votre ordinateur.
11. Ensuite, téléchargez le dernière version de Google Chrome comme montré.

12. Exécutez le fichier d'installation et suivez les instructions à l'écran pour installer Chrome.

Conseil de pro: utilisez Google Chrome
Pour accéder à votre compte Google et vous débarrasser de ce message, passez à Google Chrome. Certains utilisateurs peuvent croire que c'est injuste. Étant donné que Google possède à la fois YouTube et Chrome, il est juste de déduire que l'erreur de connexion est le résultat d'un problème de désynchronisation. Après avoir installé Chrome et vous être connecté avec votre compte Google, le problème de synchronisation devrait être résolu et vous devriez pouvoir vous connecter immédiatement à YouTube.
Conseillé:
- 16 Meilleure extension de blocage des publicités pour Chrome
- 14 façons de corriger l'erreur de profil Chrome
- Comment réparer Firefox ne charge pas les pages
- Correction de l'application YouTube Oops Something Went Wrong
Nous espérons que vous avez trouvé ces informations utiles et que vous avez pu corriger Oups, quelque chose s'est mal passé YouTube. Faites-nous savoir quelle stratégie a été la plus efficace pour vous. De plus, si vous avez des questions/suggestions concernant cet article, n'hésitez pas à les déposer dans la section des commentaires.



