Créer des partitions supplémentaires dans Windows, console de gestion de disque
Divers / / February 08, 2022
Lorsque vous achetez un ordinateur Windows de marque, vous trouverez généralement une seule partition (le lecteur C:) sur laquelle le système d'exploitation et d'autres programmes sont installés. Parfois, il peut y avoir une autre partition à des fins de récupération, mais sinon, les fabricants ne partitionnent pas le disque dur par défaut.
Que sont les partitions de disque dans Windows
Selon Windows :
Une partition, parfois aussi appelée volume, est une zone d'un disque dur qui peut être formatée avec un système de fichiers et identifiée par une lettre de l'alphabet. Par exemple, le lecteur C sur la plupart des ordinateurs Windows est une partition.
En termes simples, si votre disque dur est une étagère, les partitions sont différentes étagères qui stockent des données.
Pourquoi créer des partitions
La gestion de toutes les données sur cette seule partition disponible ou sur le lecteur C n'est pas prudente car le lecteur C contient tous les dossiers Windows et programmes importants. Donc, si quelque chose corrompt le système d'exploitation, cela compromettrait également vos données.
De plus, la gestion des fichiers et des dossiers sur une partition est fastidieuse. Et s'il s'agit de formater l'ordinateur, il n'y a pas d'option pour déplacer les données vers une autre partition pour les sauver de la suppression (un support externe est nécessaire pour enregistrer toutes les données importantes).
Quelques recommandations avant de créer des partitions
1. La partition principale qui contient votre système d'exploitation ne doit pas être utilisée pour stocker des données importantes. Elle doit être plus petite que les autres partitions que vous créez. Par exemple, si vous avez 250 Go de stockage, allouez environ 40 Go au lecteur C: (en supposant que vous avez Vista/Windows 7… si vous avez XP, 20 Go suffisent).
2. Créez une autre partition que vous utiliserez pour stocker des fichiers importants. Celui-ci pourrait prendre le maximum d'espace sur le disque dur.
3. Gardez votre partition principale organisée et propre. Utilisez des outils comme Revo Uninstaller pour désinstaller applications inutiles et Ccleaner pour nettoyer ça monte.
Alors maintenant que vous êtes convaincu que vous devez partitionner votre disque dur en plus de lecteurs, vérifions les fonctionnalités intégrées de Windows. Console de gestion des disques qui vous aide dans cette tâche.
Comment partitionner votre disque dur sous Windows
Vous pouvez créer des partitions de disque à l'aide de la console de gestion des disques. Vous pouvez créer autant de partitions que vous le souhaitez.
Voici un guide étape par étape pour créer une partition sur le disque dur de votre ordinateur à l'aide de la console de gestion des disques :
Cliquez sur Démarrer Windows

bouton. Taper
Gestion d'ordinateur
dans un champ de recherche.
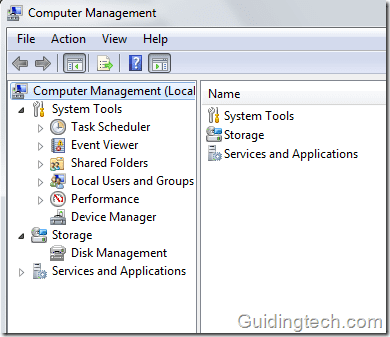
Cliquez sur Gestion de disque option sur le panneau de gauche. Il chargera les informations de configuration du disque

Toutes les informations sur les partitions de votre ordinateur seront affichées sur le côté droit.
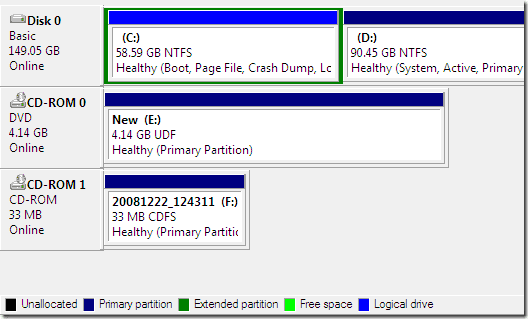
Faites un clic droit sur la partition que vous souhaitez réduire. Cliquez sur Réduire le volume.

Notez que vous ne pouvez réduire une partition que si elle dispose de suffisamment d'espace libre. Et vous devez toujours vous assurer qu'une partition dispose d'un peu d'espace pour accueillir plus de données. La réduction de 5 Go d'espace signifie que la nouvelle taille de partition sera inférieure de 5 Go à la taille précédente.
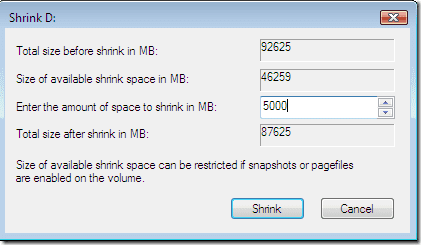
Vous pouvez voir dans l'image ci-dessous que l'espace de 5 Go est affiché comme espace non alloué. Notez la nouvelle taille du lecteur D. Il est maintenant de 85,57 Go à partir de 90,54 Go.

Vous pouvez créer une nouvelle partition de cet espace disque non alloué en cliquant dessus avec le bouton droit de la souris et en sélectionnant Nouveau volume simple du menu.
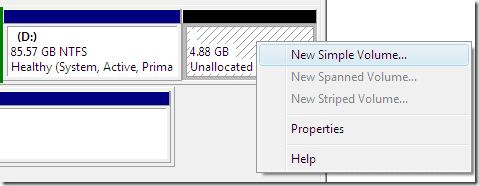
Cliquez sur le bouton Suivant.
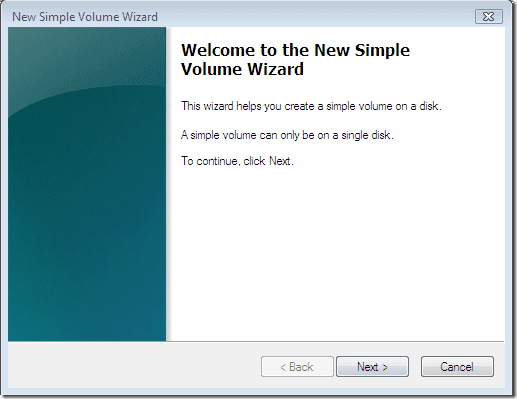
Choisissez maintenant la taille du disque. Vous pouvez allouer tout l'espace non alloué, c'est-à-dire 5000 Mo.
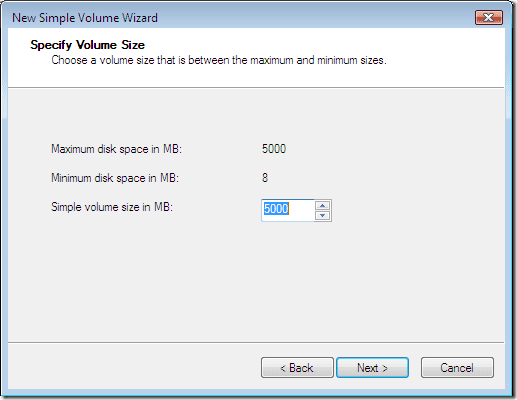
Attribuez une lettre à un lecteur à partir d'une liste déroulante.
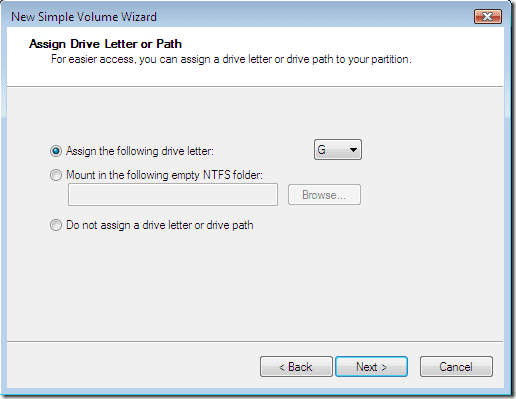
Formatez le volume à l'aide du système de fichiers NTFS. Vérifier Effectuer un formatage rapide option. Cliquez sur le bouton Suivant.
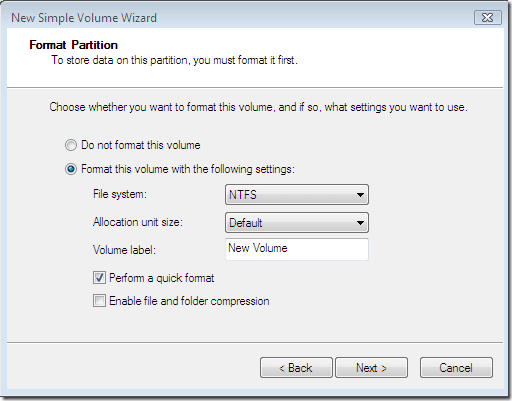
Cliquez sur le bouton Terminer. Cela créera une nouvelle partition de votre disque dur.
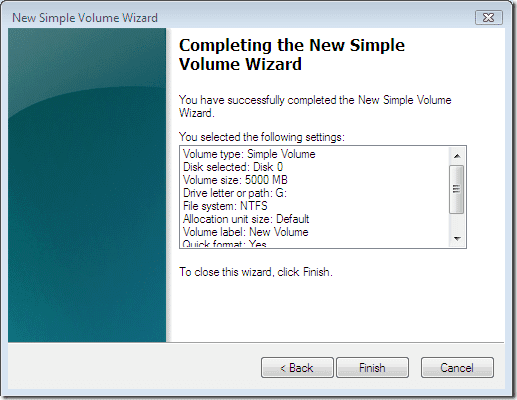
Comment étendre l'espace disque dans Windows
Vous pouvez également étendre le volume de n'importe quelle partition en cliquant avec le bouton droit sur une partition et en sélectionnant Augmenter le volume option du menu. Dans la fenêtre Étendre le volume, cliquez sur Suivant bouton.
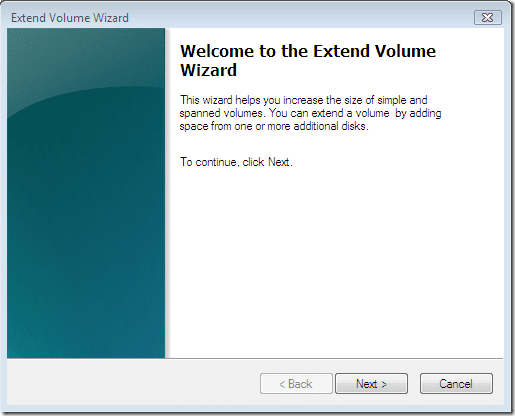
Vous pouvez maintenant étendre votre espace disque en allouant de l'espace disque non alloué. Dans l'exemple ci-dessus, nous avons 5000 Mo d'espace non alloué, nous pouvons donc donner cet espace pour étendre la taille du disque. Après avoir sélectionné la quantité d'espace, cliquez sur Suivant bouton.
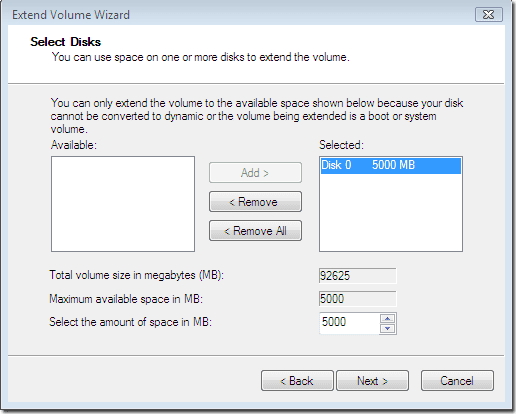
Vous pouvez vérifier que la taille du lecteur D est à nouveau de 90,45 Go. Ainsi, de cette manière, l'espace disque sera étendu.

Voilà donc comment réduire un volume, créer un nouveau volume à partir du volume non alloué et ajouter ce volume non alloué à un volume précédent pour l'étendre.
Dernière mise à jour le 05 février 2022
L'article ci-dessus peut contenir des liens d'affiliation qui aident à soutenir Guiding Tech. Cependant, cela n'affecte pas notre intégrité éditoriale. Le contenu reste impartial et authentique.



