Utilisation de Syncback pour synchroniser des fichiers et des dossiers sur votre PC
Divers / / February 08, 2022
L'utilisation d'un logiciel de sauvegarde de synchronisation pour synchroniser des fichiers et des dossiers avec un lecteur externe ou un emplacement de stockage en ligne est essentiel si vous avez des données importantes sur votre PC et que vous ne voulez pas les perdre dans des circonstances malheureuses comme un disque dur crash du lecteur.
Syncback est un logiciel gratuit riche en fonctionnalités pour Windows qui vous aide à sauvegarder et à synchroniser des fichiers et des dossiers avec un lecteur externe, un serveur FTP ou entre des dossiers de votre PC.
Voici un guide étape par étape sur la façon d'utiliser Syncback pour synchroniser vos données importantes avec un lecteur de sauvegarde externe ou un serveur FTP.
1. Téléchargez et installez la version gratuite sur votre ordinateur (il existe également des versions payantes). Lorsque vous l'exécutez, une boîte de dialogue apparaît vous demandant de créer un profil. Cliquez sur "Oui".
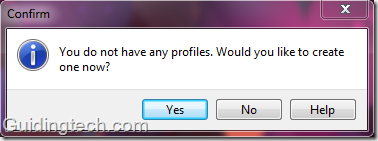
2. Sur le type de profil, sélectionnez "Synchronisation" et cliquez sur OK.

3. Donnez un nom à votre nouveau profil et cliquez sur OK.

4. Une fenêtre de configuration de profil s'affiche. En haut, il y a deux cases, source et destination. Cliquez sur l'icône de dossier indiquée à droite pour sélectionner l'emplacement de la source et de la destination.
La source est le dossier que vous souhaitez sauvegarder et la destination est l'emplacement sur le disque dur externe où vous souhaitez sauvegarder puis synchroniser les données de votre ordinateur. Vous pouvez également choisir un répertoire de votre PC comme lecteur de destination (il synchronisera les données entre les dossiers de votre ordinateur).
De nombreuses options sont disponibles. Comme si vous sélectionnez "Synchroniser les fichiers et sous-répertoires des répertoires source avec la destination répertoire », il synchronisera le répertoire source ainsi que les dossiers présents à l'intérieur avec la destination annuaire.
Il existe également une liste déroulante de sous-répertoires disponible en haut. Vous pouvez également choisir votre préférence à partir de là.
Noter: Lorsque vous choisissez la synchronisation dans l'option ci-dessus, cela signifie que toute modification que vous apportez dans le répertoire source apparaîtra automatiquement dans le répertoire de destination et vice versa.
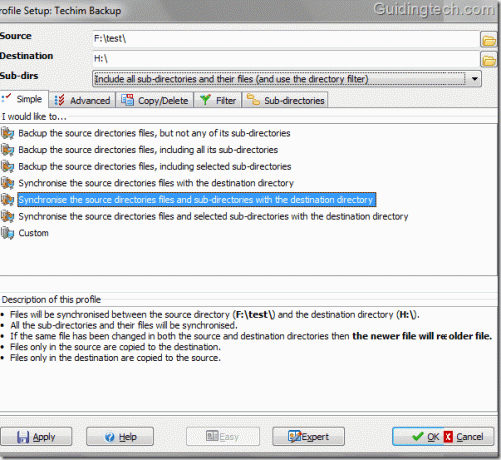
5. Déménager à avance et vous trouverez diverses options. Vous pouvez choisir quoi faire si le fichier se trouve dans le répertoire source ou destination et pas dans un autre.
Par exemple, dans la capture d'écran ci-dessous, j'ai sélectionné "Ne rien faire, ignorer le fichier". Une boîte de dialogue apparaît indiquant l'effet de la sélection de l'option. De même, vous pouvez sélectionner d'autres options.
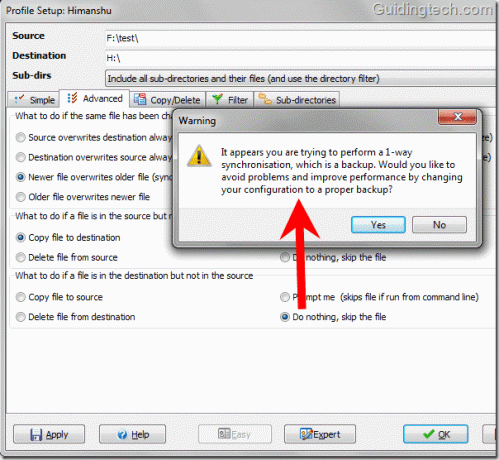
6. Le filtre est une autre fonctionnalité avancée et utile de Syncback. Cliquer sur Filtre languette. Vous pouvez ajouter le type de fichier ou le dossier à copier et ceux à exclure. Il est entièrement personnalisable.
Dans la capture d'écran, j'ai exclu le Chansons annuaire. Cela signifie que s'il existe un dossier nommé Chansons dans le répertoire source ou de destination, il ne sera pas synchronisé par ce programme.
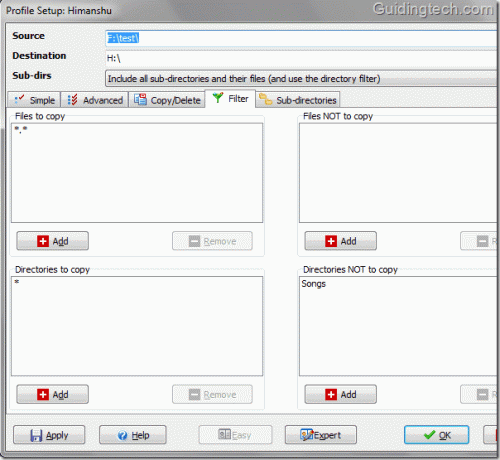
7. Si vous cliquez sur le bouton Expert indiqué en bas, vous verrez le mode des paramètres experts. Une fonctionnalité importante est FTP où vous pouvez synchroniser votre ordinateur avec un serveur FTP. Il vous suffit de vous rendre au FTP, remplissez vos informations d'identification FTP, testez les paramètres FTP et cliquez sur OK.

8. Après avoir joué avec tous les paramètres, cliquez sur le bouton OK et une fenêtre Syncback apparaîtra. Il affiche le nom de votre profil. Faites un clic droit sur le nom de votre profil et sélectionnez Exécuter dans le menu contextuel. Vous pouvez également utiliser le raccourci clavier "Ctrl+R".
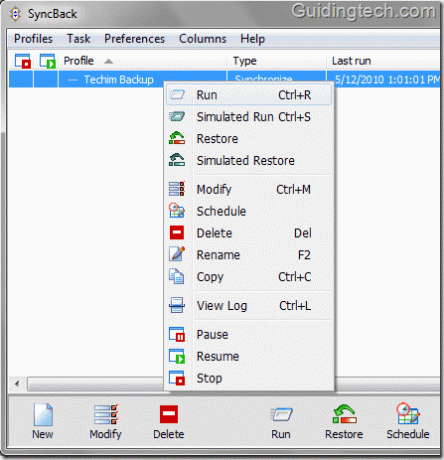
9. Au départ, il effectuera une simulation en vous montrant exactement ce qu'il va synchroniser. Vous pouvez exclure individuellement des fichiers d'ici en cliquant dessus avec le bouton droit de la souris et en sélectionnant "Ignorer ce fichier" si vous le souhaitez. Enfin, cliquez sur le bouton "Continuer l'exécution" indiqué en bas à droite pour effectuer la synchronisation.

10. Le processus de synchronisation démarre. Vous pouvez mettre en pause ou arrêter le processus en cliquant sur les petites icônes à gauche (vérifiez la capture d'écran ci-dessous).

C'est ça! Vous obtiendrez les mêmes dossiers dans les répertoires source et de destination à chaque synchronisation.
Si vous apportez des modifications à l'un des répertoires, ouvrez l'interface et appuyez à nouveau sur "Ctrl + R" pour effectuer la synchronisation. Vous pouvez également planifier le processus en cliquant sur le bouton de planification indiqué sous l'interface pour automatiser le tout.
Télécharger Syncback pour synchroniser des fichiers et des dossiers.
Dernière mise à jour le 05 février 2022
L'article ci-dessus peut contenir des liens d'affiliation qui aident à soutenir Guiding Tech. Cependant, cela n'affecte pas notre intégrité éditoriale. Le contenu reste impartial et authentique.



