Comment arrêter un ordinateur Windows à distance à l'aide d'Outlook
Divers / / February 08, 2022

Avez-vous déjà laissé votre ordinateur allumé, réalisant seulement plus tard que vous ne pourriez pas vous y remettre avant quelques heures? Eh bien, je dois admettre que j'ai cette habitude stupide.
Et par conséquent, il est devenu très important pour moi de trouver un moyen de éteindre mon ordinateur même pendant mon absence. Je ne voulais pas compter sur un logiciel tiers. J'ai décidé d'utiliser un outil qui est toujours ouvert sur mon ordinateur.
Nous savons que Windows utilise Shutdown.exe pour éteindre notre ordinateur. Nous avons également appris que MS Outlook peut lancer des applications à réception des e-mails et vérification des règles. Voyons comment nous pouvons utiliser cette capacité d'Outlook pour déclencher un arrêt.
Noter: Outlook doit être installé (et opérationnel) sur votre ordinateur. Il doit également être connecté à Internet afin que le client de messagerie de bureau soit prêt à recevoir des e-mails et à déclencher le processus d'arrêt.
Étape 1: Créez un fichier .bat. Créez d'abord un fichier texte, puis enregistrez-le sous le nom .bat. Rappelez-vous l'emplacement de sauvegarde.
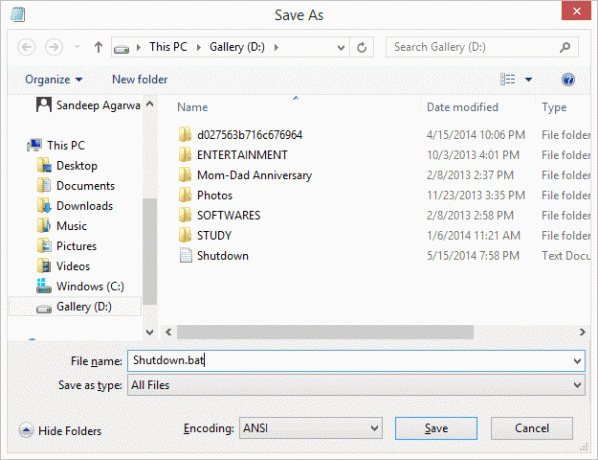
Étape 2: Avant de fermer le fichier, placez-y ceci: %systemroot%\system32\shutdown.exe -s -t 0. Également montré dans l'image ci-dessous. Enregistrez et fermez le fichier.

Étape 3: Ouvrez maintenant MS Outlook. En dessous de Accueil onglet, allez à Des règles et développez le menu. Sélectionner Gérer les règles et les alertes.
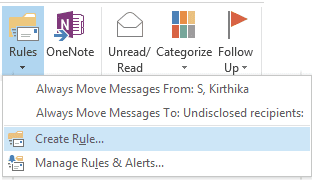
Étape 4: Sur le Règles et alertes poussin de fenêtre sur Nouvelle règle tandis que sous Règles de messagerie languette.

Étape 5 : Commencez par sélectionner votre modèle comme Appliquer la règle aux messages que je reçois. Cliquer sur Suivant.

Étape 6 : C'est l'étape la plus importante car elle détermine quelle règle doit être appliquée. Vous pouvez avoir vos propres conditions, mais ma suggestion serait d'avoir un mélange de plusieurs pour limiter les arrêts indésirables.
Étape 6 (a) : Sélectionnez les règles suivantes. Pour moi, il y a une raison à chacun :
- via le compte spécifié– Si vous avez plusieurs identifiants de messagerie configurés avec MS Outlook, vous devez choisir le compte auquel la règle s'applique.
- envoyé seulement à moi- Le motif est de restreindre le déclencheur de la règle de messagerie en fonction de la liste des destinataires.
- avec des mots spécifiques dans le sujet– Autre contrainte pour que l'email destinataire soit mieux identifié.
- avec des mots spécifiques dans le corps– Parfois, seul le sujet peut être ambigu. Ainsi, un corps le rend plus raffiné.
- sur cet ordinateur uniquement– Si Outlook est configuré avec les mêmes adresses e-mail sur plusieurs machines, vous devez faire attention à la machine à laquelle vous souhaitez appliquer la règle.

Étape 6 (b) : Une fois que vous avez sélectionné les conditions, vous devez spécifier le contenu en cliquant sur chacun de ces liens dans la seconde moitié de la fenêtre. Voici mes échantillons :-


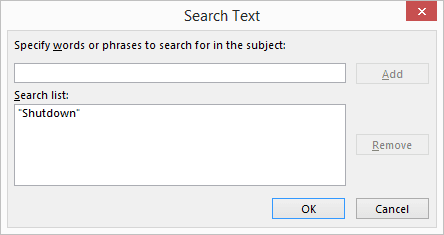
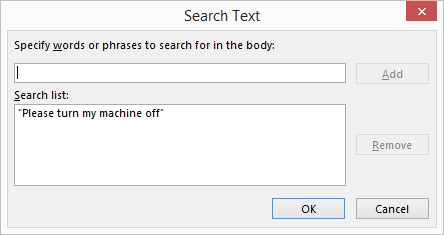
Étape 6 (c) : De retour sur la fenêtre principale, vérifiez que vous avez associé toutes les conditions. Cliquez ensuite sur Suivant.

Étape 7 : Vient ensuite l'action à appliquer lorsqu'un email est reçu et que toutes les conditions sont réunies. Sélectionner démarrer l'application et supprime-le.

L'action pour démarrer l'application fera votre travail. Cependant, si vous ne le faites pas supprime-le la règle peut s'appliquer encore et encore à l'ouverture d'Outlook, entraînant une boucle.
Étape 7 (a) : Pour démarrer l'action de l'application, cliquez sur le lien et sélectionnez le fichier que vous avez créé au début du didacticiel. Cliquer sur Suivant.

Étape 8 : Je ne pense pas que vous ayez besoin d'exceptions ici. Ignorez donc cette fenêtre et cliquez sur Suivant.
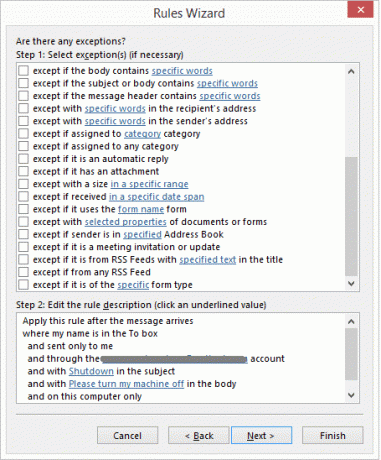
Étape 9 : Donnez un nom à la règle pour de futures références, activez-la et cliquez sur Finir.
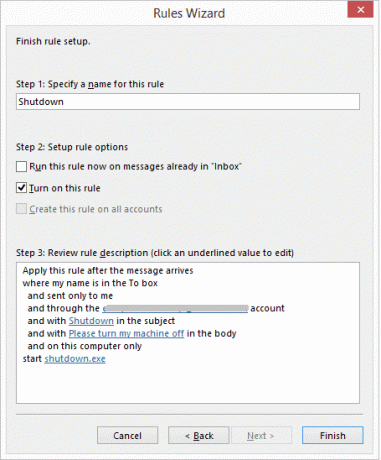
Étape 10 : C'est ça. Vous avez terminé. Vous pouvez maintenant éteindre votre ordinateur à distance.
Déclenchement de l'arrêt à distance
Lorsque vous souhaitez éteindre votre ordinateur à distance, créez simplement un nouveau courrier avec le sujet et le corps appropriés (tels que définis dans les conditions de la règle) et envoyez-le au compte auquel la règle s'applique. Si Outlook est opérationnel et qu'il reçoit le courrier, votre ordinateur sera arrêté.
Important
Vous pensez que vous avez terminé? Pas encore. Avec tous ces efforts, l'ordinateur sera arrêté à la réception d'un e-mail correspondant de n'importe quel compte de messagerie dans le monde.
Donc, revenez à l'étape 6 (a) et sélectionnez-en une pour la condition de personnes ou d'un groupe spécifique. Associez-le au compte que vous allez utiliser pour envoyer des e-mails pour un tel déclencheur d'arrêt.
Si vous aimez l'astuce, essayez d'en créer des similaires pour redémarrer, vous déconnecter et mettre en veille votre ordinateur. Dites-nous comment ça fonctionne.
Vous avez aimé l'article? Assurez-vous de vérifier nos articles précédents sur Outlook. Nous faisons toutes sortes de tutoriels, de guides, de listes et plus encore. Donc, si vous ne voulez pas les manquer, assurez-vous de Abonnez-vous à notre newsletter.
Crédit d'image supérieur: photos et art gratuits
Dernière mise à jour le 02 février 2022
L'article ci-dessus peut contenir des liens d'affiliation qui aident à soutenir Guiding Tech. Cependant, cela n'affecte pas notre intégrité éditoriale. Le contenu reste impartial et authentique.



