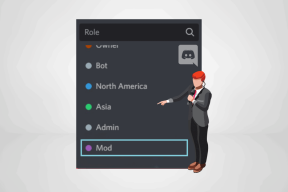Comment ajouter Let's Encrypt SSL au domaine personnalisé MaxCDN
Divers / / November 28, 2021
Vous êtes-vous déjà demandé comment utiliser le domaine personnalisé dans Maxcdn avec votre propre certificat SSL dédié sans acheter leur EdgeSSL qui coûte 99 $ par mois? Le problème est que lorsque vous installez un certificat SSL, vous devez soit utiliser le domaine par défaut Maxcdn et leur SSL partagé certificat pour servir les images sur HTTPS, ou vous devez acheter un SSL dédié auprès de divers fournisseurs de services ou auprès de Maxcdn lui-même.

Si vous souhaitez utiliser un domaine personnalisé tel que cdn.troubleshooter.xyz pour fournir du contenu statique, des images, etc. sur ce domaine, vous devez installer un certificat SSL pour ce domaine personnalisé. Maintenant, pour utiliser le certificat SSL de Let's Encrypt, vous devez d'abord installer le certificat Let's Encrypt Wildcard pour votre domaine. Pour cela, votre hébergeur doit prendre en charge les certificats Let’s Encrypt Wildcard.
Les certificats Let's Encrypt Wildcard sont un excellent moyen de protéger plusieurs sous-domaines et le domaine racine avec un seul certificat. Et nous utiliserons ce certificat Wildcard pour installer le certificat SSL sur notre sous-domaine cdn.troubleshooter.xyz dans le panneau Maxcdn. Alors, sans perdre de temps, voyons comment ajouter Let's Encrypt SSL au domaine personnalisé MaxCDN à l'aide du guide ci-dessous.
Contenu
- Comment ajouter Lets Encrypt SSL au domaine personnalisé MaxCDN
- Méthode 1: Assurez-vous d'installer les certificats Let's Encrypt Wildcard
- Méthode 2: Téléchargez votre certificat Wildcard via FTP/SFTP
- Méthode 3: Installer le certificat Let's Encrypt Wildcard pour le domaine personnalisé dans MaxCDN
Comment ajouter Lets Encrypt SSL au domaine personnalisé MaxCDN
Assurez-vous de créer un point de restauration juste au cas où quelque chose ne va pas.
Méthode 1: Assurez-vous d'installer les certificats Let's Encrypt Wildcard
1. Connectez-vous à votre hébergement puis rendez-vous sur gestion de domaine ou certificat SSL.
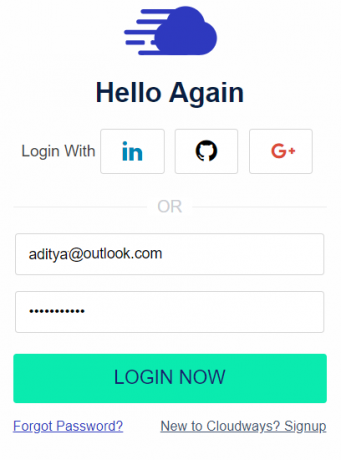
2. Ensuite, entrez votre nom de domaine et votre adresse e-mail, puis cochez "SSL générique" et cliquez sur Confirmer.

3. Une fois les modifications enregistrées, vous devrez ajouter un nouveau CNAME affiché dans l'écran ci-dessus.
4. Enfin, vous pourrez utiliser https avec votre nom de domaine.
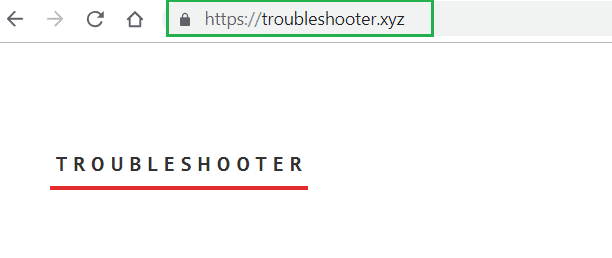
5. Vous devrez peut-être installer le "SSL vraiment simple” et modifiez les paramètres d'URL dans votre administrateur WordPress ou la configuration de votre CMS.
La source: Comment installer un certificat Let’s Encrypt Wildcard
Méthode 2: Téléchargez votre certificat Wildcard via FTP/SFTP
1. Ouvert FichierZilla puis saisit les détails tels que Hôte, nom d'utilisateur, mot de passe et port.

Noter: Si vous n'avez pas les détails ci-dessus, contactez votre support d'hébergement, et ils vous fourniront les détails ci-dessus.
2. Naviguez maintenant vers votre Dossier d'applications dans votre SFTP puis cliquez sur dossier SSL.

3. Téléchargez server.crt et server.key car vous aurez besoin plus tard de ces deux fichiers.
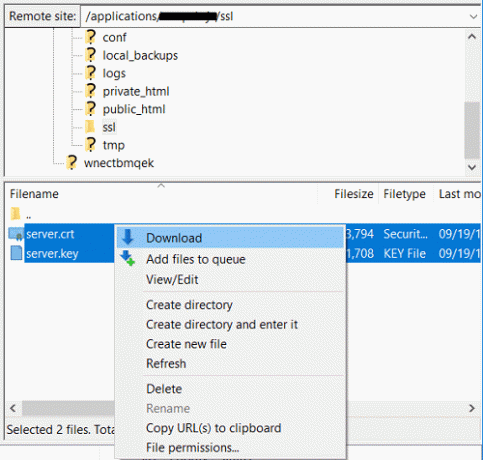
Méthode 3: Installer le certificat Let's Encrypt Wildcard pour le domaine personnalisé dans MaxCDN
1. Ouvrez votre navigateur préféré et accédez à la connexion MaxCDN ou allez ici :
https://cp.maxcdn.com/dashboard
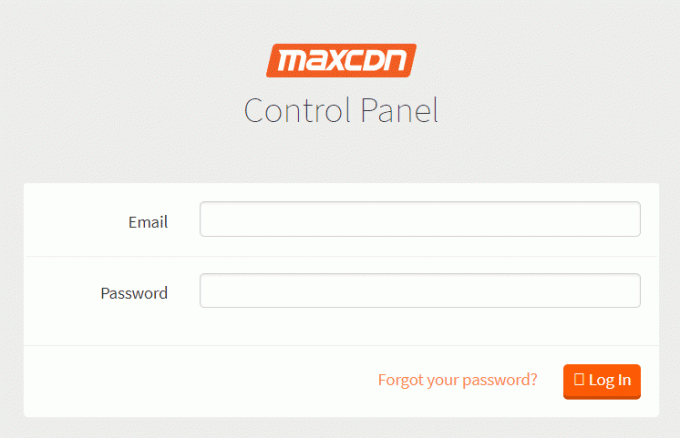
2. Entrez votre email et mot de passe pour se connecter à votre compte MaxCDN.
3. Une fois que vous voyez votre tableau de bord MaxCDN, cliquez sur Zones.
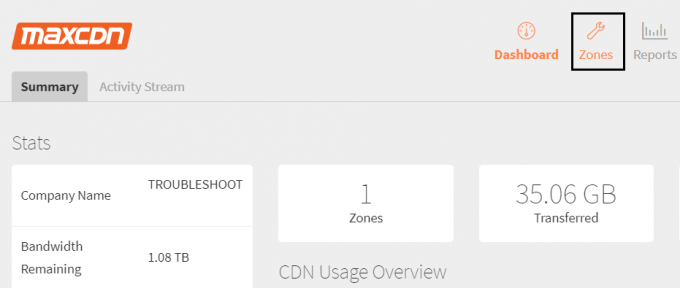
4. Sous Pull Zones, cliquez sur le "Afficher les zones de tirage" bouton.
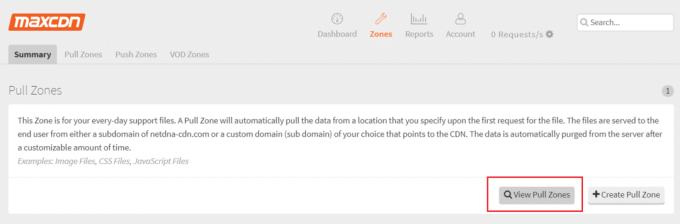
5. Sur l'écran suivant, cliquez sur la flèche vers le bas à côté de "Faire en sorte" à côté de votre URL CDN sous votre zone d'extraction.

6. Dans la liste déroulante, cliquez sur SSL.
7. Vous serez directement dirigé vers les paramètres SSL, maintenant dans la section de gauche, cliquez sur "SSL dédié“.

8. Vous devrez maintenant télécharger un nouveau certificat sur votre compte MaxCDN pour l'utiliser. Et pour cela, vous aurez besoin des détails suivants :
Nom
Certificat SSL (Certificat)
Clé SSL
Offre groupée d'autorité de certification (CA)
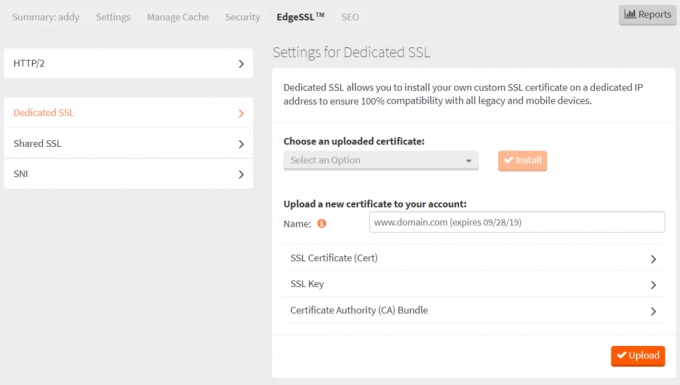
9. Ensuite, vous devrez entrer les détails dans les champs ci-dessus comme :
un nom: Dans ce champ, vous devrez utiliser les éléments suivants : (domaine)-(compteur)-(date d'expiration) Par exemple, je souhaite utiliser mon domaine troubleshooter.xyz et le nom personnalisé que je souhaite utiliser avec MaxCDN est cdn.troubleshooter.xyz, donc dans le champ de nom, j'utiliserai: ( https://techcult.com/)-(cdn.troubleshooter.xyz)-2019

b) Certificat SSL (Cert) : Dans ce domaine, vous devrez téléchargez votre certificat Let’s Encrypt Wildcard que vous téléchargez depuis votre hébergement. Ouvrez le fichier .crt (Certificat de sécurité) avec le bloc-notes que vous téléchargez ci-dessus et copier uniquement la première partie de ce certificat et collez-le dans ce champ SSL Certificate (Cert).

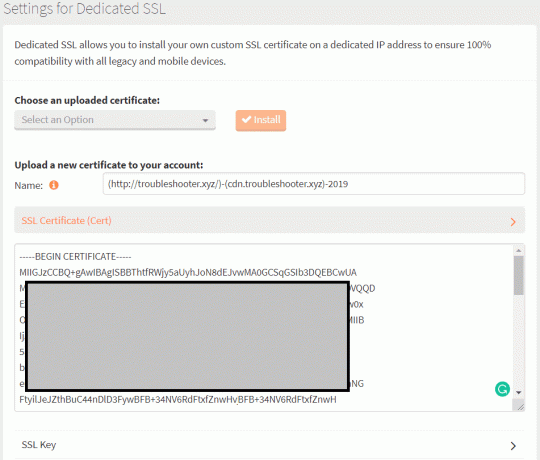
c) Clé SSL : Vous devrez fournir la clé privée du certificat ci-dessus dans ce champ. Ouvrez le fichier server.key avec le bloc-notes et copiez-collez à nouveau l'intégralité de son contenu dans le champ de la clé SSL.

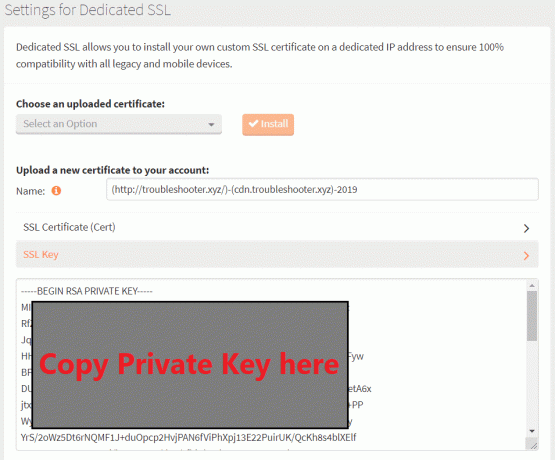
ré) Offre groupée d'autorité de certification (CA) : Dans ce champ, vous devrez copier la deuxième partie du certificat à partir du fichier .crt (certificat de sécurité). Ouvrez le server.crt avec le bloc-notes et copiez la deuxième partie du certificat et collez-la dans le champ Bundle de l'autorité de certification (CA).
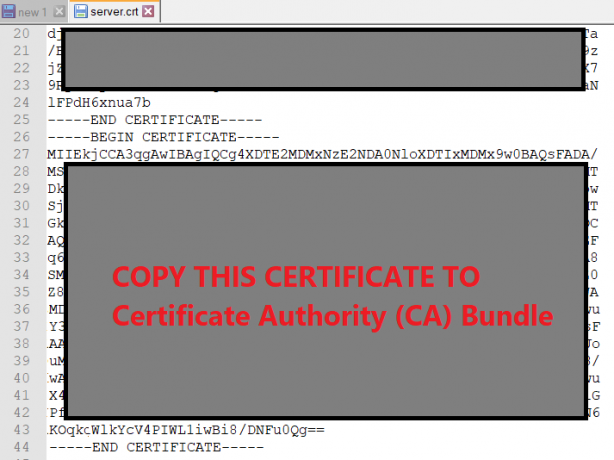

10. Une fois que vous avez rempli les détails ci-dessus, cliquez sur Télécharger.
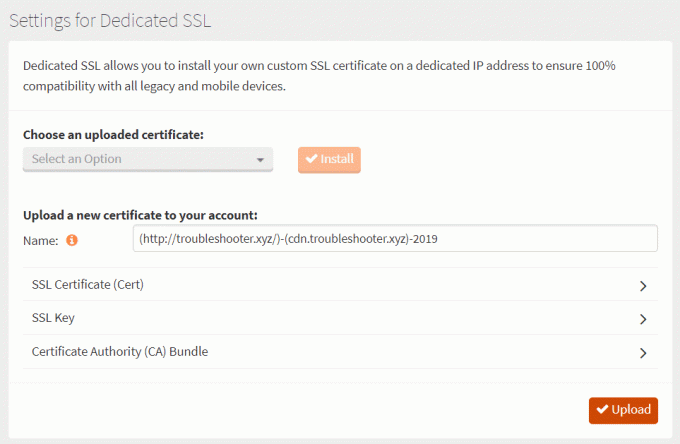
11. Une fois le certificat SSL installé avec succès, à partir du "Choisissez un certificat téléchargé” sélectionnez le certificat que vous venez de télécharger et cliquez sur Installer.

13. Voilà, vous avez installé avec succès un certificat dédié sur votre domaine personnalisé dans MaxCDN.
Conseillé:
- 3 façons de changer la lettre de lecteur dans Windows 10
- Comment réparer la mise à l'échelle des applications floues dans Windows 10
- Correction de la barre des tâches de Windows 10 qui ne se cache pas
- Comment changer l'icône du lecteur dans Windows 10
Ça y est vous avez appris avec succès Comment ajouter Let’s Encrypt SSL au domaine personnalisé MaxCDN mais si vous avez encore des questions concernant ce tutoriel, n'hésitez pas à les poser dans la section des commentaires.