Comment démarrer avec SideSync à l'aide de téléphones Samsung
Divers / / February 10, 2022
Avec les récents lancements du Samsung Galaxy Note5 et du Galaxy S6 edge+, Samsung cherche à innover non seulement avec le matériel mais aussi avec les logiciels. Lors du lancement en Inde, j'ai aperçu un outil appelé SideSync, dont on nous a dit qu'il contrôlerait l'appareil à partir de n'importe quel ordinateur.
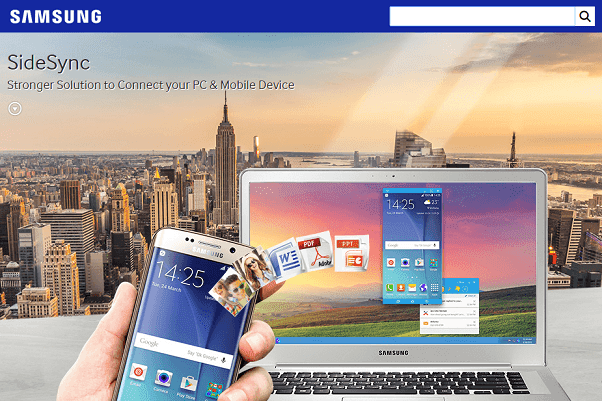
Enfin, j'ai mis la main sur le Galaxy S6 edge + et j'ai eu un jour ou 2 pour jouer avec. SideSync n'est pas exactement ce que je pensais, dans le sens où ce n'est pas une combinaison de AirDroid 3 et Pushbullet avec quelque chose comme Vysor. C'est différent.
Uniquement pour Samsung: Au moment de la rédaction, cette application ne fonctionne qu'avec une poignée de smartphones Samsung Galaxy.
Commencer
le Application SideSync est préinstallé avec le Galaxy S6 edge+, mais j'ai remarqué qu'il avait reçu une mise à jour presque immédiatement après l'avoir connecté à Internet. Obtenir le logiciel pour Windows était facile aussi, une fois installées, les deux applications essaient de communiquer via Wi-Fi pour connecter les deux appareils.
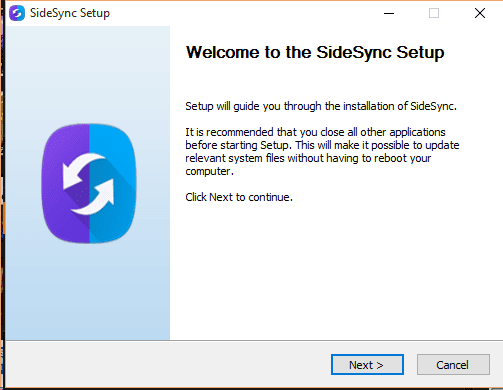
Ce processus est simple et ne prend pas longtemps (si la puissance du signal est bonne). Une fois les appareils connectés, vous pouvez réellement voir et contrôler votre smartphone directement depuis l'ordinateur lui-même. Peu importe où se trouve le téléphone, il est maintenant contrôlé via l'ordinateur.
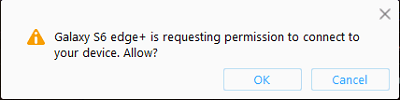
Bien sûr, il faudrait abandonnez la protection par balayage d'empreintes digitales option pour que cela fonctionne. Parce que si cette option est activée, il n'y a pas d'autre moyen de déverrouiller votre S6 edge+ ou Note5.
Contrôlez les applications, prenez des appels et bien plus encore
La petite fenêtre contextuelle en bas à droite de votre bureau Windows est l'endroit où vous pouvez voir ce que fait SideSync. Samsung appelle cela votre tableau de bord. Toutes les notifications pertinentes y seront disponibles et il y a un Écran de téléphone bouton sur lequel vous pouvez appuyer pour voir l'écran du téléphone sur l'ordinateur.
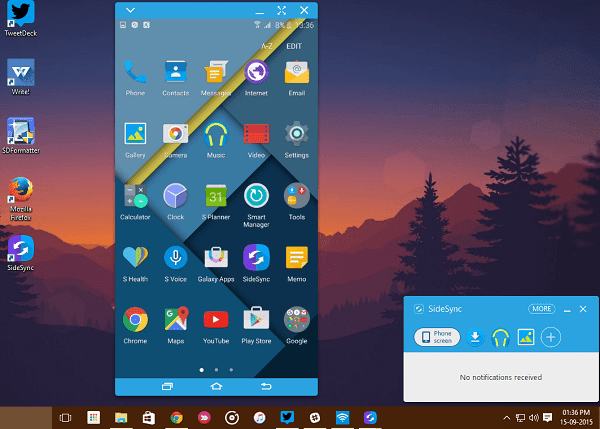
Vous pouvez ensuite utiliser la souris de votre ordinateur pour contrôler l'appareil à partir d'ici, y compris le lancement de diverses applications qui ne sont pas aussi bien sur leurs avatars de bureau (essayez de prendre une photo avec l'application Instagram sur votre l'ordinateur?). Vous pouvez également profiter de la fonctionnalité multi-fenêtres de Samsung pour des appareils comme le S6 edge+ pour voir combien d'espace il vous reste avant de décider d'installer ce jeu qui consomme beaucoup d'espace de stockage.
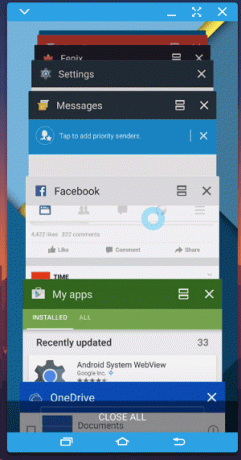
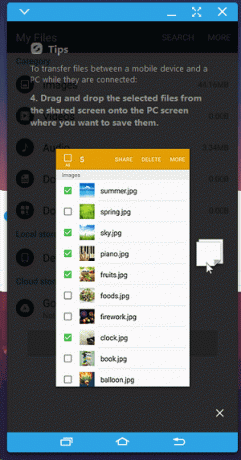
L'application de numérotation vous donnera également la possibilité de passer et de recevoir des appels pendant que vous êtes connecté via l'application. Ce n'est pas aussi simple que de le faire au téléphone, mais bon, vous n'avez même pas touché le téléphone et vous parlez à vos contacts en quelques clics. À quel point cela est cool? Fonctionne mieux avec un micro-casque ou les haut-parleurs intégrés dans le cas d'un ordinateur portable. N'oubliez pas de désactiver cette vidéo YouTube avant de prendre cet appel, cependant.
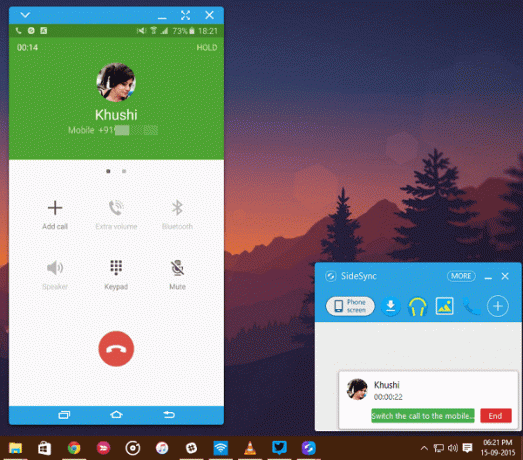
Oui, ça me rappelle un fonctionnalité qu'Apple avait introduite pour l'iPhone. De plus, si vous voulez prendre une photo furtive de quelqu'un sans qu'il s'en aperçoive, cela pourrait être une façon d'y parvenir. (Vous ne l'avez pas entendu de moi!)
Copier un fichier est simple comme glisser-déposer
Si vous n'avez pas vu de près ma capture d'écran ci-dessus (pour Des astuces), le processus de copie de fichiers sur le téléphone est aussi simple que le glisser-déposer. Vous pouvez soit accéder à l'application Mes fichiers, puis accéder au dossier approprié dans lequel vous souhaitez copier les fichiers, soit utiliser une application tierce. comme ES File Explorer.

Mais, si vous utilisez une application tierce, les fichiers sont copiés dans le répertoire SideSync plutôt que dans celui dans lequel vous avez essayé de copier vos fichiers. Et dans le Mes dossiers app, tout est copié de manière assez simpliste dans des dossiers pré-arrangés comme Audio, Vidéo, Images, etc.
Mode de présentation
Ainsi, Samsung a décidé d'appeler la vue plein écran en tant que mode de présentation. Cela permet à un utilisateur de passer à une vue plein écran sans distraction de l'écran du téléphone et où que vous déplaciez votre souris, un pointeur le suivra. Appuyez sur l'icône et le pointeur approfondit sa couleur, donc s'il y a quelqu'un qui regarde, cela leur sera également apparent.
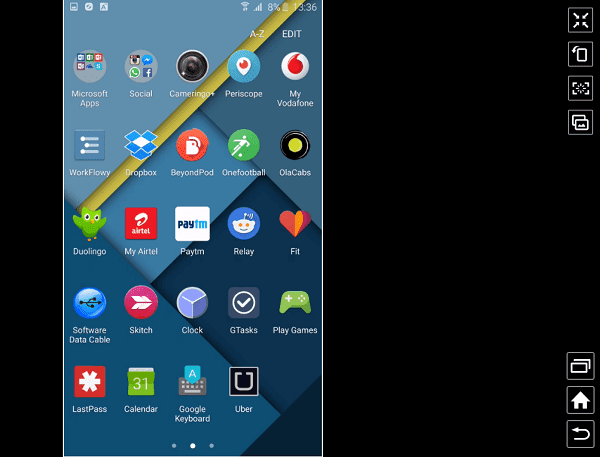
Je suppose que cela sera utile lorsque vous ferez une présentation de type Apple d'une nouvelle fonctionnalité sur votre téléphone ou si vous souhaitez montrer vos compétences sur le dernier jeu que vous avez téléchargé.
Mise en miroir Android: Nous avons couvert Android Mirroring en profondeur précédemment, Dans le cas où vous l'avez manqué.
Voir ce que vous aimez ?
Même s'il ne s'agit pas de la première application de mise en miroir que nous ayons vue pour un appareil Android, Samsung est certainement l'un des rares (sinon le seul) OEM à en créer une pour leurs appareils. Si vous aimez cette idée ou si vous souhaitez discuter davantage de quelque chose sur les lignes, rejoignez-nous sur nos forums.
Dernière mise à jour le 03 février 2022
L'article ci-dessus peut contenir des liens d'affiliation qui aident à soutenir Guiding Tech. Cependant, cela n'affecte pas notre intégrité éditoriale. Le contenu reste impartial et authentique.



