Lancer des applications Mac avec des raccourcis clavier personnalisés et Automator
Divers / / February 10, 2022
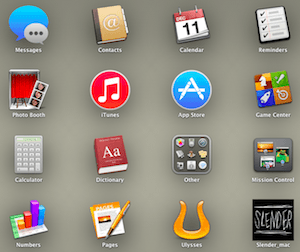 Dans un autre article récemment, nous vous avons montré les bases d'Automator, un outil Mac pour automatiser les tâches. Cependant, en plus des choses de base que vous pouvez faire avec Automator, vous pouvez en réalité accomplir beaucoup plus avec lui, ce qui n'est peut-être pas évident en suivant simplement les instructions "habituelles".
Dans un autre article récemment, nous vous avons montré les bases d'Automator, un outil Mac pour automatiser les tâches. Cependant, en plus des choses de base que vous pouvez faire avec Automator, vous pouvez en réalité accomplir beaucoup plus avec lui, ce qui n'est peut-être pas évident en suivant simplement les instructions "habituelles".Dans cette entrée, nous allons vous montrer comment utiliser Automator pour créer des raccourcis clavier pour lancer des applications sur votre Mac, ce qui devrait s'avérer très utile car la plupart des applications Mac ne peuvent pas être lancées par raccourcis personnalisés.
Commençons.
Tout d'abord, ouvrez Automator et choisissez de créer un nouveau document. Parmi les options disponibles (où vous pouvez choisir un flux de travail, une application, etc.), sélectionnez Un service.

Une fois que vous l'avez fait, vous verrez le Actions bibliothèque. Là, cherchez Utilitaires et sélectionnez-le. Ensuite, sur le panneau de droite, recherchez le Lancer l'application
action (utilisez le champ de recherche en haut de la fenêtre si vous ne le trouvez pas), puis cliquez dessus et faites-le glisser dans le panneau le plus à droite, où vous créerez votre flux de travail.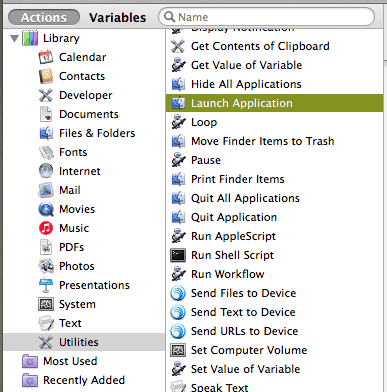
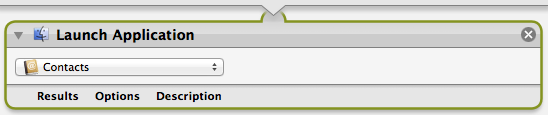
Vous remarquerez maintenant un petit panneau au-dessus de l'action que vous venez de faire glisser. Là, vous pouvez modifier quelques variables. Où il est dit Le service reçoit, sélectionnez pas d'entrée. Ensuite, à droite, sélectionnez toute demande.

Après cela, dirigez-vous vers l'action que vous avez fait glisser en premier lieu et sélectionnez l'application que vous souhaitez lancer dans le panneau déroulant. Pour cet exemple, j'utiliserai Dégager, une très belle application de gestion des tâches qui nous avons couvert avant.
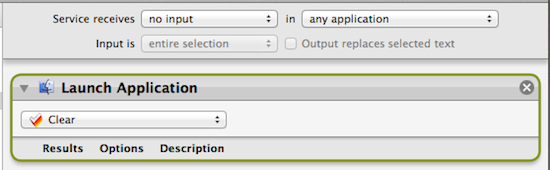
Avant de fermer Automator (ne vous inquiétez pas, nous créerons le raccourci clavier dans un instant), enregistrez le service que vous venez de créer en utilisant un nom facile à retenir.
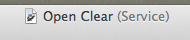
Une fois que votre service nouvellement créé est enregistré, ouvrez votre Mac Préférences et aller au Clavier menu. Là, dirigez-vous vers le Raccourcis onglet et cliquez sur Prestations de service sur le panneau de gauche.

Ensuite, à droite, recherchez le service que vous venez de créer (Astuce: dans la plupart des cas, les services que vous créez avec Automator peuvent être situés sous Général).
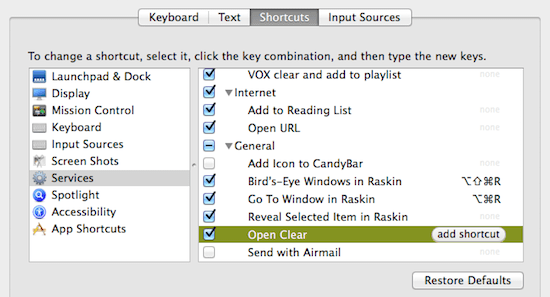
Sélectionnez votre service et vous verrez un Ajouter un raccourci bouton apparaît. Cliquez dessus pour définir le raccourci clavier vous souhaitez utiliser pour lancer l'application.
Note importante: Assurez-vous d'en utiliser un unique, car j'ai constaté qu'OS X Mavericks favorisera les raccourcis natifs d'une application s'ils sont identiques à celui que vous avez créé.
Et voilà. Jusqu'à il y a peu de temps, je pensais qu'il n'était pas possible de créer vos propres raccourcis pour ouvrir des applications sur votre Mac de manière simple. Bien sûr, vous pouvez toujours utiliser des applications tierces comme Better Touch Tools par exemple, mais comme vous pouvez le voir, Automator est un outil très puissant qui fournit un moyen natif de régler ce problème sans avoir à jouer avec un logiciel externe. Alors essayez-le et dites-nous ce que vous en pensez !
Dernière mise à jour le 03 février 2022
L'article ci-dessus peut contenir des liens d'affiliation qui aident à soutenir Guiding Tech. Cependant, cela n'affecte pas notre intégrité éditoriale. Le contenu reste impartial et authentique.



