Comment sauvegarder/restaurer des applications Android à l'aide de Titanium Backup
Divers / / February 10, 2022
Si tu as un téléphone Android rooté, une application essentielle pour votre appareil est Titanium Backup. La plupart d'entre vous doivent déjà la connaître en tant qu'application de sauvegarde et de restauration ultime, mais il y a plus que cela.
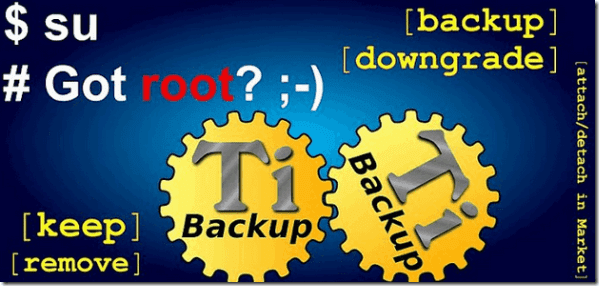
Dans notre série d'articles sur Titanium Backup, nous verrons de grandes choses que vous pouvez faire en utilisant cet outil. Voici ce que nous couvrirons :
- Comment installer Titanium Backup pour sauvegarder et restaurer des applications (article actuel)
- Comment sauvegarder et restaurer les SMS, les journaux d'appels, les paramètres Wi-Fi
- Comment planifier des sauvegardes
- Comment restaurer des applications individuelles à partir de Nandroid Backup
- Comment geler/désinstaller les applications système
Si l'un des articles ci-dessus n'est pas lié, il sera bientôt publié et la mise à jour sera reflétée. Commençons donc par les bases et voyons comment vous pouvez utiliser Titanium pour sauvegarder et restaurer des applications en masse, mais nous devons d'abord installer l'application.
Installation de Titanium Backup
Tu peux installer Titanium Backup comme n'importe quelle autre application du Play Store. Lorsque vous exécutez l'application pour la première fois, vous serez invité à accéder à l'application supersuer. Après avoir accordé l'accès, il s'initialisera et lira les paramètres de votre système.

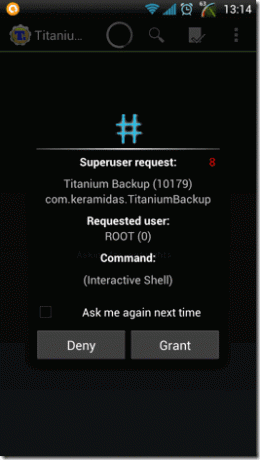
Certaines des fonctionnalités de la page principale seront marquées en rouge (non disponibles) et elles le resteront tant que vous utiliserez une copie gratuite. Si vous rencontrez des problèmes avec une fonctionnalité de non-don, appuyez sur le Bouton Problèmes en bas pour mettre à jour votre appareil Supersuer et Busy Box.

Contrairement à toute autre application Play Store, où j'insiste toujours pour explorer l'application par vous-même, je ne le recommanderai pas pour Titanium Backup. Titanium Backup est un outil système très puissant avec des capacités immenses et avec une grande puissance, vient une grande responsabilité, donc il faut être très sûr de ce qu'il fait.
Voyons maintenant l'une des fonctionnalités de base de l'application: la sauvegarde et la restauration.
Sauvegarde des applications
Première sauvegarde
Sur l'écran principal de l'application, cliquez sur le bouton de vérification dans le coin supérieur droit pour ouvrir la section Sauvegarde/Restauration par lots. Ici, vous verrez de nombreuses options de sauvegarde et de restauration par lots avec un Bouton Exécuter juste à côté d'eux. À créer votre première sauvegarde, accédez à la section Sauvegarde. Appuyez sur le bouton Exécuter à côté de Sauvegardez toutes les applications utilisateur pour commencer. Si vous souhaitez également sauvegarder les données système, appuyez sur le bouton correspondant.
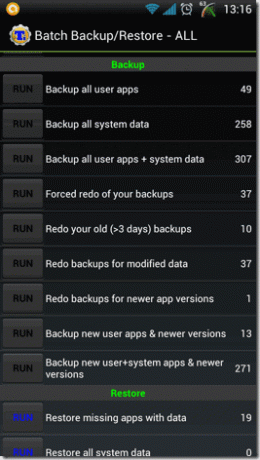
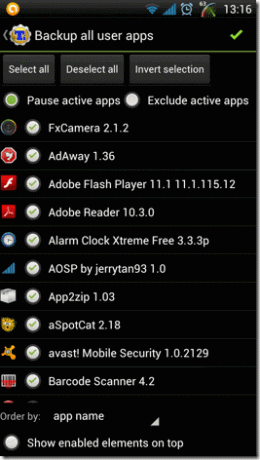
Sélectionnez toutes les applications que vous souhaitez sauvegarder et appuyez sur la coche verte dans le coin supérieur droit de l'écran. L'application démarrera le processus de sauvegarde et enregistrera tous les fichiers sur votre carte SD dans un dossier de sauvegarde Titanium séparé au format archive. L'application affichera le processus sur le tiroir de notification et vous avertira une fois la sauvegarde terminée.
Sauvegardes ultérieures
Plus tard, lorsque vous souhaitez mettre à jour la dernière sauvegarde après avoir installé de nouvelles applications sur votre appareil ou mis à jour certaines données sur certaines applications, vous pouvez modifier la sauvegarde existante. Dans la section Sauvegarde, exécutez le traitement par lots pour refaire les anciennes sauvegardes afin d'écraser les anciennes sauvegardes.
Restauration des applications
Avant de commencer le processus de restauration, vous devrez autoriser l'installation de l'application à partir d'une source tierce sur votre Android à partir des paramètres de sécurité de l'appareil. Cela fait, vous pouvez simplement appuyer sur l'un des scénarios de restauration que vous souhaitez et démarrer le processus de restauration.

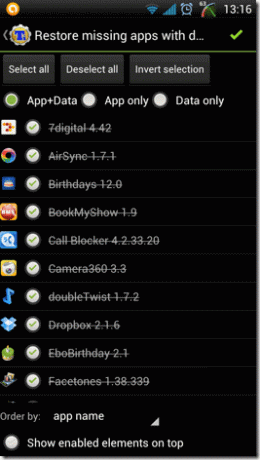
Titanium Backup restaurera toutes les applications avec leurs données sur votre appareil une par une. Sur la version gratuite de l'application, vous devrez restaurer manuellement les applications les unes après les autres. Assurez-vous simplement de ne pas appuyer sur le bouton d'ouverture de l'application après avoir restauré l'une des applications.
Si vous achetez la version pro sur le marché, toutes les applications seront restaurées en mode silencieux sur votre téléphone, et si vous avez des tonnes d'applications sur votre appareil, cela en vaut la peine.
Suppression de sauvegardes

Si vous souhaitez supprimer la sauvegarde d'une application de la carte SD après l'avoir désinstallée de votre appareil, vous pouvez le faire à partir de la section Supprimer les sauvegardes. Exécutez le lot pour Supprimer les sauvegardes des applications désinstallées.
Conclusion
Il s'agissait donc de sauvegarder et de restaurer des applications à l'aide de Titanium Backup, mais ce n'est que le début. Connectez-vous pour plus de messages dans la série où nous vous montrons toutes les choses intéressantes que vous pouvez faire avec cette application.
Dernière mise à jour le 03 février 2022
L'article ci-dessus peut contenir des liens d'affiliation qui aident à soutenir Guiding Tech. Cependant, cela n'affecte pas notre intégrité éditoriale. Le contenu reste impartial et authentique.



