Correction des icônes système manquantes dans la barre des tâches Windows
Divers / / November 28, 2021
La barre des tâches Windows est un endroit qui contient le raccourci vers divers paramètres Windows importants tels que le volume, le réseau, l'alimentation, les icônes du centre d'action, etc. Il dispose également d'une zone de notification qui affiche des icônes pour l'exécution de programmes et affiche toutes les notifications liées à ces programmes. Sachant que vous devez avoir une idée que ces icônes système que contient la barre des tâches de Windows sont très importantes pour l'utilisation quotidienne des utilisateurs, imaginez ce qui se passe lorsque ces icônes disparaissent de Windows Barre des tâches. Eh bien, cela étant dit, c'est exactement le cas ici, alors examinons le problème avant d'essayer de le résoudre.
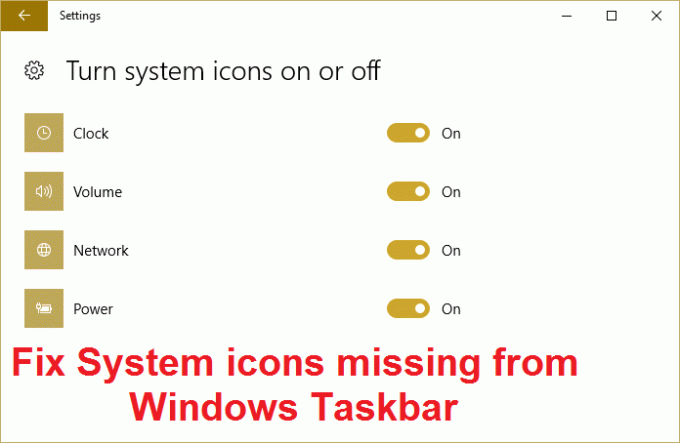
Parfois, les icônes de volume ou de réseau disparaissent de la barre des tâches, ce qui a créé de nombreux problèmes pour les utilisateurs de Windows car ils ont du mal à rechercher ces paramètres. Imaginez maintenant à quel point il doit être difficile pour les utilisateurs moyens de trouver ces paramètres chaque fois qu'ils souhaitent modifier le plan d'alimentation ou se connecter à un réseau WiFi. Un redémarrage semble aider à ramener les icônes, mais cela semble être temporaire car après un certain temps, un ou plusieurs systèmes disparaîtront à nouveau.
La cause de ce problème semble être inconnue, car divers groupes d'experts ont une opinion différente sur cette question. Mais le problème semble être créé par des entrées de registre corrompues de la clé IconStreams et PastIconsStream qui semblent être en conflit avec Windows et font donc disparaître l'icône du système de la barre des tâches. Donc, sans perdre de temps, voyons comment réparer les icônes système manquantes dans la barre des tâches Windows avec le guide ci-dessous.
Contenu
- Correction des icônes système manquantes dans la barre des tâches Windows
- Méthode 1: assurez-vous que les icônes système sont activées à partir des paramètres
- Méthode 2: suppression des entrées de registre IconStreams et PastIconStream
- Méthode 3: Correctif du Registre
- Méthode 4: Exécuter la restauration du système
Correction des icônes système manquantes dans la barre des tâches Windows
Assurez-vous de créer un point de restauration juste au cas où quelque chose ne va pas.
Méthode 1: assurez-vous que les icônes système sont activées à partir des paramètres
1. Appuyez sur la touche Windows + I pour ouvrir les paramètres de la fenêtre, puis cliquez sur Personnalisation.

2. Dans le menu de gauche, sélectionnez Barre des tâches.
3. Cliquez maintenant Sélectionnez les icônes qui apparaissent dans la barre des tâches.

4. Assurez-vous que le Volume ou puissance ou le caché les icônes du système sont activées. Sinon, cliquez sur la bascule pour les activer.
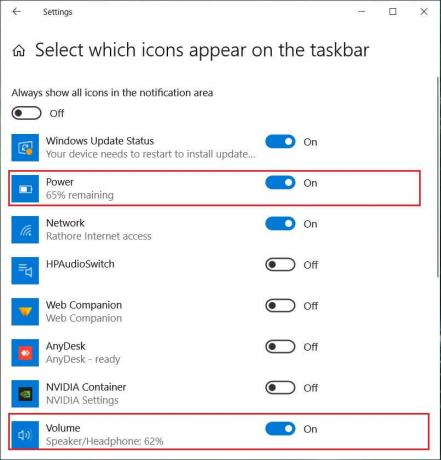
5. Maintenant, revenez au paramètre de la barre des tâches, qui clique Activez ou désactivez les icônes système.

6. Encore une fois, trouvez les icônes pour Alimentation ou Volume et assurez-vous que les deux sont réglés sur On. Sinon, cliquez sur la bascule à côté d'eux pour les activer.

7. Quittez les paramètres de la barre des tâches et redémarrez votre PC.
Si Activez ou désactivez les icônes système en grisé, suivez la méthode suivante dans l'ordre Les icônes du système de réparation sont manquantes dans la barre des tâches de Windows.
Méthode 2: suppression des entrées de registre IconStreams et PastIconStream
1. Appuyez sur la touche Windows + R puis tapez regedit et appuyez sur Entrée pour ouvrir l'Éditeur du Registre.

2. Accédez à la clé de registre suivante :
HKEY_CURRENT_USER\SOFTWARE\Classes\LocalSettings\Software\Microsoft\Windows\CurrentVersion\TrayNotify
3. S'assurer TrayNotify est mis en surbrillance puis dans le volet droit de la fenêtre, recherchez les deux entrées suivantes :
IconStreams
PastIconStream
4. Faites un clic droit sur les deux et sélectionnez Supprimer.
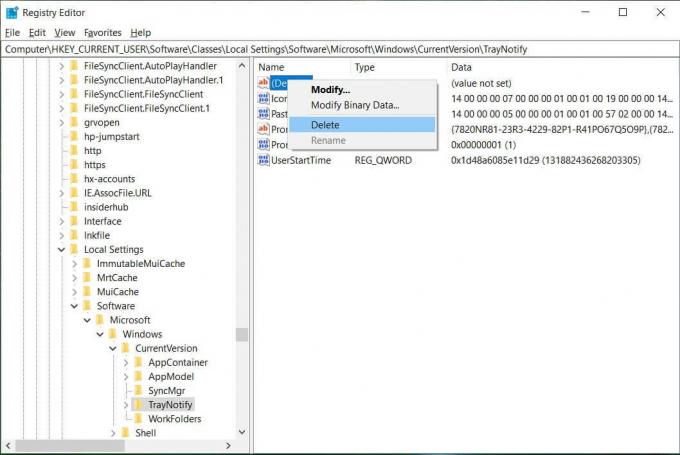
5. Si demandé confirmation, sélectionnez Oui.

6. Fermez l'Éditeur du Registre, puis appuyez sur Ctrl + Maj + Echap clés ensemble pour lancer le Gestionnaire des tâches.

7. Trouve explorer.exe dans la liste puis faites un clic droit dessus et sélectionnez Fin de tâche.

8. Maintenant, cela fermera l'explorateur et l'exécutera à nouveau, cliquez sur Fichier > Exécuter une nouvelle tâche.

9. Taper explorer.exe et appuyez sur OK pour redémarrer l'explorateur.

10. Quittez le Gestionnaire des tâches et vous devriez à nouveau voir vos icônes système manquantes à leur place respective.
La méthode ci-dessus devrait avoir résolu les icônes système manquantes du problème de la barre des tâches Windows, mais si vous ne voyez toujours pas vos icônes, vous devez essayer la méthode suivante.
Méthode 3: Correctif du Registre
1. Appuyez sur la touche Windows + R puis tapez regedit et appuyez sur Entrée pour ouvrir l'Éditeur du Registre.
2. Accédez à la clé de registre suivante :
HKEY_LOCAL_MACHINE\SOFTWARE\Microsoft\Windows\CurrentVersion\Policies\Explorer
3. Faites un clic droit sur chacun d'eux et sélectionnez Effacer.
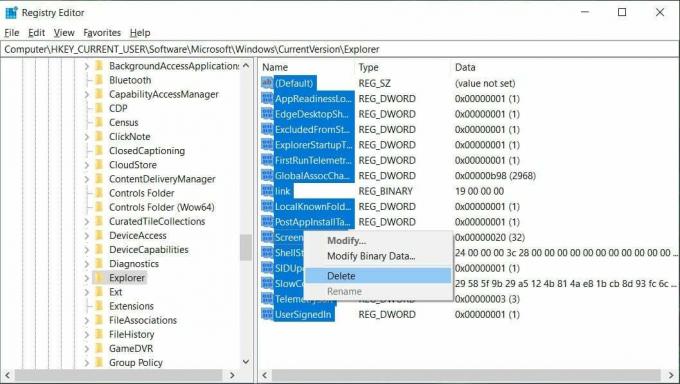
4. Après avoir supprimé les valeurs ci-dessus, accédez au chemin du registre ci-dessous, puis répétez le processus :
HKEY_CURRENT_USER\SOFTWARE\Microsoft\Windows\CurrentVersion\Policies\Explorer
5. Redémarrez votre PC pour enregistrer les modifications.
6. Maintenant, répétez à nouveau la méthode 1.
Méthode 4: Exécuter la restauration du système
La restauration du système fonctionne toujours pour résoudre l'erreur; donc Restauration du système peut certainement vous aider à corriger cette erreur. Alors sans perdre de temps exécuter la restauration du système à Correction des icônes système manquantes dans la barre des tâches Windows.

Recommandé pour vous:
- Réparer le pavé tactile ne fonctionne pas sous Windows 10
- Tous vos fichiers sont exactement là où vous les avez laissés
- Résoudre les blocages de la souris Windows 10 ou les problèmes bloqués
- Désactiver la fonctionnalité de zoom par pincement dans Windows 10
ça y est tu as réussi Correction des icônes système manquantes dans la barre des tâches Windows mais si vous avez encore des questions concernant ce guide, n'hésitez pas à les poser dans la section des commentaires.



