Activer ou désactiver le Centre d'action dans Windows 10
Divers / / November 28, 2021
Activer ou désactiver le Centre d'action dans Windows 10: Eh bien, comme vous le savez, Action Center dans Windows 10 est là pour vous aider avec les notifications d'applications et un accès rapide à divers paramètres, mais il n'est pas nécessaire que tous l'utilisateur l'aime ou l'utilise réellement, donc beaucoup d'utilisateurs veulent simplement désactiver le Centre d'action et ce didacticiel explique simplement comment activer ou désactiver le Centre d'action. Mais pour être juste, Action Center aide beaucoup car vous pouvez personnaliser votre propre bouton d'actions rapides et il affiche toutes vos notifications passées jusqu'à ce que vous les effaciez.

D'un autre côté, si vous détestez effacer manuellement toutes les notifications non lues, vous aurez à peu près l'impression que le Centre d'action est inutile. Donc, si vous cherchez toujours un moyen de désactiver le centre d'action, voyons sans perdre de temps comment activer ou désactiver le centre d'action dans Windows 10 à l'aide du didacticiel ci-dessous.
Contenu
- Activer ou désactiver le Centre d'action dans Windows 10
- Méthode 1: Activer ou désactiver le Centre d'action à l'aide des paramètres de Windows 10
- Méthode 2: Activer ou désactiver le Centre d'action à l'aide de l'Éditeur du Registre
- Méthode 3: activer ou désactiver le centre d'action à l'aide de l'éditeur de stratégie de groupe
Activer ou désactiver le Centre d'action dans Windows 10
Assurez-vous de créer un point de restauration juste au cas où quelque chose ne va pas.
Méthode 1: Activer ou désactiver le Centre d'action à l'aide des paramètres de Windows 10
1.Appuyez sur la touche Windows + I pour ouvrir Paramètres puis cliquez sur Personnalisation.

2.Dans le menu de gauche, sélectionnez Barre des tâches puis cliquez sur Activez ou désactivez les icônes système.

3. Basculez le commutateur sur À côté du Centre d'action afin de désactiver le Centre d'action.
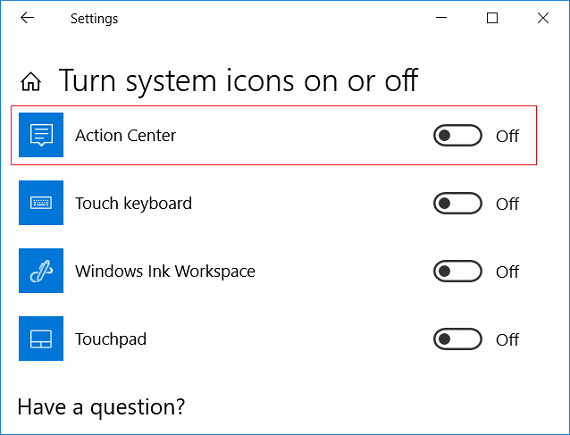
Noter: Si à l'avenir vous devez activer le Centre d'action, activez simplement la bascule pour le Centre d'action ci-dessus.
4. Fermez tout et redémarrez votre PC.
Méthode 2: Activer ou désactiver le Centre d'action à l'aide de l'Éditeur du Registre
1.Appuyez sur la touche Windows + R puis tapez regedit et appuyez sur Entrée.

2. Accédez à la clé de registre suivante :
HKEY_CURRENT_USER\SOFTWARE\Policies\Microsoft\Windows\Explorer
3.Cliquez avec le bouton droit sur Explorateur puis sélectionnez Nouveau > Valeur DWORD (32 bits).

4.Nommez ce DWORD nouvellement créé comme Désactiver le centre de notification alors double-cliquez dessus et modifiez sa valeur en fonction de :
0= Activer le centre d'action
1 = Désactiver le centre d'action

5. Appuyez sur Entrée ou cliquez sur OK pour enregistrer les modifications.
6.Fermez l'éditeur de registre et redémarrez votre PC.
Méthode 3: activer ou désactiver le centre d'action à l'aide de l'éditeur de stratégie de groupe
1.Appuyez sur la touche Windows + R puis tapez gpedit.msc et appuyez sur Entrée.

2. Accédez au chemin suivant :
Configuration utilisateur > Modèles d'administration > Menu Démarrer et barre des tâches
3. Assurez-vous de sélectionner Menu Démarrer et barre des tâches puis dans le volet droit de la fenêtre, double-cliquez sur Supprimer les notifications et le centre d'action.
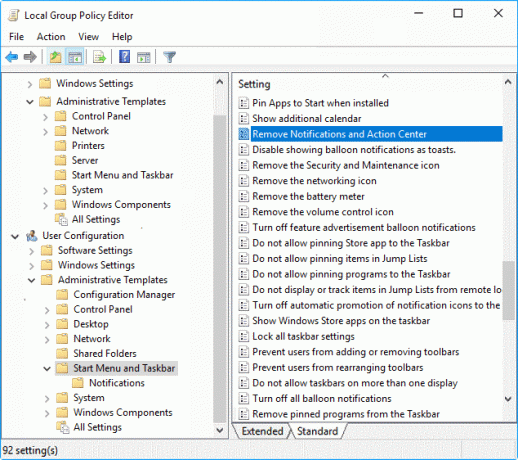
4.Cochez le Activée bouton radio et cliquez sur OK pour désactiver le Centre d'action.

Noter: Si vous devez activer le centre d'action, cochez simplement Non configuré ou désactivé pour « Supprimer les notifications et le centre d'action ».
Conseillé:
- Comment ajouter un code PIN à votre compte sous Windows 10
- Renommer le dossier du profil utilisateur dans Windows 10
- Trouver l'identifiant de sécurité (SID) de l'utilisateur dans Windows 10
- Comment changer le type de compte d'utilisateur dans Windows 10
Ça y est vous avez appris avec succès Comment activer ou désactiver le Centre d'action dans Windows 10 mais si vous avez encore des questions concernant ce guide, n'hésitez pas à les poser dans la section des commentaires.



