Résoudre le problème de la source Chromecast non pris en charge sur votre appareil
Divers / / November 28, 2021
L'ère des téléviseurs intelligents est à nos portes. Autrefois appelé la boîte à idiots, le téléviseur arbore désormais un large éventail de fonctionnalités qui peuvent même faire honte à l'ordinateur personnel. L'une des principales raisons de ce développement a été la création d'appareils tels que le Chromecast qui peuvent transformer la plupart des téléviseurs ordinaires en téléviseurs intelligents. Cependant, des utilisateurs ont signalé une erreur indiquant que la source Chromecast est prise en charge. Si cette erreur a interrompu votre expérience de streaming, voici comment vous pouvez corrigez l'erreur « Source Chromecast non prise en charge ».

Contenu
- Correction d'une erreur de source Chromecast non prise en charge
- Pourquoi ne puis-je pas caster sur mon téléviseur à l'aide de Chromecast ?
- Méthode 1: Activer la mise en miroir sur Google Chrome
- Méthode 2: Activer le fournisseur de routeur de média Cast
- Méthode 3: Désactiver le bloqueur de publicités et les extensions VPN
- Méthode 4: Effacer les données de cache de l'application
- Méthode 4: Vérifiez la connexion Internet et la connectivité Wi-Fi des deux appareils
- Méthode 5: Redémarrez tous les systèmes impliqués
- Méthode 6: mettre à jour Chromecast
Correction d'une erreur de source Chromecast non prise en charge
Pourquoi ne puis-je pas caster sur mon téléviseur à l'aide de Chromecast ?
Chromecast est un excellent moyen de diffuser votre téléphone ou votre PC sur votre téléviseur. Il n'y a pratiquement aucun appareil qui ne peut pas se coupler avec Chromecast. Cela signifie que l'erreur de source non prise en charge que vous avez reçue n'est probablement pas due à une incompatibilité, mais plutôt à une petite erreur ou à un bogue sur votre appareil. Ces problèmes peuvent aller d'une mauvaise connectivité réseau à des applications défectueuses. Quelle que soit la nature du problème, cet article vous aidera à diffuser sur votre téléviseur à l'aide de Chromecast.
Méthode 1: Activer la mise en miroir sur Google Chrome
La duplication d'écran est une fonctionnalité expérimentale sur Chrome qui permet aux utilisateurs de partager leur écran avec d'autres appareils. Par défaut, la fonction de mise en miroir change et s'ajuste en fonction de l'appareil ou des connexions que vous possédez, mais vous pouvez l'activer de force, obligeant votre navigateur Chrome à partager son écran. Voici comment activer la fonction de mise en miroir sur Google Chrome :
1. Ouvrez un nouvel onglet dans Chrome et taper dans l'URL suivante dans la barre de recherche: chrome://drapeaux. Cela ouvrira les fonctionnalités expérimentales sur votre navigateur.
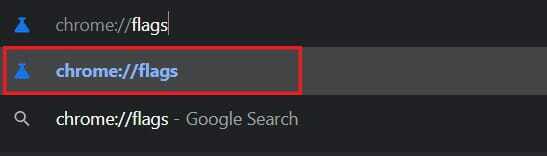
2. Dans le « Rechercher des drapeaux » barre en haut, recherchermiroir.
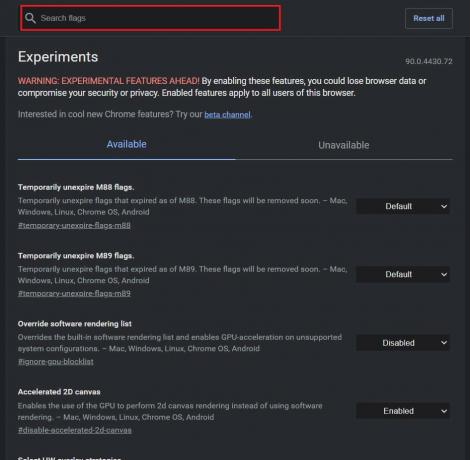
3. Une option intitulée Autoriser tous les sites à lancer la mise en miroir apparaîtra à l'écran. Dans la liste déroulante à sa droite, modifiez le paramètre de Activé par défaut.
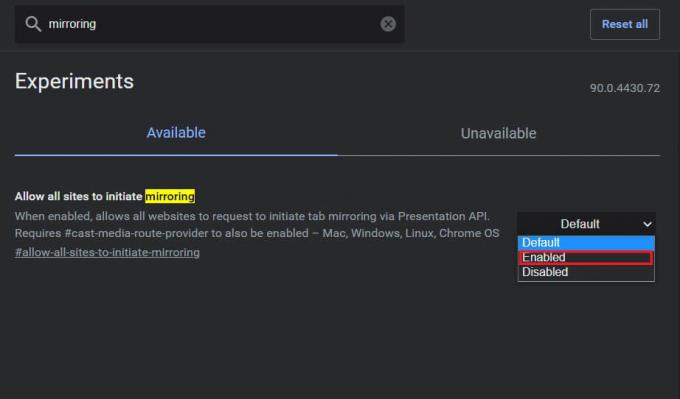
4. Vous devrez alors relancer Google Chrome, et les Paramètres seront mis à jour.
Lire aussi :Comment mettre en miroir votre écran Android ou iPhone sur Chromecast
Méthode 2: Activer le fournisseur de routeur de média Cast
L'onglet des fonctionnalités expérimentales étant toujours ouvert, vous pouvez essayer d'activer le fournisseur de routeur multimédia de caste. Bien que ces fonctionnalités changent automatiquement, elles ont le potentiel de corriger Problème de source Chromecast non pris en charge :
1. Dans la barre de recherche, recherchez « Fournisseur de routeur multimédia de caste. »
2. Similaire à la fonction de mise en miroir, cliquez sur la liste déroulante et permettre la fonctionnalité.
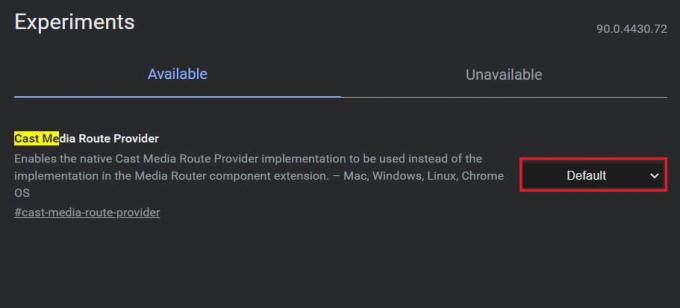
Méthode 3: Désactiver le bloqueur de publicités et les extensions VPN
Il est possible que les bloqueurs de publicités et VPN empêcher votre appareil de partager son écran afin de protéger votre vie privée. Vous pouvez essayer de désactiver diverses extensions sur votre Google Chrome et vérifier si cela résout le problème.
1. Clique sur le icône de pièce de puzzle dans le coin supérieur droit de votre Application Chrome.
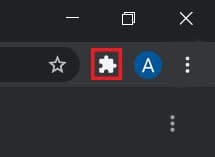
2. Allez au bas du panneau qui apparaît et cliquez sur Gérer les extensions pour ouvrir la liste de toutes les extensions sur votre appareil.
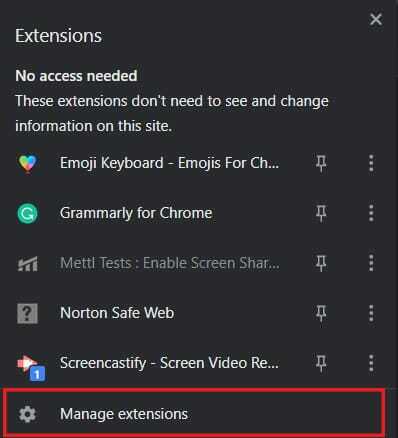
3. Ici tu peux désactiver toute extension que vous pensez interférer avec votre appareil, en particulier ceux qui bloquent les publicités ou les services VPN.

4. Essayez de connecter votre appareil via Chromecast et voyez si le problème est résolu.
Méthode 4: Effacer les données de cache de l'application
Si vous essayez de diffuser via votre appareil Android et que vous n'y parvenez pas, il est possible que le problème réside dans l'application. En effaçant le stockage et les données mises en cache d'une application, vous pouvez vous débarrasser des bogues potentiels qui pourraient perturber le processus de connexion. Voici comment vous pouvez effacer les données de cache des applications pour résoudre la source non prise en charge sur le problème Chromecast.
1. Ouvert l'application Paramètres et appuyez sur Applications et notifications.

2. Appuyez sur Voir toutes les applications.
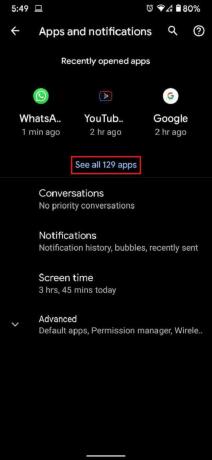
3. Dans la liste, recherchez et appuyez sur l'application que vous ne parvenez pas à diffuser sur votre téléviseur.
4. Appuyez sur ‘Stockage et cache.’
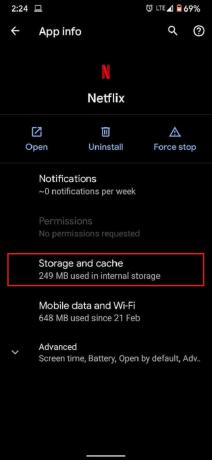
5. Appuyez sur Vider le cache ou Effacer le stockage si vous souhaitez réinitialiser l'application.
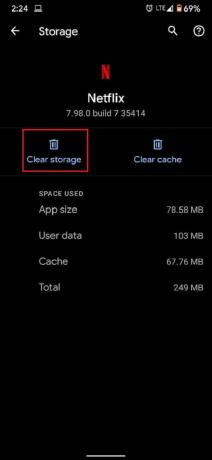
6. Le problème devrait être résolu et le streaming devrait fonctionner correctement.
Méthode 4: Vérifiez la connexion Internet et la connectivité Wi-Fi des deux appareils
Les Chromecasts nécessitent une connexion Internet rapide pour fonctionner correctement. Assurez-vous que votre Wi-Fi est suffisamment rapide pour faciliter le fonctionnement de Chromecast. De plus, votre appareil et Chromecast doivent être connectés au même réseau pour que la diffusion fonctionne. Dirigez-vous vers les paramètres de votre smartphone ou de votre PC et assurez-vous que l'appareil est connecté au même Wi-Fi que votre Chromecast. Une fois qu'une connexion appropriée est établie, vous devez résoudre le problème « Source Chromecast non prise en charge ».
Lire aussi :6 façons de connecter votre téléphone Android à votre téléviseur
Méthode 5: Redémarrez tous les systèmes impliqués
Le redémarrage de vos systèmes est le moyen idéal pour vous débarrasser des bogues et des erreurs mineurs. Tout d'abord, éteignez et débranchez votre téléviseur et votre Chromecast. Ensuite, éteignez l'appareil que vous souhaitez connecter. Après tout, les appareils ont été éteints, attendez quelques minutes et redémarrez-les. Après la séquence de démarrage initiale, essayez de diffuser votre appareil via Chromecast et voyez si cela fonctionne.
Méthode 6: mettre à jour Chromecast
Un Google Chrome et un Chromecast correctement mis à jour minimisent la plupart des problèmes de compatibilité auxquels vous pouvez être confronté. Ouvrez Google Chrome sur votre navigateur et appuyez sur les trois points dans le coin supérieur droit de l'écran. Si votre logiciel a besoin de mises à jour, elles seront affichées dans ce panneau. Téléchargez-les et installez-les dès que possible pour résoudre tout problème.
Assurez-vous également que votre appareil Chromecast fonctionne avec le dernier micrologiciel. Vous pouvez le faire en vérifiant le Application Google Home sur votre smartphone. Chromecast est mis à jour automatiquement, et il n'y a pas grand-chose à faire à ce sujet. Mais s'il y a des interruptions dans les mises à jour, Google Home est l'endroit où aller.
Conseillé:
- Comment mettre en miroir l'écran Android sur votre PC sans racine
- Correction de la diffusion sur le périphérique ne fonctionnant pas sous Windows 10
- Comment activer le bouton d'accueil dans Google Chrome
- Correction du bouton Démarrer de Windows 10 ne fonctionnant pas
Nous espérons que cet article vous a été utile et que vous avez pu corriger l'erreur de la source Chromecast non prise en charge. Cependant, si la vitesse reste inchangée malgré toutes les étapes nécessaires, contactez-nous via la section commentaires, et nous pourrions vous aider.



