Comment trouver un dossier perdu dans Outlook
Divers / / April 05, 2023
Outlook est l'un des logiciels de bureau les plus utilisés pour organiser le travail et d'autres horaires. Cependant, les utilisateurs perdent souvent leurs données, comme un fichier ou un dossier manquant dans Outlook, et ils ne savent pas comment trouver le dossier perdu dans Outlook. Généralement, le problème de dossier manquant est causé lorsque le dossier est masqué pour diverses raisons. Parfois, le problème peut également être causé par une mauvaise connexion réseau. Étant donné que le problème peut entraîner la disparition de fichiers importants, les utilisateurs recherchent toujours des méthodes efficaces pour récupérer des dossiers perdus dans Outlook et trouver un dossier manquant dans Outlook. Dans ce guide, nous discuterons des raisons des dossiers manquants dans Outlook et des méthodes pour les trouver et les récupérer. Donc, si vous cherchez comment trouver un dossier dans Outlook qui a disparu, c'est le bon guide pour vous.

Table des matières
- Comment trouver un dossier perdu dans Outlook
- Méthode 1: Résoudre les problèmes de connexion Internet
- Méthode 2: Rechercher le dossier perdu par option de taille de dossier
- Méthode 3: Trouver le dossier perdu par recherche et navigation
- Méthode 4: Rechercher le dossier perdu par code VBA
- Méthode 5: Rechercher le dossier perdu dans le dossier Corbeille
- Méthode 6: Réparer le fichier Outlook corrompu
- Méthode 7: Utiliser un outil tiers
Comment trouver un dossier perdu dans Outlook
Il peut y avoir diverses raisons pour les dossiers perdus dans Outlook, certaines des raisons possibles sont mentionnées ici.
- Parfois, des problèmes tels qu'une mauvaise connexion réseau ou une mauvaise connexion au routeur peuvent entraîner un problème de dossier manquant dans Outlook.
- Souvent, les utilisateurs suppriment ou déplacent par erreur le dossier vers le dossier Corbeille sans s'en rendre compte.
- Si le fichier Outlook PST est corrompu, cela peut provoquer diverses erreurs, notamment le fichier manquant dans l'erreur Outlook.
- Divers problèmes et paramètres incorrects peuvent masquer un dossier dans Outlook.
Dans le guide suivant, nous discuterons des méthodes pour comprendre comment trouver le dossier perdu dans Outlook.
Méthode 1: Résoudre les problèmes de connexion Internet
L'une des raisons les plus courantes d'un dossier manquant dans Outlook est une mauvaise connexion réseau. Si votre réseau est faible ou instable, votre Outlook peut ne pas s'ouvrir correctement et vous ne trouverez peut-être pas de dossier dans Outlook. Par conséquent, la première étape à prendre en compte consiste à résoudre les problèmes de réseau pouvant être à l'origine du problème de localisation d'un dossier particulier dans Outlook. Les deux méthodes suivantes peuvent être utilisées pour corriger les erreurs réseau courantes. L'une des premières choses que vous pouvez faire pour comprendre comment récupérer les dossiers perdus dans le problème Outlook est de vérifier si votre routeur WiFi est correctement connecté. Très souvent, les erreurs de connexion réseau sont causées par des connexions incorrectes du routeur avec votre appareil. Par conséquent, assurez-vous toujours que vous avez correctement connecté votre routeur à la prise de courant principale et à votre appareil. Si vous ne savez toujours pas comment trouver un dossier dans Outlook qui a disparu, vous pouvez vérifier auprès de votre fournisseur de réseau si vous recevez ou non un service réseau approprié. Vous pouvez consulter le Comment résoudre les problèmes de connectivité réseau sous Windows 10 guide pour découvrir les raisons générales des erreurs de connexion réseau et les méthodes pour les corriger sur votre ordinateur.

Méthode 2: Rechercher le dossier perdu par option de taille de dossier
Vous pouvez essayer de trouver un dossier perdu en recherchant le dossier particulier dans la boîte de dialogue Taille du dossier. Suivez ces étapes simples pour trouver un dossier perdu dans Outlook.
1. Frappez le Clé Windows, taper Perspectives, et cliquez sur Ouvrir.

2. Dans la fenêtre Outlook, accédez au Volet de navigation et cliquez sur Propriétés du fichier de données… option.
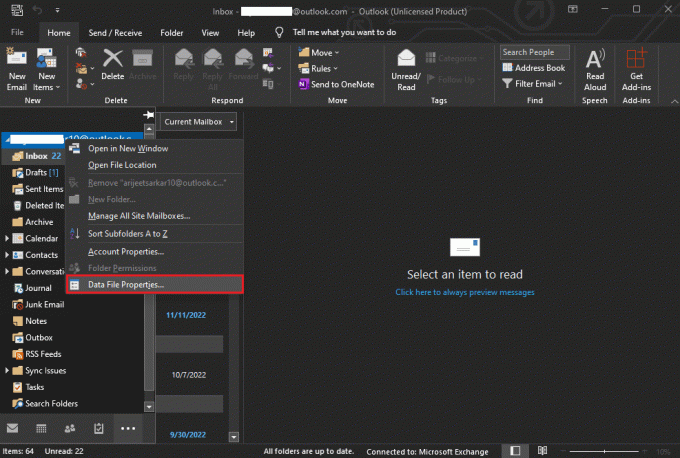
3. Dans le Perspectives aujourd'hui boîte de dialogue, accédez à la Général onglet et cliquez sur le Taille du dossier… bouton.

4. Maintenant, revenez à la page principale d'Outlook et localisez le dossier manquant dans le chemin du dossier ci-dessus.
5. Faites glisser manuellement le dossier vers son emplacement d'origine.
A lire aussi :Correction de l'erreur Outlook 0x8004102a dans Windows 10
Méthode 3: Trouver le dossier perdu par recherche et navigation
Si la méthode précédente ne fonctionne pas, vous pouvez essayer de localiser le dossier manquant par la méthode de recherche et de navigation, si vous vous souvenez du titre des e-mails dans le dossier manquant, vous pouvez rechercher le titre dans la zone de recherche, puis parcourir l'emplacement du dossier dans Outlook pour savoir comment trouver le dossier perdu dans Perspectives. Suivez ces étapes simples pour savoir comment trouver un dossier dans Outlook qui a disparu.
1. Ouvrez Outlook à partir du Le menu Démarrer et cliquez sur Recherche.
2.Changez le portée de la recherche pour Tous les éléments Outlook.
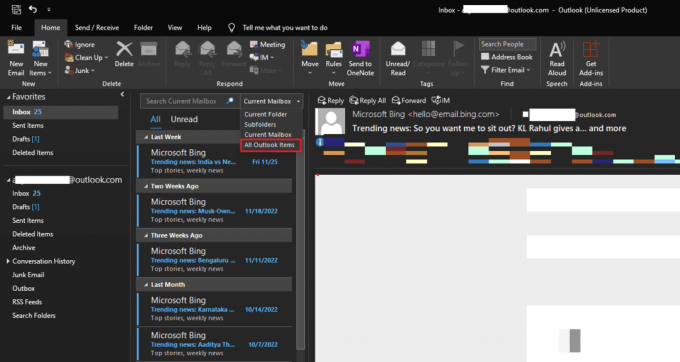
3. Saisissez le titre de l'e-mail dans Barre de recherche.
4. Localisez l'e-mail dans la liste de diffusion recherchée et double-cliquez dessus.
5. Maintenant, appuyez sur le Touches Ctrl + Maj + F ensemble pour ouvrir le Recherche avancée boîte de dialogue et localisez le dossier dans la Boîte de réception puis cliquez sur Parcourir.
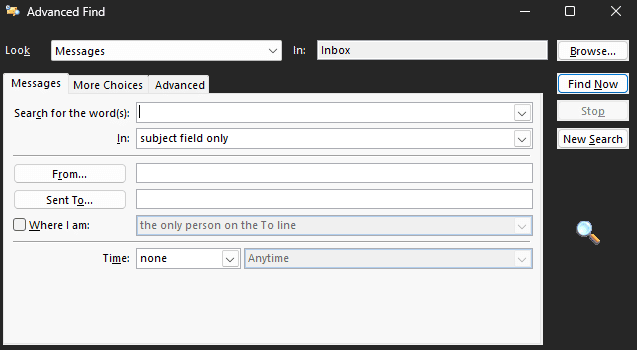
6. Notez le chemin d'accès au dossier et cliquez sur D'ACCORD.
7. Revenez à la fenêtre principale d'Outlook et localisez le dossier à partir du chemin ci-dessus et faites-le glisser vers l'emplacement d'origine.
Méthode 4: Rechercher le dossier perdu par code VBA
Une autre méthode efficace pour trouver un dossier manquant dans Outlook consiste à utiliser le code VBA. Si vous vous souvenez du nom du dossier manquant, vous pouvez essayer de le rechercher en tapant un code VBA.
1. appuie sur le Alt + F11clés simultanément pour ouvrir le Microsoft Visual Basic pour applications fenêtre.
Note: Vous pouvez télécharger le Mise à jour de Microsoft Visual Basic pour les applications s'il n'est pas installé sur votre PC.
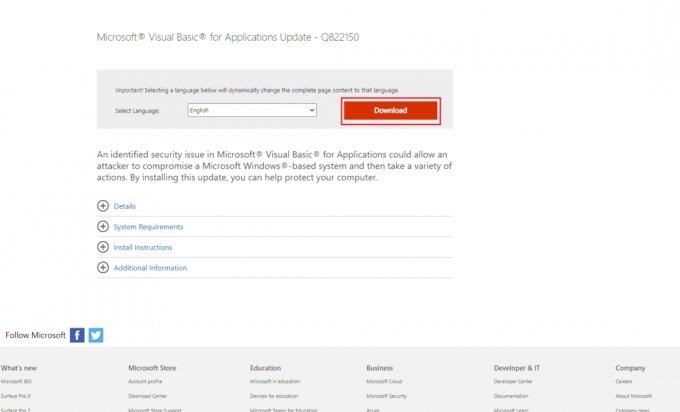
2. Dans le Microsoft Visual Basic pour applications fenêtre cliquez sur le Insérer puis sur Module et tapez le code suivant.
G_Folder privé comme Outlook. MAPIFolderg_Find privé comme chaînePublic Sub FindFolder()Dim xFldName As StringDim xFolders comme Outlook. DossiersDim xOuiNon en tant qu'entierEn cas d'erreur, reprendre le suivantDéfinir g_Folder = Rieng_Trouver = ""xFldName = InputBox("Nom du dossier :", "Kutools pour Outlook")Si Trim (xFldName) = "" Alors Quitter Subg_Find = xFldNameg_Find = UCase (g_Find)Définissez xFolders = Application. Session. DossiersLoopFolders xFoldersSi non g_Folder n'est rien alors xYesNo = MsgBox("Activer le dossier: " & vbCrLf & g_Folder. FolderPath, vbQuestion ou vbYesNo, "Kutools for Outlook") Si xOuiNon = vbOui Alors Définir l'application. Explorateur actif. DossierActuel = g_Folder Fin siAutre MsgBox "Introuvable", vbInformation, "Kutools pour Outlook"Fin siSous-titre de finPrivate Sub LoopFolders (Dossiers en tant qu'Outlook. Dossiers)Dim xFolder comme Outlook. MAPIFolderDim xFound As BooléenEn cas d'erreur, reprendre le suivantxTrouvé = FauxPour chaque xFolder dans les dossiers Si UCase (xFolder. Nom) = g_Find Alors xFound = Vrai Si xTrouvé Alors Définir g_Folder = xFolder Quitter pour Autre LoopFolders xFolder. Dossiers Si ce n'est pas g_Folder n'est rien, alors quittez pour Fin siSuivantSous-titre de fin
3. Enfin, appuyez sur la Touche F5 pour Courir la clé.
4. Pour trouver l'emplacement d'un dossier manquant, vous pouvez installer un module complémentaire Outlook, ici nous utilisons Kutool pour Outlook Ajouter.
5. Dans le Kutool pour Outlook, entrez le nom du dossier manquant et cliquez sur le OK bouton.
6. Enfin, cliquez sur le Oui bouton.
7. Le dossier manquant s'ouvrira automatiquement, vous pouvez le faire glisser vers l'emplacement d'origine.
Si vous ne savez toujours pas comment récupérer des dossiers perdus dans Outlook, essayez la méthode suivante.
A lire aussi :Fix Outlook App ne s'ouvre pas dans Windows 10
Méthode 5: Rechercher le dossier perdu dans le dossier Corbeille
Parfois, lorsque vous envoyez par erreur des e-mails dans le dossier de la corbeille, vous pouvez avoir du mal à les localiser plus tard. Par conséquent, si vous ne trouvez pas un dossier dans votre Outlook et que vous ne savez pas comment trouver un dossier perdu dans Outlook, vous devriez envisager de vérifier votre dossier Corbeille.
1. Ouvrir Perspectives du Le menu Démarrer.
2. Dans le panneau de gauche, sélectionnez le Les éléments supprimés dossier.

3. Localisez votre dossier manquant, vous verrez une option pour restaurer le dossier une fois que vous l'avez ouvert.
Méthode 6: Réparer le fichier Outlook corrompu
Le dossier manquant dans le problème Outlook peut être causé par des fichiers Outlook PST corrompus. Outlook a donné un utilitaire de réparation pour résoudre les problèmes comme celui-ci. Cependant, pour accéder à cet utilitaire de réparation, vous devrez connaître l'emplacement exact du fichier exécutable pour Outlook. Voici les emplacements généraux des différentes versions d'Outlook sur les ordinateurs Windows.
- Emplacement du fichier exécutable pour Outlook 2007
C:\Program Files\Microsoft Office\Office12
- Emplacement du fichier exécutable pour Outlook 2010
C:\Program Files\Microsoft Office\Office14
- Emplacement du fichier exécutable pour Outlook 2013
C:\Program Files\Microsoft Office 15\root\office15
- Emplacement du fichier exécutable pour Outlook 2016 et 2019
C:\Program Files (x86)\Microsoft Office\Office16
Vous pouvez suivre ces étapes simples pour utiliser l'utilitaire de réparation PST pour Outlook afin de comprendre comment récupérer les dossiers perdus dans les problèmes Outlook.
1. Tout d'abord, fermez le programme Outlook et tous les autres processus associés.
2. Naviguez jusqu'à l'emplacement du fichier exécutable et localisez le .exe fichier et double-cliquez dessus.
3. Une fois l'application lancée avec succès, cliquez sur le Parcourir bouton pour ajouter le TVP déposer.
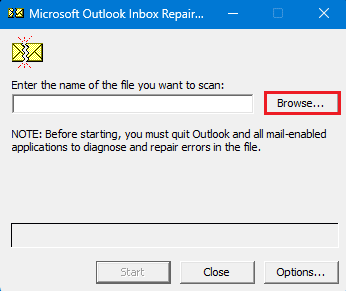
4. Maintenant, cliquez sur le Commencer bouton pour lancer le scan.
5. Si l'analyse détecte un problème, cliquez sur le Réparation bouton pour le réparer.
A lire aussi :Comment désactiver la confirmation de lecture des e-mails Outlook
Méthode 7: Utiliser un outil tiers
Si aucune des méthodes mentionnées précédemment ne fonctionne et que vous ne parvenez toujours pas à localiser le dossier manquant dans Outlook, vous pouvez envisager d'opter pour un outil de récupération de données tiers. Divers outils en ligne et hors ligne sont disponibles pour vous aider à récupérer vos données perdues et à localiser le dossier manquant sur Outlook. Vous pouvez également utiliser divers modules complémentaires Outlook pour la même chose.
Foire aux questions (FAQ)
Q1. Pourquoi ne puis-je pas trouver un dossier dans Outlook ?
Rép. Il peut y avoir diverses raisons pour un dossier manquant dans Outlook, comme un mauvais réseau et des paramètres Outlook incorrects.
Q2. Comment restaurer un dossier manquant dans Outlook?
Rép. Si vous avez supprimé par erreur un dossier dans Outlook, vous pouvez le récupérer à partir du Les éléments supprimés Dossier.
Q3. Comment corriger les erreurs Outlook ?
Rép. Tu peux exécuter une analyse de fichier PST à partir de l'emplacement du fichier exécutable. Cette analyse recherchera tous les fichiers corrompus dans Outlook et les corrigera.
Recommandé:
- Correction de l'erreur d'espace insuffisant de l'assistant Boot Camp
- Correction de l'erreur de hachage d'image non valide de l'état de Google Chrome
- Comment récupérer un brouillon supprimé dans Outlook 365
- 8 façons de corriger Outlook Ceci n'est pas une erreur de nom de fichier valide
Nous espérons que ce guide vous a été utile et que vous avez pu comprendre comment trouver un dossier perdu dans Outlook. Faites-nous savoir quelle méthode a fonctionné pour vous. Si vous avez des suggestions ou des questions à nous poser, veuillez nous en informer dans la section des commentaires.

Elon Decker
Elon est rédacteur technique chez TechCult. Il écrit des guides pratiques depuis environ 6 ans maintenant et a couvert de nombreux sujets. Il aime couvrir des sujets liés à Windows, Android et les derniers trucs et astuces.


