Le mode avion ne s'éteint pas dans Windows 10 [RÉSOLU]
Divers / / November 28, 2021
Correction du mode avion qui ne s'éteint pas dans Windows 10: Il arrive souvent que les utilisateurs de Windows 10 ne puissent pas activer ou désactiver le mode Avion sur leur système. Ce problème a été rencontré dans de nombreux systèmes lorsque les utilisateurs ont mis à niveau leur système d'exploitation de Windows 7 ou 8.1 vers Windows 10. Donc, si vous n'êtes pas familier avec le concept du mode Avion, voyons d'abord en quoi consiste cette fonctionnalité.

Le mode avion est une fonctionnalité fournie dans toutes les éditions de Windows 10 qui offre aux utilisateurs de leur système un moyen rapide de désactiver toutes les connexions sans fil. Vous avez peut-être également entendu le nom du mode Avion sur vos smartphones. Cette fonctionnalité est spécialement conçue et utile lorsque vous souhaitez désactiver rapidement tout ce qui concerne la communication sans fil à un une seule touche et ne pas grappiller ici et là pour arrêter manuellement chacune des fonctions de communication lorsque vous voyagez dans le avion. Cette touche unique arrête les communications sans fil telles que les données cellulaires, le Wi-Fi/Hotspot, le GPS, le Bluetooth, le NFC, etc. Dans cet article, vous apprendrez comment
désactiver le mode avion dans Windows 10, correction de l'impossibilité de désactiver le mode Avion dans Windows 10Contenu
- Désactiver le mode avion dans Windows 10
- Option 1: Désactiver le mode Avion à l'aide du Centre d'action
- Option 2: désactiver le mode avion à l'aide de l'icône de réseau
- Option 3: désactiver le mode avion dans les paramètres de Windows 10
- Le mode avion ne s'éteint pas dans Windows 10 [RÉSOLU]
Désactiver le mode avion dans Windows 10
Faites-nous d'abord savoir dans Windows 10, comment activer ou désactiver le mode Avion -
Option 1: Désactiver le mode Avion à l'aide du Centre d'action
1.Vous devez d'abord ouvrir le Centre d'action (Touche Windows + A est la touche de raccourci)
2.Vous pouvez activer ou désactiver en appuyant sur le "Mode avion" bouton.
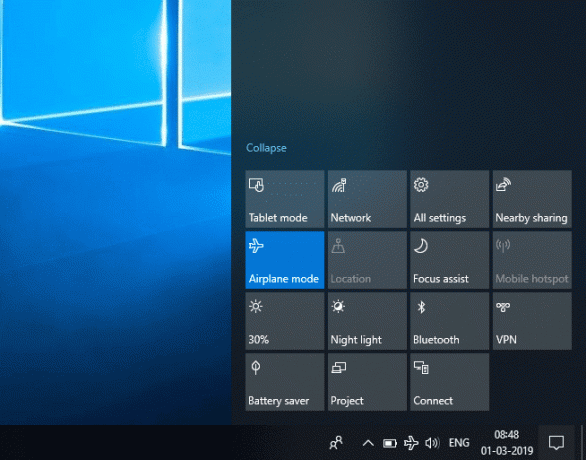
Option 2: désactiver le mode avion à l'aide de l'icône de réseau
1.Allez dans la barre des tâches et cliquez sur votre Icône de réseau de la zone de notification.
2.Appuyez sur le Bouton mode avion, vous pouvez activer ou désactiver la fonctionnalité.

Option 3: désactiver le mode avion dans les paramètres de Windows 10
1.Appuyez sur la touche Windows + I pour ouvrir les paramètres, puis cliquez sur Réseau et Internet icône.

2.Dans le menu de gauche, sélectionnez Mode avion.
3. Activez ou désactivez maintenant le mode Avion sur le côté droit à l'aide de la bascule.
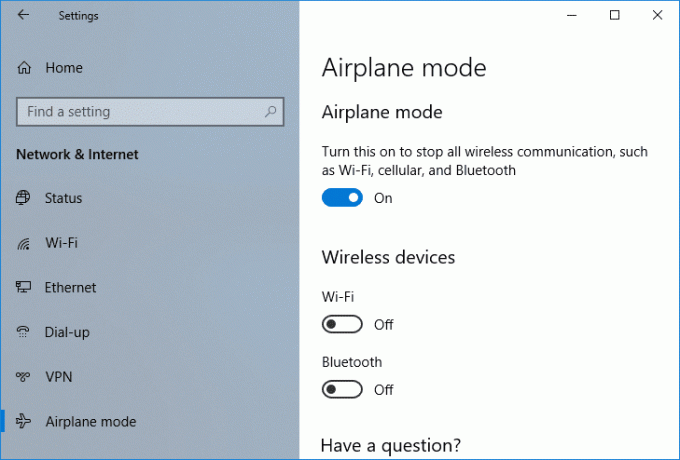
Le mode avion ne s'éteint pas dans Windows 10 [RÉSOLU]
Maintenant, ce qui se passe généralement, c'est que lorsqu'un utilisateur active le mode Avion, il peut ne pas être en mesure de le désactiver et à ce moment-là, la fonction indiquera que la fonction est indisponible pendant un certain temps. De nombreux utilisateurs trouvent cela frustrant car ils peuvent avoir un travail important à faire, mais à cause du mode Avion, le l'utilisateur peut ne pas être en mesure d'activer les connexions sans fil comme le Wi-Fi, ce qui est un problème pour les utilisateurs de Windows 10. Ainsi, cet article vous fournira différentes solutions pour réparer Le mode avion ne s'éteint pas dans Windows 10. Ce guide sera également utile pour réparer le commutateur de mode avion qui est bloqué, grisé ou ne fonctionne pas.
Noter: Assurez-vous de créer un point de restauration juste au cas où quelque chose ne va pas.
Méthode 1: modifier les propriétés de l'adaptateur
1.Allez dans le menu Démarrer et tapez "Gestionnaire de périphériques”.

2. Naviguez jusqu'à "Adaptateur de réseau” et développez-le en double-cliquant sur le bouton fléché qui lui est associé.

3. Recherchez le modem sans fil dans la liste des différentes cartes réseau connectées à votre système.
4.Clic-droit dessus et sélectionnez Propriétés dans le menu contextuel.

5.Une boîte de dialogue de propriétés apparaîtra. De là, passez au Onglet Gestion de l'alimentation.
6. À partir de là décocher ou décocher la case à cocher indiquant "Autoriser l'ordinateur à éteindre cet appareil pour économiser de l'énergie”

7.Cliquez sur le bouton OK et voyez si vous ne parvenez pas à désactiver le mode Avion.
Méthode 2: activer ou désactiver la connexion réseau
1.Appuyez sur la touche Windows + I pour ouvrir les paramètres, puis cliquez sur Réseau et Internet icône.

2.Par défaut, vous serez dans le Statut section, que vous pouvez voir dans le volet gauche du "Réseau et Internet" la fenêtre.
3.Dans le volet droit de la même fenêtre, vous verrez le Modifiez les options de l'adaptateur.

4.Cliquez sur Modifier les options de l'adaptateur. Cela fera apparaître une nouvelle fenêtre montrant vos connexions sans fil.
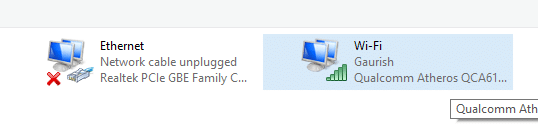
5.Cliquez avec le bouton droit sur le Connexion sans fil (Wi-Fi) et choisissez le Désactiver option.

6.Encore une fois, cliquez avec le bouton droit sur la même connexion sans fil et cliquez sur permettre option pour le réactiver.

7.Ce sera résoudre le problème du mode avion dans Windows 10 et tout recommencera à fonctionner.
Méthode 3: commutateur sans fil physique
Une autre façon consiste à découvrir s'il existe ou non un commutateur physique associé à votre réseau sans fil. Si c'est le cas, assurez-vous que le WiFi est activé à l'aide de la touche dédiée de votre clavier, par exemple, mon ordinateur portable Acer a la touche Fn + F3 pour activer ou désactiver le WiFi sur Windows 10. Recherchez l'icône WiFi sur votre clavier et appuyez dessus pour réactiver le WiFi. Dans la plupart des cas, c'est Fn (touche de fonction) + F2. De cette façon, vous pouvez facilement réparer le mode avion ne s'éteint pas dans le problème de Windows 10.

Méthode 4: Mettez à jour votre logiciel de pilote pour l'adaptateur réseau
1.Ouvrez le "Gestionnaire de périphériques” comme dans la première méthode.

2. Naviguez jusqu'à "Adaptateur de réseau” et développez-le.
3. Faites un clic droit sur votre "Adaptateur sans fil" et sélectionnez "Mettre à jour le logiciel du pilote” option.
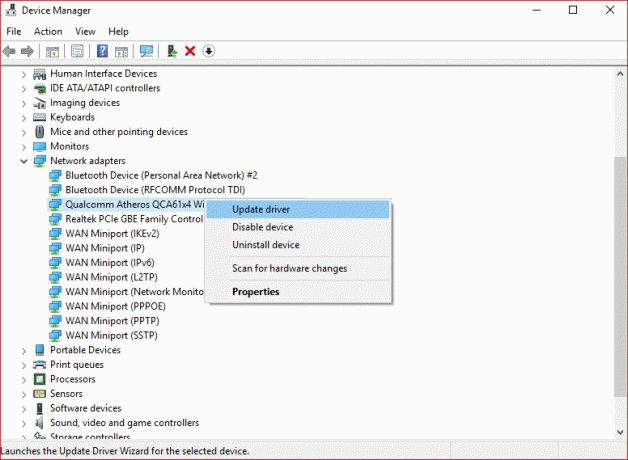
4.Une nouvelle fenêtre apparaîtra qui vous demandera de choisir différentes manières de mettre à jour le logiciel du pilote. Choisir Rechercher automatiquement le logiciel pilote mis à jour.

5. Cela recherchera le pilote en ligne, assurez-vous simplement que votre système est connecté à Internet à l'aide d'un câble LAN ou d'un partage de connexion USB.
6.Une fois que Windows a terminé la mise à jour des pilotes, vous recevrez un message disant "Windows a mis à jour avec succès votre logiciel de pilote”. Vous pouvez fermer la fenêtre et redémarrer votre PC pour enregistrer les modifications.
Conseillé:
- Où est le dossier de démarrage dans Windows 10 ?
- Mettre en miroir l'écran Android sur votre PC sans racine
- Créer un raccourci sur le bureau dans Windows 10 (TUTORIEL)
- Gérer la mémoire virtuelle (fichier d'échange) dans Windows 10
J'espère que les étapes ci-dessus ont été utiles et maintenant vous pouvez facilement Correction du mode avion qui ne s'éteint pas dans Windows 10, mais si vous avez encore des questions concernant ce tutoriel, n'hésitez pas à les poser dans la section des commentaires.
![Le mode avion ne s'éteint pas dans Windows 10 [RÉSOLU]](/uploads/acceptor/source/69/a2e9bb1969514e868d156e4f6e558a8d__1_.png)


