À propos des notifications Windows 8 et comment les contrôler
Divers / / February 11, 2022
Notifications dans Windows 7 était limité à quelques pop-ups UAC et applications exécutées dans la barre d'état système. Mais maintenant, dans Windows 8, le système d'exploitation étant optimisé pour les tablettes et les appareils portables, des notifications décentes et utiles sont devenues nécessaires plus que jamais.
Les notifications ont fait l'objet d'une refonte complète dans Windows 8 et si vous passez des variantes précédentes de Windows, vous serez surpris. Alors aujourd'hui, je vais vous faire une brève introduction à ces notifications et nous verrons également comment nous pouvons mieux les gérer.
Différents types de notifications Windows 8
Il existe deux styles de notification distincts dans Windows 8. L'un est Tuiles dynamiques et l'autre est Notifications de toasts. Les notifications Live Tiles sont limitées aux applications modernes de Windows 8 dans Écran de démarrage et ils affichent les mises à jour comme de nouveaux e-mails et photos sur les tuiles de l'écran de démarrage elles-mêmes.

La notification Toast est disponible dans Windows à la fois en mode interface utilisateur moderne et en mode bureau, et fournit une notification contextuelle dans le coin supérieur droit de votre écran. Ces notifications proviennent la plupart du temps d'applications et sont utilisées pour marquer un événement associé à Windows qui pourrait concerner l'utilisateur.

Les notifications toast sont parfois très utiles, mais si vous êtes jouer à un jeu ou regarder un film, ils peuvent être une source de perturbation et les désactiver serait une chose intelligente à faire.
Comment désactiver les notifications dans Windows 8
Alors, voici les moyens de se débarrasser des notifications.
Méthode temporaire
Il existe deux façons de désactiver les notifications de Windows 8. L'un est le mode temporaire dans lequel vous pouvez désactiver les notifications (silencieuses) jusqu'à 8 heures. L'autre est le mode permanent qui désactive complètement les notifications de toast.
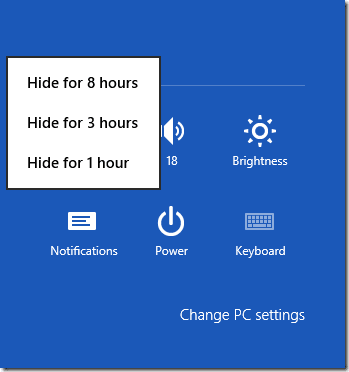
Pour désactiver temporairement la notification, accédez aux paramètres de la barre d'icônes Windows à l'aide de Windows+I et cliquez sur le bouton Notification pour sélectionner la période pour laquelle vous souhaitez désactiver les notifications.
Méthode permanente
Pour désactiver définitivement les notifications toast Windows, cliquez sur les options Changer les paramètres du PC dans les paramètres de la barre de charme et accédez à Rubrique Notifications.

Ici, vous aurez plus d'options pour contrôler les notifications de toast de Windows 8. Vous pouvez choisir de le désactiver pour chaque application moderne ou vous pouvez le désactiver pour certaines applications sélectionnées en fonction de la priorité.
Noter: Vous pouvez également désactiver la notification Live Tile dans Windows 8. Nous avons déjà couvert comment le faire pour économiser de la bande passante dans Windows 8 Connexion mesurée. N'oubliez pas de le vérifier.
Contrôle du temps de fondu de notification.
Par défaut, une notification s'affiche pendant 5 secondes, après quoi elle s'estompe automatiquement si l'utilisateur ne met pas le focus dessus. Bien que 5 secondes soit un temps très décent, si vous souhaitez l'étendre à quelques secondes de plus, cela peut être fait en utilisant le Centre de facilité d'accès dans les paramètres du PC.
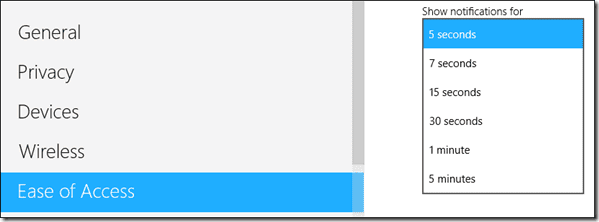
Modifiez simplement la valeur de Afficher les notifications pour dans le menu déroulant et enregistrez les paramètres. Le temps minimum est le temps par défaut soit 5 secondes mais il peut être étendu à 5 minutes si nécessaire.
Conclusion
C'était donc à peu près tout ce qu'un utilisateur devait savoir sur les notifications de Windows 8. Si vous avez des doutes que vous aimeriez que je dissipe, n'oubliez pas de les poser dans la section des commentaires.
Dernière mise à jour le 03 février 2022
L'article ci-dessus peut contenir des liens d'affiliation qui aident à soutenir Guiding Tech. Cependant, cela n'affecte pas notre intégrité éditoriale. Le contenu reste impartial et authentique.



