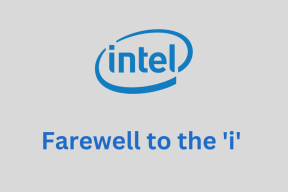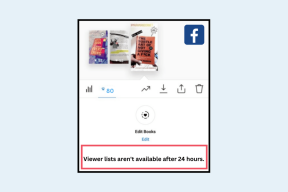Comment effectuer une installation propre d'OS X Mavericks sur Mac
Divers / / February 11, 2022
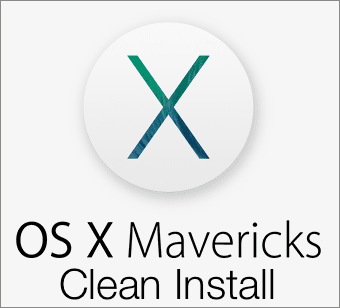
L'un des aspects les plus pratiques de la nouvelle version d'OS X Mavericks est qu'il est disponible via le Mac App Store en tant que simple mise à jour pour les utilisateurs de Mac. Cela signifie qu'une fois que vous l'avez téléchargé, tout ce que vous avez à faire est
suivez quelques instructions simples
pour l'installer sans trop de soucis.
Cependant, certains utilisateurs préfèrent en fait effectuer une installation propre à ces occasions en raison des avantages que ces procédures apportent, comme se débarrasser des erreurs système et des fichiers inutiles qui pourraient être transférés vers le nouveau système d'exploitation si nous le mettons simplement à jour pour Exemple.
Si vous êtes l'un de ces utilisateurs de Mac, voici un guide simple pour effectuer une installation propre d'OS X Mavericks. Inutile de dire que vous devriez avoir une sauvegarde de toutes vos données importantes quelque part en dehors de votre Mac.
Commençons.
Créer une clé USB amorçable
Pour installer OS X Mavericks à partir de rien, vous devez d'abord créer une clé USB d'installation que vous utiliserez pour démarrer votre Mac. Avant, ce processus était assez lourd, mais avec l'aide d'un astucieux
Commande terminale maintenant c'est devenu vraiment simple.Tout d'abord, assurez-vous de télécharger le Application d'installation de Mavericks depuis le Mac App Store. Une fois que vous l'aurez fait, vous aurez une application nommée "Installer OS X Mavericks" dans votre dossier Applications.
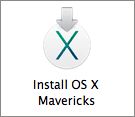
Maintenant, procurez-vous une clé USB avec au moins 8 Go d'espace libre et assurez-vous qu'il est nommé Sans titre et formaté au format Mac OS étendu (journalisé) à l'aide de l'Utilitaire de disque (voici comment vous pouvez le faire). Lorsque vous l'avez, branchez-le sur votre Mac.
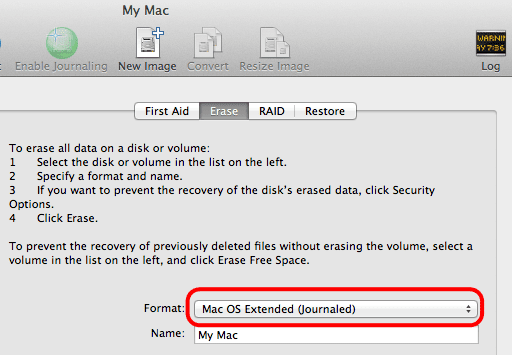
Une fois que c'est prêt, ouvrez l'application Terminal et entrez la commande suivante exactement telle qu'elle est ici :
sudo /Applications/Install\ OS\ X\ Mavericks.app/Contents/Resources/createinstallmedia --volume /Volumes/Untitled --applicationpath /Applications/Install\ OS\ X\ Mavericks.app --nointeraction
Cela créera automatiquement une clé USB amorçable OS X Mavericks en 20 minutes environ. Pour référence, c'est ce que vous verrez dans la fenêtre du terminal pendant le processus jusqu'à ce qu'il soit terminé.
Effacement du disque: 0 %... 10%... 20%...
Copie des fichiers d'installation sur le disque...
Copie terminée.
Rendre le disque amorçable...
Copie des fichiers de démarrage...
Copie terminée.
Fait.
Installation d'OS X Mavericks
Éteignez votre Mac et branchez-y la nouvelle clé USB d'installation. Ensuite, allumez-le et appuyez immédiatement sur la touche Option/Alt de votre clavier et maintenez-la enfoncée. Cela fera apparaître le gestionnaire de démarrage avec tous les lecteurs de votre Mac. Sélectionnez votre lecteur nouvellement créé, qui doit être de couleur orange.

Maintenant, sur le premier écran d'installation, avant d'installer OS X Mavericks, dans la barre de menu en haut de l'écran, cliquez sur Utilitaires et sélectionnez Utilitaire de disque parmi les options disponibles.
Dans Utilitaire de disque, sélectionnez le disque dur de votre Mac (comme indiqué ci-dessous) et sur le Effacer onglet sélectionnez le Mac OS étendu (journalisé) format. Donnez ensuite un nom à votre disque dur puis cliquez sur Effacer.
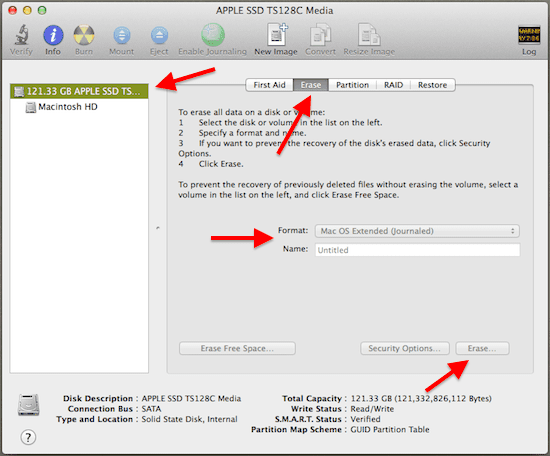
Après quelques minutes, votre disque dur sera effacé et vous serez ramené à l'écran "Installer OS X". De là, cliquez simplement sur Continuez et suivez le processus jusqu'à ce que OS X Mavericks soit complètement installé, comme sur un nouveau Mac.
Noter: En prime, cette méthode installera également une partition de récupération sur votre Mac.
Dernière mise à jour le 03 février 2022
L'article ci-dessus peut contenir des liens d'affiliation qui aident à soutenir Guiding Tech. Cependant, cela n'affecte pas notre intégrité éditoriale. Le contenu reste impartial et authentique.