Comment faire une capture d'écran sur un ordinateur portable Lenovo ?
Divers / / November 28, 2021
Lenovo est un fabricant d'une large gamme d'ordinateurs portables, d'ordinateurs et de téléphones, notamment Yoga, Thinkpad, Ideapad, etc. Dans ce guide, nous sommes ici avec comment faire une capture d'écran sur un ordinateur Lenovo. Vous devez vous demander s'il existe différentes méthodes pour prendre des captures d'écran sur un ordinateur portable ou un ordinateur Lenovo? Eh bien, il existe plusieurs façons de prendre des captures d'écran différemment. Peut-être que vous souhaitez prendre une capture d'écran d'une partie seulement de l'écran ou que vous souhaitez capturer l'ensemble de l'écran. Dans cet article, nous mentionnerons toutes les façons de prendre des captures d'écran sur les appareils Lenovo.

Contenu
- 3 façons de capturer une capture d'écran sur un ordinateur Lenovo
- Méthode 1: Capturez tout l'écran
- a) Appuyez sur PrtSc pour capturer tout l'écran de votre ordinateur portable
- b) Appuyez sur la touche Windows + PrtSc pour capturer tout l'écran
- Méthode 2: Capturer une fenêtre active
- Méthode 3: Capturez une capture d'écran personnalisée
- a) Utilisez le raccourci clavier pour prendre une capture d'écran personnalisée
- b) Utiliser l'outil de capture de Windows 10
3 manières pour capturer une capture d'écran sur un ordinateur Lenovo
Il existe plusieurs façons de capturer des captures d'écran sur un ordinateur portable ou un PC Lenovo. En utilisant ces méthodes, vous pouvez capturer des captures d'écran sur différents série d'appareils Lenovo.
Méthode 1: Capturez tout l'écran
Il existe deux manières de capturer l'intégralité de l'écran sur votre appareil Lenovo :
a) Appuyez sur PrtSc pour capturer tout l'écran de votre ordinateur portable
1. presse PrtSc à partir de votre clavier et votre écran actuel sera capturé.
2. Maintenant, appuyez sur le clé Windows, Taper 'Peindre' dans la barre de recherche et ouvrez-la.

3. Après ouverture Peinture, presse Ctrl + V à coller la capture d'écran dans l'application de l'éditeur d'images Paint.
4. Vous pouvez facilement apporter les modifications souhaitées en redimensionnant ou en ajoutant du texte dans votre capture d'écran dans l'application Paint.
5. Enfin, appuyez sur Ctrl + S à enregistrer la capture d'écran sur votre système. Vous pouvez également l'enregistrer en cliquant sur 'Déposer" dans le coin supérieur gauche de l'application Paint et en sélectionnant le "Enregistrer sous' option.

b) Appuyez sur la touche Windows + PrtSc pour capturer tout l'écran
Si vous souhaitez faire une capture d'écran en appuyant sur Touche Windows + PrtSc, puis procédez comme suit :
1. appuie sur le Touche Windows + PrtSc depuis votre clavier. Cela capturera tout l'écran et l'enregistrera automatiquement sur votre système.
2. Vous pouvez trouver cette capture d'écran sous C:\Utilisateurs\Images\Captures d'écran.
3. Après avoir localisé la capture d'écran dans le dossier Captures d'écran, vous pouvez cliquer dessus avec le bouton droit pour l'ouvrir avec l'application Paint.

4. jeDans l'application Paint, vous pouvez modifier la capture d'écran en conséquence.
5. Finalement, enregistrer la capture d'écran en appuyant Ctrl + S ou cliquez sur ‘Déposer' et sélectionnez le 'Enregistrer sous' option.
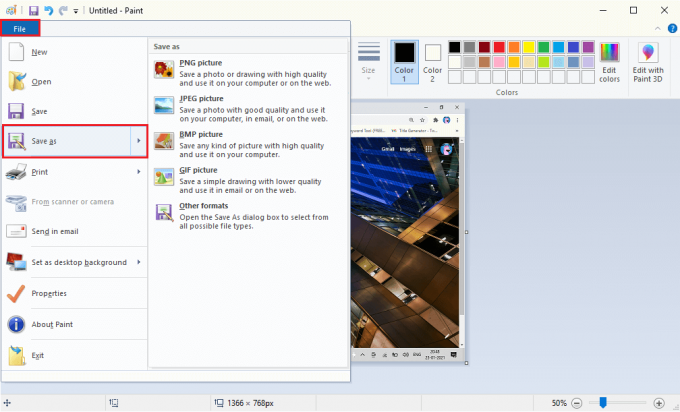
Méthode 2: Capturer une fenêtre active
Si vous souhaitez prendre une capture d'écran de la fenêtre que vous utilisez actuellement, vous pouvez suivre ces étapes :
1. Pour sélectionner votre fenêtre active, cliquez n'importe où dessus.
2. presse Alt + PrtSc en même temps pour capturer votre fenêtre active. Il capturera votre fenêtre active et non l'intégralité de l'écran.
3. Maintenant, appuyez sur le Clé Windows et recherchez le Peindre programme. Ouvrez le programme Paint à partir des résultats de la recherche.
4. Dans le programme Paint, appuyez sur Ctrl + V à coller la capture d'écran et modifiez-le en conséquence.

5. Enfin, pour enregistrer la capture d'écran, vous pouvez appuyer sur Ctrl + S ou cliquez sur ‘Déposer' dans le coin supérieur gauche de l'application Paint et cliquez sur 'Enregistrer sous’.
Méthode 3: Capturez une capture d'écran personnalisée
Il existe deux manières de capturer une capture d'écran personnalisée :
une) Utilisez le raccourci clavier pour prendre une capture d'écran personnalisée
Vous pouvez facilement utiliser votre clavier pour prendre une capture d'écran personnalisée sur votre ordinateur portable ou PC Lenovo. Cependant, cette méthode est destinée aux utilisateurs qui ont Windows 10 version 1809 ou versions supérieures installées sur leurs systèmes.
1. appuie sur le Touche Windows + touche Maj + S de votre clavier pour ouvrir l'application Snip intégrée sur votre ordinateur portable ou PC Lenovo. Cependant, assurez-vous que vous appuyez sur toutes les touches en même temps.
2. Lorsque vous appuyez simultanément sur les trois touches, une boîte à outils apparaît en haut de votre écran.

3. Dans la boîte à outils, vous verrez quatre options de capture parmi lesquelles choisir :
- Coupe rectangulaire : Si vous sélectionnez l'option de capture rectangulaire, vous pouvez facilement créer une zone rectangulaire sur la zone préférée de votre fenêtre d'écran pour prendre une capture d'écran personnalisée.
- Capture de forme libre : Si vous sélectionnez la capture de forme libre, vous pouvez facilement créer une limite extérieure sur la zone préférée de votre fenêtre d'écran pour prendre une capture d'écran de forme libre.
- Capture de fenêtre : Vous pouvez utiliser l'option Capture de fenêtre si vous souhaitez prendre une capture d'écran d'une fenêtre active sur votre système.
- Capture plein écran: À l'aide d'une capture d'écran plein écran, vous pouvez capturer l'intégralité de l'écran sur votre système.
4. Après avoir cliqué sur l'une des options ci-dessus, vous pouvez cliquer sur le Clé Windows et recherchez le "Peindre' application. Ouvrez l'application Paint à partir des résultats de la recherche.
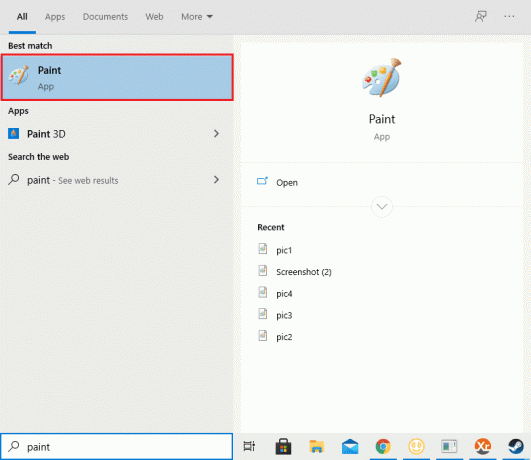
5. Collez maintenant la capture d'écran ou votre capture d'écran personnalisée en appuyant sur Ctrl + V depuis votre clavier.
6. Vous pouvez apporter les modifications nécessaires à votre capture d'écran personnalisée dans l'application Paint.
7. Enfin, enregistrez la capture d'écran en appuyant sur Ctrl + S depuis votre clavier. Vous pouvez également l'enregistrer en cliquant sur 'Déposer" dans le coin supérieur gauche de l'application Paint et en sélectionnant le "Enregistrer sous' option.
b) Utiliser l'outil de capture de Windows 10
Votre ordinateur Windows disposera d'un outil de capture intégré que vous pourrez utiliser pour prendre des captures d'écran personnalisées. L'outil de capture peut s'avérer utile lorsque vous souhaitez prendre des captures d'écran personnalisées sur vos appareils Lenovo.
1. Recherchez l'outil Capture sur votre ordinateur portable ou PC Windows. Pour cela, vous pouvez appuyer sur la touche Windows et taper ‘Outil de biopsie' dans le champ de recherche puis ouvrez Snipping Tool à partir des résultats de la recherche.
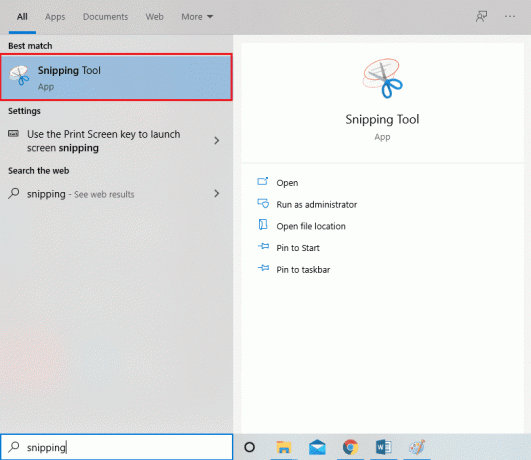
2. Cliquer sur 'Mode' en haut de l'application de l'outil de capture pour sélectionner le type de capture d'écran ou de capture personnalisée que vous souhaitez capturer. Vous avez quatre options pour capturer une capture d'écran personnalisée sur un ordinateur Lenovo :
- Coupe rectangulaire : Créez un rectangle autour de la zone que vous souhaitez capturer et l'outil de capture capturera cette zone spécifique.
- Capture de forme libre : Vous pouvez facilement créer une limite extérieure sur la zone préférée de votre fenêtre d'écran pour prendre une capture d'écran de forme libre.
- Capture de fenêtre : Vous pouvez utiliser l'option Capture de fenêtre si vous souhaitez prendre une capture d'écran d'une fenêtre active sur votre système.
- Capture plein écran: À l'aide d'une capture d'écran plein écran, vous pouvez capturer l'intégralité de l'écran sur votre système.

3. Après avoir choisi votre mode préféré, vous devez cliquer sur 'Nouveau' dans le panneau supérieur de l'application de l'outil de capture.

4. Maintenant, facilement cliquer et faire glisser votre souris pour capturer une zone spécifique de votre écran. Lorsque vous relâchez la souris, l'outil de capture capture la zone spécifique.
5. Une nouvelle fenêtre avec votre capture d'écran apparaîtra, vous pouvez facilement enregistrer la capture d'écran en cliquant sur le "Enregistrer la capture' dans le panneau supérieur.

Conseillé:
- GUIDE: Prendre des captures d'écran défilantes dans Windows 10
- 7 façons de prendre une capture d'écran sur un téléphone Android
- Comment réinitialiser votre clavier aux paramètres par défaut
- 4 façons de vérifier les FPS (images par seconde) dans les jeux
Nous espérons que cet article vous a été utile et que vous avez pu faire une capture d'écran sur Lenovo dispositifs. Maintenant, vous pouvez facilement capturer des captures d'écran de votre système sans aucun souci. Si vous trouvez le guide ci-dessus utile, faites-le nous savoir dans les commentaires ci-dessous.



