Les méthodes pour le désactiver ne fonctionnent pas. Tout ce qu'ils font, c'est supprimer le soulignement sous les lettres.
Activer ou désactiver les raccourcis de touche d'accès souligné dans Windows 10
Divers / / November 28, 2021
Activer ou désactiver les raccourcis de touche d'accès souligné dans Windows 10: Une touche d'accès est un caractère souligné dans l'élément de menu qui vous donne accès aux éléments de menu en appuyant sur une touche spécifique du clavier. Avec une clé d'accès, l'utilisateur peut « cliquer » sur un bouton en appuyant sur la touche ALT en combinaison avec la clé d'accès prédéfinie. Après cela, utilisez la touche TAB ou les touches fléchées pour naviguer dans le menu et appuyez sur la lettre soulignée de l'élément de menu spécifique que vous souhaitez ouvrir. Alors, sans perdre de temps, voyons comment activer ou désactiver les raccourcis de touche d'accès souligné dans Windows 10 à l'aide du guide ci-dessous.
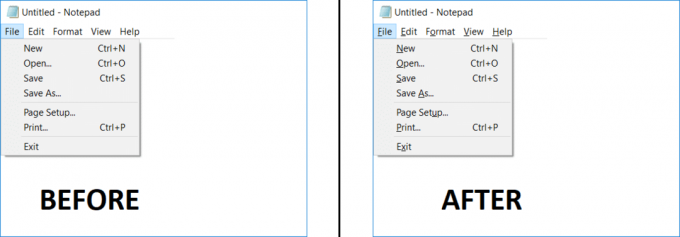
Contenu
- Activer ou désactiver les raccourcis de touche d'accès souligné dans Windows 10
- Méthode 1: activer ou désactiver les raccourcis de touche d'accès souligné à l'aide des paramètres
- Méthode 2: Activer ou désactiver les raccourcis de touche d'accès souligné à l'aide du Panneau de configuration
- Méthode 3: activer ou désactiver les raccourcis de touche d'accès souligné à l'aide du registre
Activer ou désactiver les raccourcis de touche d'accès souligné dans Windows 10
Assurez-vous de créer un point de restauration juste au cas où quelque chose ne va pas.
Méthode 1: activer ou désactiver les raccourcis de touche d'accès souligné à l'aide des paramètres
1.Appuyez sur la touche Windows + I pour ouvrir les paramètres, puis cliquez sur Facilité d'accés.

2.Dans le menu de gauche, sélectionnez Clavier.
3.Maintenant sous la section "Modifier le fonctionnement des raccourcis clavier" assurez-vous de permettre la bascule pour "Souligner les clés d'accès lorsqu'elles sont disponibles“
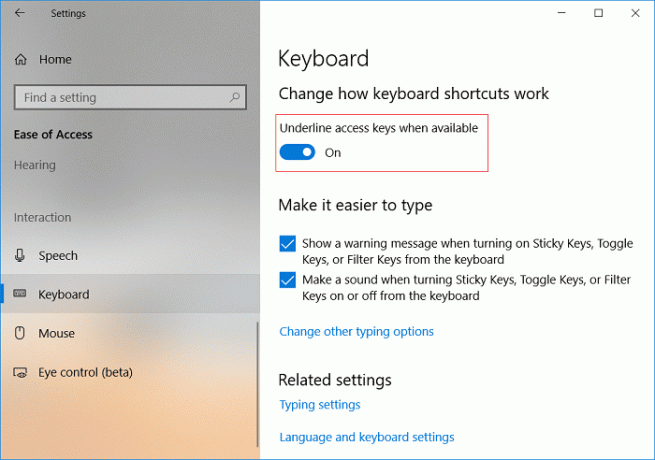
4. Redémarrez votre PC pour enregistrer les modifications.
Méthode 2: Activer ou désactiver les raccourcis de touche d'accès souligné à l'aide du Panneau de configuration
1.Appuyez sur la touche Windows + Q pour afficher la recherche, puis tapez contrôler et cliquez sur Panneau de commande à partir des résultats de la recherche.

2.Sous Panneau de configuration, cliquez sur Facilité d'accés.

3. Cliquez à nouveau sur Facilité d'accès puis cliquez sur "Rendre le clavier plus facile à utiliser“.

4. Faites défiler jusqu'à la section Rendre le clavier plus facile à utiliser la coche "Souligner les raccourcis clavier et les touches d'accès“.
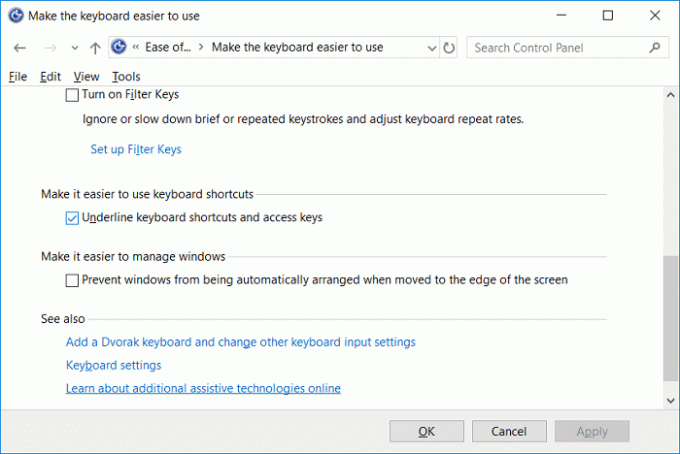
5.Cliquez sur Appliquer puis sur OK.
6. Redémarrez votre PC pour enregistrer les modifications.
Méthode 3: activer ou désactiver les raccourcis de touche d'accès souligné à l'aide du registre
1.Appuyez sur la touche Windows + R puis tapez regedit et appuyez sur Entrée pour ouvrir l'Éditeur du Registre.

2. Accédez à la clé de registre suivante :
HKEY_CURRENT_USER\Panneau de configuration\Accessibilité\Préférence du clavier
3.Si vous voulez Activer les raccourcis de touche d'accès souligné alors double-cliquez sur Activé et changer sa valeur en 1.
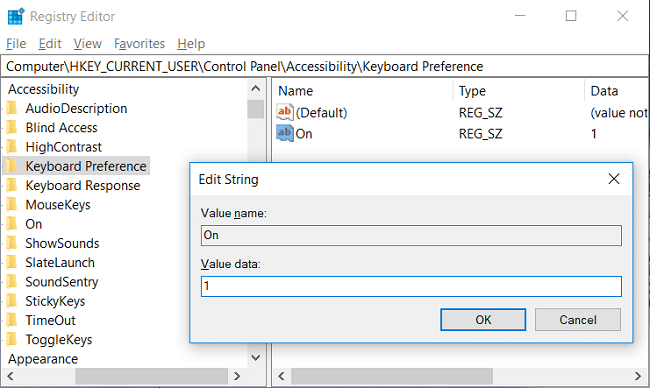
4. De même, si vous voulez Désactiver les raccourcis de touche d'accès souligné puis modifiez la valeur de Sur à 0.
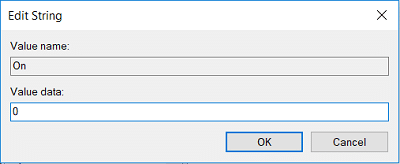
5.Cliquez sur OK pour fermer l'Éditeur du Registre.
6. Redémarrez votre PC pour enregistrer les modifications.
Conseillé:
- Changer la couleur du menu Démarrer, de la barre des tâches, du Centre de maintenance et de la barre de titre dans Windows 10
- Réparer le service de temps Windows ne fonctionne pas
- Activer ou désactiver l'expiration du mot de passe dans Windows 10
- Modifier l'âge maximum et minimum du mot de passe dans Windows 10
Ça y est vous avez appris avec succès Comment activer ou désactiver les raccourcis de touche d'accès souligné dans Windows 10 mais si vous avez encore des questions concernant cet article, n'hésitez pas à les poser dans la section des commentaires.
- déçuRépondre
- Mohamed
y a-t-il un moyen pour moi de changer cela? ne pas allumer ou éteindre! Je veux changer le soulignement et devrait être sous la lettre que je l'ai choisie !
Est-ce possible?Répondre



