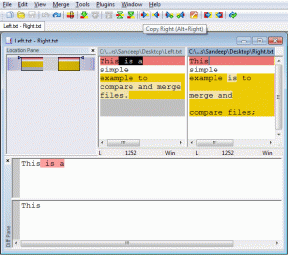Comment afficher les mots de passe Wifi enregistrés sur Mac
Divers / / November 29, 2021
"Bonjour, quel est le mot de passe Wi-Fi ?"
Une question que vous vous êtes peut-être posée plusieurs fois chez vous. Il y a de fortes chances que vous ayez oublié le mot de passe Wi-Fi, car les gens ne s'en soucient généralement pas beaucoup car le Wi-Fi est déjà enregistré sur notre téléphone, PC ou Mac. Pour le trouver, vous pouvez soit emprunter le chemin habituel pour le regagner depuis le routeur paramètres, mais j'ai encore une meilleure solution à proposer.

On peut également afficher les mots de passe Wi-Fi enregistrés sur Mac. Il existe plusieurs façons de trouver les mots de passe Wi-Fi sur Mac, le trousseau iCloud et le terminal macOS. Le premier n'est utilisable que lorsque vous connaissez le nom exact du Wi-Fi.
Dans cet article, nous allons parler de ces deux façons de trouver des mots de passe Wi-Fi enregistrés sur Mac. Ils ne sont pas aussi simples que vous le pensez. Commençons en suivant les étapes ci-dessous.
Aussi sur Guiding Tech
Afficher les mots de passe Wi-Fi enregistrés à partir du trousseau
Attendez, qu'est-ce que le trousseau exactement? Mac Keychain est un outil utile intégré à macOS. Il enregistre tous les mots de passe locaux avec le nom du réseau et fonctionne comme un gestionnaire de mots de passe incontournable qui fonctionne à la fois hors ligne et en ligne. Le trousseau prend en charge iCloud qui synchronise les données de connexion enregistrées à partir du navigateur Safari sur les appareils Apple.
Le trousseau vous permet également d'ajouter des notes sécurisées, des certificats et d'autres informations sensibles. Mais nous ne sommes pas là pour en parler. Voyons comment en extraire les mots de passe Wi-Fi enregistrés. Suivez les étapes ci-dessous.
Étape 1: Ouvrez Spotlight Search à l'aide du menu de recherche dans le coin supérieur droit ou utilisez le raccourci clavier Commande + Espace.
Étape 2: Tapez Keychain Access dedans et appuyez sur le bouton de retour. Vous pouvez également accéder à Launchpad > Autre dossier > Accès au trousseau pour ouvrir l'application.

Étape 3: Sélectionnez le système dans le menu du trousseau dans la barre latérale gauche.
Étape 4: Maintenant, accédez à la barre de menu inférieure et sélectionnez les mots de passe dans la section catégorie.

Étape 5 : Sur le côté droit, vous verrez tous les paramètres du système Wi-Fi enregistrés sur l'appareil.
Étape 6 : Double-cliquez sur le nom du Wi-Fi pour ouvrir la boîte de dialogue.
Étape 7 : Sélectionnez l'option Afficher le mot de passe en bas et il vous sera demandé d'authentifier l'appareil à l'aide de l'empreinte digitale ou du mot de passe.

Étape 8 : Lorsque vous accédez aux informations du système, il vous demandera de vous vérifier avec votre nom d'utilisateur et votre mot de passe.

Étape 9 : Si vous n'êtes pas sûr de votre nom d'utilisateur, déplacez-vous vers le coin supérieur gauche et appuyez sur le petit logo Apple.

Étape 10 : Ici, vous verrez votre nom d'utilisateur dans le menu. Utilisez-le et ajoutez un mot de passe dans le trousseau. Voila! Le système vous montrera le mot de passe actuel.

Vous pouvez également appuyer sur la petite icône de clé, et cela ouvrira le menu d'aide au mot de passe. On peut utiliser le mot de passe suggéré et cliquer sur Enregistrer les modifications. Il enregistrera le mot de passe du réseau Wi-Fi. Si un autre administrateur contrôle le réseau Wi-Fi, vous ne pourrez pas modifier les mots de passe.
Aussi sur Guiding Tech
Utiliser le terminal macOS
Le Terminal est une application intégrée qui vous permet de contrôler Mac à l'aide des invites de commande. La méthode mentionnée ci-dessous convient à ceux qui ne souhaitent pas passer par plusieurs étapes ci-dessus et souhaitent une solution directe. Il n'y a qu'une seule prise ici. Vous devez connaître le nom exact du réseau Wi-Fi pour mettre en évidence le mot de passe dans Terminal.
Étape 1: Ouvrez Terminal à l'aide de la recherche Spotlight (raccourci clavier Commande + Espace) ou en allant dans Launchpad > Autre > Terminal.

Étape 2: Tapez la commande suivante
sécurité find-generic-password -ga WIFI NAME | grep « mot de passe: »
Remplacez le NOM WIFI par le nom exact de votre réseau pour lequel vous voulez le mot de passe.
Étape 3: Appuyez sur le bouton de retour et il vous demandera de vous authentifier à l'aide du nom d'utilisateur et du mot de passe.

Étape 4: Ajoutez les informations et appuyez sur ok. Il vous montrera le mot de passe Wi-Fi pour le réseau mentionné.
Vous avez aimé utiliser Terminal pour découvrir d'autres détails sur votre Mac? Lisez notre compilation de top 11 astuces de commande de terminal pour macOS.
Aussi sur Guiding Tech
Pensées de clôture
Vous pouvez facilement éviter le scénario mentionné ci-dessus si vous investissez dans un gestionnaire de mots de passe décent. On peut enregistrer les informations de connexion de chaque réseau Wi-Fi dans un gestionnaire de mots de passe et récupérer les informations avec une authentification unique si nécessaire.
En ce qui concerne l'écosystème Apple, je recommanderais d'utiliser iCloud Keychain, qui est un produit solide pour les utilisateurs d'Apple, et il devrait subir une refonte majeure dans la mise à jour iOS 14. Pour ses alternatives, je vous conseillerais d'aller avec les goûts de Enpass, 1Mot de passe, LastPass ou Dashlane. Ce sont toutes des solutions multiplateformes, ce qui signifie que vous pouvez y accéder sur toutes les plateformes, y compris Android et Windows.
Obtenez des mots de passe Wi-Fi sur Mac
Comme vous pouvez le voir dans le guide ci-dessus, il est assez facile d'obtenir un mot de passe Wi-Fi enregistré sur Mac. Pour les utilisateurs occasionnels, je recommanderais d'aller avec Keychain. Les utilisateurs expérimentés peuvent utiliser un terminal pour trouver des choses.
Ensuite: Le trousseau iCloud rencontre des problèmes de synchronisation? Lisez le message ci-dessous pour trouver la solution au problème.